A propos de la topologie de carte
De nombreux jeux de données vectorielles contiennent des entités qui partagent une géométrie. Par exemple, les entités surfaciques forment souvent un atelier continu et coïncident parfois avec des lignes. Les unités de bassin versant et les régions hydrologiques ont des tronçons communs le long des limites, et les polygones de lac peuvent partager des bordures avec les polygones d'occupation du sol et les rivages. La barre d'outils Topologie contient des outils permettant de travailler avec des entités liées topologiquement.
Une topologie de carte crée des relations topologiques entre les parties des entités qui sont coïncidentes. Vous pouvez mettre à jour simultanément des entités mitoyennes à l'aide des outils de topologie lorsque vous créez une topologie de carte.
Les utilisateurs d'ArcGIS for Desktop Basic peuvent créer et mettre à jour une topologie de carte. Nous allons en utiliser une dans le cadre de cet exercice. Les utilisateurs d'ArcGIS for Desktop Standard et d'ArcGIS for Desktop Advanced peuvent également modifier la topologie de géodatabase, qui définit un ensemble de règles relatives aux relations entre les classes d'entités dans un jeu de données d'entité. Vous modifierez une topologie de géodatabase dans un autre exercice.
Création d'une topologie de carte
Conditions préalables :
Démarrez ArcMap et affichez les barres d'outils Editeur, Capture et Topologie.
Dans cet exercice, vous allez mettre à jour plusieurs entités de bassin versant dans deux couches en créant une topologie de carte.
- Cliquez sur le bouton Ouvrir
 dans la barre d'outils Standard.
dans la barre d'outils Standard.
- Accédez à la carte MapTopology.mxd dans le répertoire \Editing\Topology où vous avez installé les données du didacticiel. (C:\ArcGIS\ArcTutor est l'emplacement par défaut.)
- Cliquez sur la carte, puis sur Ouvrir.
- Si la carte est encore ouverte depuis l'exercice précédent et que vous êtes invité à la fermer, vous pouvez le faire sans enregistrer les modifications.
- Cliquez sur le menu Editeur dans la barre d'outils Editeur, puis sur Ouvrir une session de mise à jour.
- Cliquez sur Géosignets, puis sur 3 Region Divide.
La carte effectue un zoom sur la zone marquée du géosignet. A présent, vous pouvez voir les étiquettes relatives aux petits bassins versants.
- Cliquez sur +++Select Topology
 dans la barre d'outils Topologie. La boîte de dialogue +++Select Topology apparaît.
dans la barre d'outils Topologie. La boîte de dialogue +++Select Topology apparaît.
- Cliquez sur le bouton Sélectionner tout. Vous souhaitez que toutes les entités sur la carte, issues des deux couches, participent à la topologie de carte.
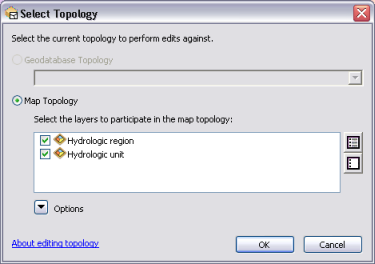
- Cliquez sur OK.
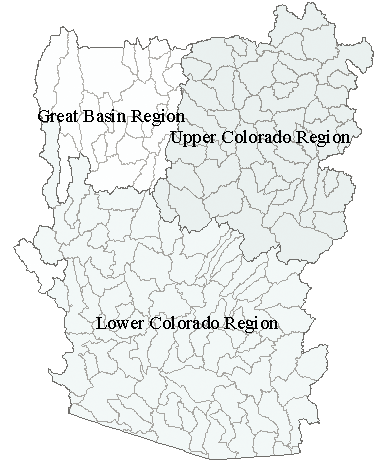
Cette carte contient deux couches d'entités. La région hydrologique contient des entités surfaciques représentant trois grandes régions hydrologiques au sud-ouest des Etats-Unis. Notez qu'une partie du bassin versant régional Great Basin a été omise du jeu de données utilisé dans ce didacticiel. L'unité hydrologique contient des entités surfaciques représentant de plus petits bassins versants dans ces régions. Vous pouvez voir les entités dans la couche de l'unité hydrologique puisque les entités de la région hydrologique sont en partie transparentes.
Les données régionales ont été dérivées en fusionnant les plus petites unités hydrologiques, de sorte que les limites des entités dans la région hydrologique soient déjà coïncidentes avec les limites des plus petits bassins versants. Dans cet exercice, vous allez créer une topologie de carte qui vous permettra de modifier les sommets qui composent un tronçon mitoyen à l'intersection de plusieurs entités.
Recherche des entités mitoyennes
A présent, vous allez commencer à mettre à jour la topologie de carte à l'aide de l'outil Mise à jour de la topologie pour sélectionner un tronçon et déterminer quelles entités le partagent. Vous pouvez utiliser la fenêtre Entités mitoyennes pour étudier quelles entités partagent un tronçon topologique donné et contrôler si les modifications que vous apportez à un élément topologique donné seront partagées par certaines entités.
- Cliquez sur l'outil Mise à jour de la topologie
 dans la barre d'outils Topologie.
dans la barre d'outils Topologie.
- Cliquez sur le tronçon partagé par le polygone East Fork Sevier. Utah. (no 16030002) et le polygone Kanab. Arizona, Utah. (no 15010003).
- Cliquez sur Entités mitoyennes
 dans la barre d'outils Topologie.
dans la barre d'outils Topologie.
- Cliquez sur +++Great Basin Region sous +++Hydrologic region.
La +++Great Basin region brille sur la carte.
- Cliquez sur East Fork Sevier. Utah. sous +++Hydrologic unit.
L'unité East Fork Sevier brille sur la carte.
- Fermez la fenêtre Entités mitoyennes.
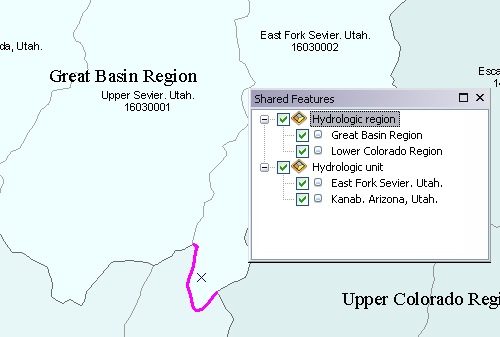
Mise à jour d'un tronçon mitoyen dans une topologie de carte
Maintenant que vous avez vu que les entités que vous devez mettre à jour partagent ce tronçon, vous allez mettre à jour la limite des bassins versants pour l'ajuster au mieux au MNT.
- Activez la couche +++Hillshaded terrain depuis la table des matières.
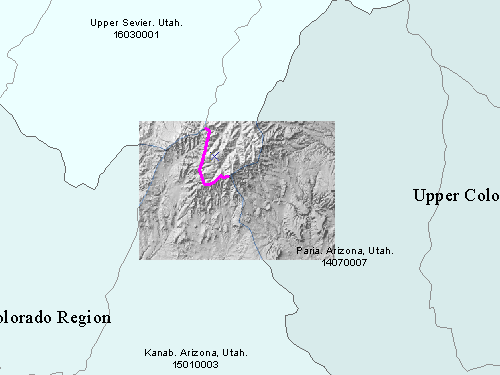
- Maintenez la touche Z enfoncée puis faites glisser un cadre autour du tronçon sélectionné. Le pointeur devient l'outil Zoom avant.
- Double-cliquez sur le tronçon. Maintenant, vous pouvez voir les sommets (en vert) qui définissent la forme de ce tronçon.
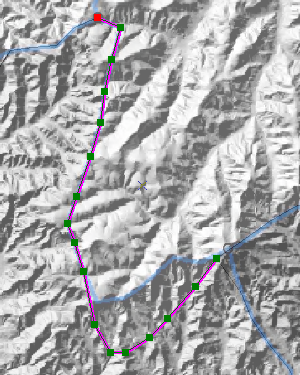
- Placez le pointeur sur le deuxième sommet à partir de l'extrémité est du tronçon. Lorsque le pointeur se transforme en un carré avec quatre flèches, cliquez sur le sommet, faites-le glisser vers le nord-ouest, puis déposez-le sur la ligne directrice bleue.

- Cliquez une fois dans la carte, en dehors du tronçon, pour le désélectionner. Cliquez ensuite de nouveau sur le tronçon pour le re-sélectionner.
Remodelage d'un tronçon mitoyen dans une topologie de carte
- Assurez-vous que la capture sur un segment est activée. Si ce n'est pas le cas, cliquez sur Capture sur un segment
 dans la barre d'outils Capture.
dans la barre d'outils Capture.
- Cliquez sur l'outil Remodeler la limite
 dans la barre d'outils Topologie.
dans la barre d'outils Topologie.
- Placez le pointeur sur le tronçon où le tronçon topologique sélectionné et la ligne directrice bleue commencent à diverger.
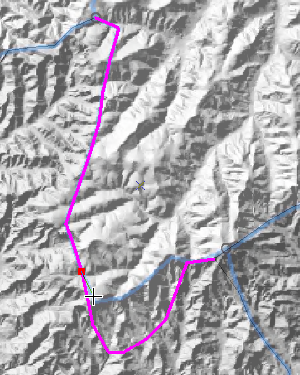
- Cliquez sur le tronçon pour commencer une construction.
- Continuez à ajouter des sommets le long de la ligne directrice. Vous pouvez maintenir enfoncée la touche Espace pour désactiver temporairement la capture si vous avez des difficultés à placer la ligne remodelée où vous le souhaitez le long de la ligne bleue.
- Assurez-vous que le dernier sommet que vous ajoutez à la construction s'aligne sur le tronçon proche du sommet que vous avez déplacé.
- Cliquez avec le bouton droit sur un endroit quelconque de la carte, puis sélectionnez Terminer la construction.
- Cliquez sur le menu Editeur dans la barre d'outils Editeur, puis sur Quitter la session de mise à jour.
- Cliquez sur Oui pour enregistrer vos mises à jour.
- Fermez ArcMap si vous avez fini d'utiliser le didacticiel. Vous n'avez pas besoin d'enregistrer la carte.
- Pour passer à l'exercice suivant, cliquez sur Exercice 4b : Utilisation de la topologie de géodatabase pour corriger des erreurs linéaires.
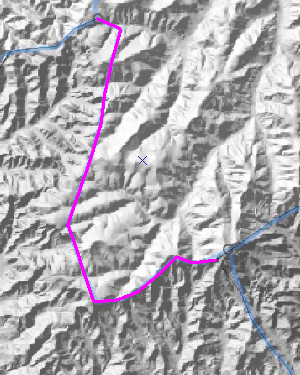
Dans cet exercice, vous avez appris comment créer une topologie de carte et comment utiliser l'outil Mise à jour de la topologie pour mettre à jour plusieurs entités qui partagent des tronçons. La topologie de carte vous a permis de conserver la limite commune entre les entités en modifiant simultanément des couches distinctes.