- Configuration d'
ArcGIS for Desktop en vue de créer des métadonnées FGDC CSDGM - Affichage de l'ensemble des métadonnées d'un élément
- Mise à niveau des métadonnées
- Modification du contenu de métadonnées FGDC dans l'onglet Description
- Exportation de métadonnées ArcGIS dans un fichier XML au format FGDC
- Publication du fichier XML FGDC CSDGM exporté sur GeoPlatform.gov
- Production d'autres fichiers de métadonnées FGDC CSDGM
- Importation des métadonnées FGDC CSDGM
- Importation d'un fichier texte structuré FGDC CSDGM.
Federal Geographic Data Committee's (FGDC) Content Standard for Digital Spatial Metadata (CSDGM) est une norme connue de métadonnées utilisée en Amérique du Nord et dans le monde entier depuis de nombreuses années. Ce type de métadonnées a été créé par défaut avec ArcGIS Desktop 9.3.1.
Dans ArcGIS 10 for Desktop, l'éditeur de métadonnées a été amélioré pour prendre en charge la création de contenu avec plusieurs normes de métadonnées. Bien que la procédure de mise à jour des métadonnées soit différente de celle utilisée dans les versions antérieures du logiciel, vous pouvez continuer à créer, afficher, mettre à jour, importer, exporter et publier des métadonnées FGDC CSDGM. Ce guide décrit tous ces workflows pour vous aider à produire et gérer des métadonnées FGDC CSDGM dans la version actuelle d'ArcGIS for Desktop.
Configuration d'ArcGIS for Desktop en vue de créer des métadonnées FGDC CSDGM
La première étape consiste à configurer ArcGIS for Desktop pour créer des métadonnées FGDC CSDGM. Pour cela, choisissez le style de métadonnées approprié dans la boîte de dialogue Options d'une application ArcGIS for Desktop.
- Ouvrez la boîte de dialogue Options pour votre application ArcGIS for Desktop.
- Dans ArcMap, cliquez sur Personnaliser > Options ArcMap.
- Dans ArcCatalog, cliquez sur Personnaliser > Options ArcCatalog.
- Dans ArcGlobe, cliquez sur Personnaliser > Options ArcGlobe.
- Dans ArcScene, cliquez sur Personnaliser > Options ArcScene.
La boîte de dialogue Options apparaît.
- Cliquez sur l'onglet Métadonnées.
- Cliquez sur Métadonnées FGDC CSDGM dans la liste Style de métadonnées.

- Cliquez sur OK.
Affichage de l'ensemble des métadonnées d'un élément
Lorsque ArcGIS est configuré pour utiliser le style de métadonnées FGDC CSDGM, l'en-tête Métadonnées ArcGIS apparaît au bas de la courte description de l'élément.

Dans ArcGIS 10.0, le contenu de métadonnées est stocké dans un nouveau format interne intitulé Métadonnées ArcGIS. Le contenu de métadonnées créé et géré dans l'l'onglet Description est affiché sous l'en-tête ArcGIS Metadata. Au début, peu d'informations apparaîtront sous l'en-tête Métadonnées ArcGIS. Vous verrez :
- les propriétés d'un élément ajoutées automatiquement par ArcGIS ;
- le contenu de métadonnées au format FGDC CSDGM correspondant à la description élémentaire de l'élément ;
- les descriptions d'attributs fournies à l'aide de l'éditeur de métadonnées FGDC d'ArcGIS 9.3.1 et partagées avec le format de métadonnées ArcGIS.
Tout contenu entré à l'aide de l'éditeur de métadonnées FGDC d'ArcGIS 9.3.1 est affiché sous l'en-tête Métadonnées FGDC (lecture seule).
Mise à niveau des métadonnées
Pour gérer le contenu de métadonnées créé à l'aide de l'éditeur de métadonnées FGDC d'ArcGIS 9.3.1 dans la version actuelle d'ArcGIS for Desktop, vous devez commencer par mettre à jour les métadonnées de l'élément en faisant appel à l'outil Mettre à niveau des métadonnées. Ce processus copie tout le contenu FGDC CSDGM dans les éléments des métadonnées ArcGIS appropriés.
Lorsque vous affichez un élément comportant des métadonnées FGDC CSDGM, vous êtes immédiatement invité à les mettre à niveau au format de métadonnées ArcGIS pour pouvoir les utiliser dans l'onglet l'onglet Description.
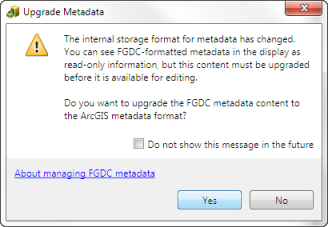
Cliquez sur Oui pour mettre immédiatement à niveau le contenu de métadonnées FGDC CSDGM existant. L'outil Mettre à niveau des métadonnées s'ouvre et la valeur Type de mise à niveau est automatiquement définie sur FGDC_TO_ARCGIS.
Si vous préférez attendre, cliquez sur Non. Un bouton Mettre à niveau  sera disponible dans l'l'onglet Description. Vous pouvez l'utiliser ultérieurement pour mettre à niveau les métadonnées de l'élément. Vous ne pouvez pas créer ni gérer le contenu de métadonnées FGDC CSDGM dans l'l'onglet Description si les métadonnées de l'élément n'ont pas été mises à niveau.
sera disponible dans l'l'onglet Description. Vous pouvez l'utiliser ultérieurement pour mettre à niveau les métadonnées de l'élément. Vous ne pouvez pas créer ni gérer le contenu de métadonnées FGDC CSDGM dans l'l'onglet Description si les métadonnées de l'élément n'ont pas été mises à niveau.
La notification et le bouton Mettre à niveau  apparaissent lorsque tous les éléments suivants sont vrais :
apparaissent lorsque tous les éléments suivants sont vrais :
- Une partie du contenu de métadonnées au format FGDC CSDGM de l'élément a été saisie dans un éditeur de métadonnées, et non pas ajoutée automatiquement par ArcGIS Desktop 9.3.1.
- Aucun contenu n'a été saisi dans un éditeur de métadonnées stockant des informations au format de métadonnées ESRI-ISO. Le contenu ajouté automatiquement par ArcGIS Desktop 9.3.1 dans ce format est ignoré.
- Aucun contenu de métadonnée n'a été modifié dans l'l'onglet Description avec une page de l'éditeur autre que la page Description de l'élément.
Si la notification et le bouton Mettre à niveau  ne s'affichent pas dans l'l'onglet Description, et si l'élément contient des métadonnées FGDC CSDGM qui n'ont pas encore été mises à niveau, recherchez l'outil Mettre à niveau des métadonnées, puis exécutez-le en suivant les étapes décrites ci-dessous. Si les métadonnées FGDC CSDGM d'un élément ont été mises à niveau dans une version précédente d'ArcGIS for Desktop, vous pouvez procéder à une nouvelle mise à niveau en respectant la procédure suivante, à condition que le contenu des métadonnées CSDGM d'origine soit toujours présent. N'effectuez une deuxième mise à niveau que si les métadonnées mises à niveau n'ont pas été modifiées dans l'l'onglet Description. Vos modifications seront écrasées par le processus de mise à niveau.
ne s'affichent pas dans l'l'onglet Description, et si l'élément contient des métadonnées FGDC CSDGM qui n'ont pas encore été mises à niveau, recherchez l'outil Mettre à niveau des métadonnées, puis exécutez-le en suivant les étapes décrites ci-dessous. Si les métadonnées FGDC CSDGM d'un élément ont été mises à niveau dans une version précédente d'ArcGIS for Desktop, vous pouvez procéder à une nouvelle mise à niveau en respectant la procédure suivante, à condition que le contenu des métadonnées CSDGM d'origine soit toujours présent. N'effectuez une deuxième mise à niveau que si les métadonnées mises à niveau n'ont pas été modifiées dans l'l'onglet Description. Vos modifications seront écrasées par le processus de mise à niveau.
- Cliquez sur Géotraitement > Rechercher des outils.
La fenêtre Rechercher s'ouvre.
- Commencez par taper upgrade metadata (mettre à niveau des métadonnées) dans la zone de texte de recherche. Tous les outils qui commencent pas upgrade (mettre à niveau) sont répertoriés. Cliquez sur upgrade metadata (conversion) dans la liste.
L'outil Mettre à niveau des métadonnées apparaît dans la liste des résultats.

- Dans la liste des résultats, cliquez sur Upgrade Metadata pour ouvrir cet outil.
- Faites glisser puis déposez l'élément dont les métadonnées doivent être mises à niveau dans le champ Source des métadonnées de la boîte de dialogue de l'outil.
- Dans la liste déroulante Type de mise à niveau, sélectionnez FGDC_TO_ARCGIS.

- Cliquez sur OK.
Si vous devez mettre à niveau les métadonnées de nombreux éléments, vous pouvez exécuter cet outil en mode de traitement par lot pour mettre toutes les métadonnées à niveau simultanément. L'outil Mettre à niveau des métadonnées se trouve dans la boîte à outils Conversion du jeu d'outils Métadonnées.
Une fois la mise à niveau terminée, l'ancien contenu de métadonnées FGDC CSDGM n'est pas supprimé. Ainsi, les mêmes informations apparaissent sous les en-têtes Métadonnées ArcGIS et Métadonnées FGDC (lecture seule) lorsque vous affichez les métadonnées de l'élément dans l'l'onglet Description. Toutefois, lorsque vous mettez à jour les métadonnées dans l'l'onglet Description, les modifications n'apparaissent que sous l'en-tête Métadonnées ArcGIS. Le contenu qui se trouve sous l'en-tête Métadonnées FGDC (lecture seule) est effectivement en lecture seule, à l'exception des descriptions d'attributs.
Modification du contenu de métadonnées FGDC dans l'onglet Description
Vous pouvez créer des métadonnées FGDC CSDGM de base pour un élément dans la version actuelle d'ArcGIS for Desktop en suivant les étapes décrites ci-dessous. Ces informations concernent le contenu de métadonnées FGDC CSDGM minimum requis.
Si vous n'êtes pas sûr des informations à fournir dans un élément de données, placez le pointeur sur sa commande d'entrée. Une chaîne d'aide indiquant le type d'information attendu apparaît en bas de l'éditeur.
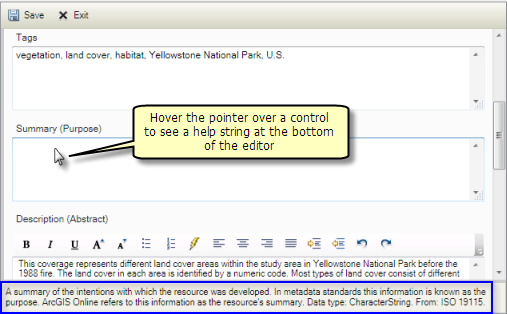
- Cliquez sur le bouton Modifier
 dans l'l'onglet Description.
dans l'l'onglet Description.
Si le bouton Modifiern'est pas visible, vous n'avez pas l'autorisation de modifier les métadonnées de cet élément et vous ne serez pas en mesure d'accomplir cette tâche. L'emplacement réseau partagé ou les fichiers de l'élément sont peut-être en lecture seule ou vous n'avez pas l'autorisation de modifier les données de cet élément dans la géodatabase.
La table des matières de l'éditeur de métadonnées répertorie les pages qui peuvent servir à modifier le contenu de métadonnées.
- Sur la page Description de l'élément, entrez un titre, un résumé et l'objet de l'élément, puis décrivez les contraintes associées à son utilisation. Saisissez le titre dans la zone de texte Titre, le résumé dans la zone de texte Description et l'objet dans la zone de texte Récapitulatif (objet).

Vous pouvez également spécifier des contraintes d'utilisation dans la zone de texte Limite d'utilisation. Ne renseignez pas la zone de texte Limite d'utilisation si aucune contrainte d'utilisation n'est associée à cet élément. Si aucune contrainte d'utilisation n'a été fournie, le texte Aucune est automatiquement ajouté à l'élément Contraintes d'utilisation CSDGM lorsque vous exportez des métadonnées dans un fichier XML au format FGDC CSDGM.

- Sur la page Rubriques et mots-clés, cliquez sur Nouveaux mots-clés thématiques si l'en-tête Mots-clés thématiques n'est pas affiché. Tapez une liste de mots-clés dans la zone de texte Mots-clés thématiques, en veillant à entrer chaque mot-clé sur une ligne distincte. S'ils proviennent d'un thésaurus, entrez leur nom dans la zone de texte Titre sous Référence de thésaurus. S'ils ne proviennent pas d'un thésaurus, ne renseignez pas la section Référence de thésaurus. Si aucune référence de thésaurus n'a été fournie, le texte Aucune est automatiquement ajouté à l'élément Thésaurus des mots-clés thématiques CSDGM lorsque vous exportez des métadonnées dans un fichier XML au format FGDC CSDGM.

- Le titre que vous avez fourni s'affiche en haut de la page Référence. Cliquez sur Dates. Cliquez sur l'icône du calendrier à côté de Publié pour sélectionner une date de publication appropriée.

Dans la fenêtre du calendrier, vous pouvez cliquer sur les flèches pour faire défiler les mois ou cliquer en haut sur le mois et l'année pour afficher une liste et effectuer votre sélection. Cliquez de nouveau sur l'année en haut du calendrier pour afficher une liste d'années et effectuer votre sélection.
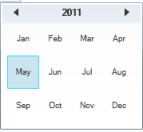
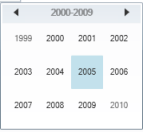
La date sélectionnée apparaît sur la page. Si l'information est importante, vous pouvez également identifier l'heure de publication de l'élément. Cliquez sur les flèches vers le haut et vers le bas pour définir l'heure ou cliquez sur l'heure et entrez la valeur appropriée. Pour définir les minutes et les secondes, cliquez sur cette partie de l'heure et entrez la valeur appropriée.

- Sur la page Contacts de référence, cliquez sur Nouveau contact, puis sur Créateur dans la liste Rôle. Identifiez la personne ou l'organisation qui a créé l'élément en tapant une valeur appropriée dans la zone de texte Nom ou Organisation. Si des créateurs ont été définis lors de la mise à niveau des métadonnées, le nom d'une personne a peut-être été placé dans la zone de texte Organisation. Si c'est le cas, corrigez ce problème.
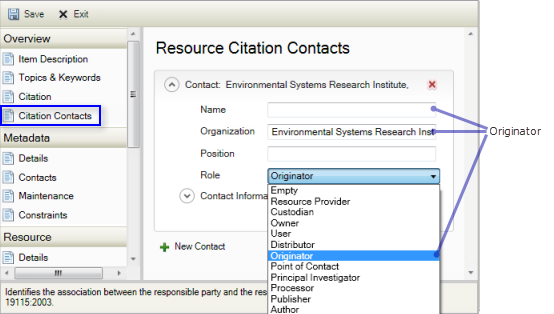
- Sur la page Contacts disponible sous l'en-tête Métadonnées, cliquez sur Nouveau contact, le cas échéant. Spécifiez le point de contact des métadonnées de l'élément, y compris les informations sur les contacts qui vous semblent pertinentes. Si une organisation a été identifiée, elle servira de contact principal lorsque les informations seront exportées dans un fichier XML au format CSDGM.

- Sur la page Détails disponible sous l'en-tête Ressources, cliquez sur Nouvel état, le cas échéant. Dans la liste Etat, sélectionnez la valeur appropriée pour identifier la progression de l'élément.

- Sur la page Etendues, si l'élément contient des données spatiales, une emprise décrivant son étendue est automatiquement ajoutée aux métadonnées. Il se peut aussi qu'une emprise fournie manuellement dans le contenu de métadonnées CSDGM d'origine ait été mise à niveau. Si les métadonnées de l'élément ne contiennent pas d'étendue spatiale, cliquez sur Nouvelle étendue, puis sur Nouvelle emprise sous l'en-tête Etendue. Entrez les coordonnées appropriées du rectangle d'emprise de l'élément.

Lorsque les métadonnées au format FGDC CSDGM sont mises à niveau, les informations Période du contenu CSDGM sont stockées dans une section d'étendue distincte qui contient uniquement les informations relatives aux étendues temporelles. Les étendues temporelles et spatiales peuvent être regroupées dans une même section lorsque vous créez des métadonnées pour un élément dans la version actuelle d'ArcGIS for Desktop. Indiquez si les données spatiales de l'élément sont récentes dans la zone de texte Description et spécifiez la date ou la plage de dates appropriée pour la ressource en cliquant sur Nouvelle étendue de période temporelle ou Nouvelle étendue d’instant temporel sous l'en-tête Etendue. Si vous le souhaitez, vous pouvez entrer plusieurs dates individuelles. Dans ce cas, vous devez décrire l'événement survenu à chaque date.

Pour chaque date, cliquez sur le contrôle de calendrier et sélectionnez la date appropriée, puis entrez une heure, le cas échéant. Vous devez spécifier une année, un mois et un jour. Si les métadonnées au format FGDC CSDGM contiennent uniquement une année, la valeur stockée dans les métadonnées ArcGIS est le 1er janvier de l'année en question. Si les métadonnées contiennent uniquement une année et un mois, la valeur stockée dans les métadonnées ArcGIS est le 1er janvier du mois en question. Si les données de l'élément ont été collectées au cours du mois de juin, précisez-le en entrant une période dont les dates de début et de fin correspondent aux premier et dernier jour de juin, respectivement. Si vous savez uniquement que l'élément a été publié en 1998, entrez une période dont les dates de début et de fin correspondent aux premier et dernier jour de l'année en question. Si vous avez des doutes concernant la période des données, vous pouvez l'indiquer dans la Description de l'étendue ou sur la page Qualité dans un Rapport de qualité de données approprié.
- Sur la page Maintenance disponible sous l'en-tête Ressource, cliquez sur la fréquence de mise à jour de l'élément appropriée dans la liste Fréquence de mise à jour.
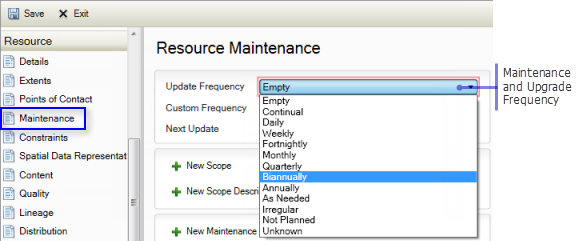
- Les contraintes d'utilisation spécifiées sur la page Description de l'élément sont également disponibles sur la page Contraintes, dans la zone de texte Limite d'utilisation de la section Contraintes générales. Si vous n'avez pas entré ces informations sur la page Description de l'élément, vous pouvez le faire ici en cliquant sur Nouvelles contraintes générales puis sur Nouvelle limite d'utilisation. Ne renseignez pas la zone de texte Limite d'utilisation si aucune contrainte d'utilisation n'est associée à cet élément. Si aucune contrainte d'utilisation n'a été fournie, le texte Aucune est automatiquement ajouté à l'élément Contraintes d'utilisation CSDGM lorsque vous exportez des métadonnées dans un fichier XML au format FGDC CSDGM.

Vous pouvez également spécifier sur cette page les contraintes d'accès associées à l'élément, dans la zone de texte Autres contraintes. Si la section Contraintes légales n'est pas affichée sur cette page, cliquez sur Nouvelles restrictions légales, puis sur Autres nouvelles contraintes. Ne renseignez pas la zone de texte Autres contraintes si aucune contrainte d'accès n'est associée à cet élément. Si aucune contrainte d'accès n'a été fournie, le texte Aucune est automatiquement ajouté à l'élément Contraintes d'accès CSDGM lorsque vous exportez des métadonnées dans un fichier XML au format FGDC CSDGM.

- S'il est possible d'accéder à l'élément sur Internet, spécifiez un lien vers cet emplacement en ligne sur la page Répartition. Par exemple, vous pouvez créer un paquetage de couches ou de cartes et le partager sur le site Web d'ArcGIS. Ensuite, mettez à jour les métadonnées de la copie locale de l'élément pour référencer l'URL d'accès au paquetage. En haut de la page Répartition, cliquez sur Options du nouveau transfert numérique si l'en-tête Options de transfert numérique n'est pas affiché. Sous l'en-têteOptions de transfert numérique, cliquez sur Nouvelle ressource en ligne. Saisissez une URL dans la zone de texte Liaison.

- Cliquez sur Enregistrer pour enregistrer les modifications.
La date des métadonnées est automatiquement mise à jour. Toutes vos modifications s'affichent dans l'l'onglet Description, sous l'en-tête Métadonnées ArcGIS.
Certains éléments de métadonnées FGDC CSDGM obligatoires, comme le nom standard des métadonnées, ne peuvent pas être mis à jour dans l'l'onglet Description, car ces informations sont gérées automatiquement en fonction de votre style de métadonnées ArcGIS.
Les informations ci-dessus concernent uniquement le contenu de métadonnées FGDC CSDGM minimum requis. Toutefois, vous pouvez créer un contenu de métadonnées CSDGM exhaustif à l'aide de la version actuelle d'ArcGIS en vous reportant à la rubrique Guide illustré pour réaliser des métadonnées FGDC.
Exportation de métadonnées ArcGIS dans un fichier XML au format FGDC
Si, après avoir créé le contenu de métadonnées, vous souhaitez partager les informations concernant votre élément sur un site comme GeoPlatform.gov, vous devez les export dans un fichier XML FGDC CSDGM qui peut être publié sur le site.
- Cliquez sur le bouton Exporter
 dans l'l'onglet Description.
La boîte de dialogue Exporter des métadonnées s'ouvre. L'emplacement de l'élément est automatiquement spécifié dans le champ Source des métadonnées. Le traducteur ARCGIS2FGDC.xml est automatiquement spécifié dans le champ Traducteur. Il sait comment obtenir des informations à partir des éléments de métadonnées ArcGIS appropriés et les organiser dans un fichier XML FGDC CSDGM.
dans l'l'onglet Description.
La boîte de dialogue Exporter des métadonnées s'ouvre. L'emplacement de l'élément est automatiquement spécifié dans le champ Source des métadonnées. Le traducteur ARCGIS2FGDC.xml est automatiquement spécifié dans le champ Traducteur. Il sait comment obtenir des informations à partir des éléments de métadonnées ArcGIS appropriés et les organiser dans un fichier XML FGDC CSDGM. - Dans le champ Fichier en sortie, entrez un nom pour le fichier XML FGDC CSDGM qui sera exporté.

- Cliquez sur OK.
Publication du fichier XML FGDC CSDGM exporté sur GeoPlatform.gov
Vous pouvez télécharger le fichier XML exporté sur GeoPlatform.gov après vous êtes inscrit et connecté au site. Sélectionnez l'option Upload Metadata (Télécharger les métadonnées).
Si les éléments que vous partagez et leurs métadonnées sont sans cesse mis à jour et que vous souhaitez publier régulièrement les métadonnées mises à jour, vous pouvez créer et automatiser un script Python pour exporter les métadonnées FGDC CSDGM depuis les éléments appropriés vers un dossier accessible sur Internet. GeoPlatform.gov peut collecter régulièrement vos métadonnées à partir de cet emplacement.
Production d'autres fichiers de métadonnées FGDC CSDGM
Dans certains cas, vous devrez transmettre vos métadonnées à d'autres utilisateurs en utilisant des fichiers HTML et texte au format FGDC CSDGM. Ces formats de fichiers, entre autres, généralement associés à des métadonnées CSDGM, peuvent être générés à partir du fichier XML FGDC CSDGM exporté ci-dessus à l'aide de l'outil Convertisseur de métadonnées USGS MP qui se trouve dans la boîte à outils Conversion du jeu d'outils Métadonnées. Pour générer un fichier HTML au format FGDC CSDGM, reportez-vous aux instructions ci-dessous.
Cet outil fait appel à l'utilitaire d'analyse syntaxique des métadonnées plus communément appelé mp. Une copie de mp est fournie avec ArcGIS for Desktopet utilisée par l'outil.
- Cliquez sur le menu Géotraitement puis sur Recherche d'outils.
La fenêtre Rechercher s'ouvre.
- Commencez par saisir usgs mp dans la zone de texte de recherche. Dans la liste d'outils qui s'affiche, cliquez sur usgs mp metadata translator (conversion).
L'outil Convertisseur de métadonnées USGS MP apparaît dans la liste des résultats.
- Dans la liste des résultats, cliquez sur Convertisseur de métadonnées USGS MP pour ouvrir cet outil.
- Faites glisser puis déposez le fichier XML FGDC CSDGM exporté dans le champ Source des métadonnées de la boîte de dialogue de l'outil.
- Pour générer un fichier HTML au format FGDC CSDGM, sélectionnez HTML dans la liste déroulante Type de conversion.
- Entrez un nom de fichier approprié dans le champ Fichier en sortie. Spécifiez une extension de fichier appropriée, comme .html.

- Cliquez sur OK.
Pour générer un fichier texte structuré au format FGDC CSDGM, sélectionnez plutôt le type de conversion TEXT et spécifiez une extension de fichier appropriée, comme .txt, dans le champ Fichier en sortie. Cet outil peut également générer des fichiers HTML au format SGML, DIF ou FAQ. Les avertissements et erreurs de validation générés par mp peuvent être enregistrés dans un fichier texte plutôt qu'affichés sous forme de messages. Entrez un nom de fichier et un emplacement appropriés dans le champ Fichier journal.
Si vous devez générer régulièrement des fichiers HTML et texte de cette façon, utilisez un modèle ou un script Python afin d'exporter simultanément tous les fichiers de métadonnées CSDGM requis, comme illustré ci-dessous.

Importation des métadonnées FGDC CSDGM
Si vos métadonnées sont stockées dans un fichier XML au format FGDC CSDGM, vous pouvez importerces informations dans un élément.
- Cliquez sur le bouton Importer
 dans l'l'onglet Description.
dans l'l'onglet Description.
La boîte de dialogue de l'outil Importer des métadonnées s'ouvre. L'emplacement de l'élément est automatiquement spécifié dans le champ Métadonnées cibles.
- Dans le champ Source des métadonnées, entrez le chemin d'accès approprié au fichier XML FGDC CSDGM qui sera importé.
- Dans la liste déroulante Type à importer, sélectionnez FROM_FGDC.

- Cliquez sur OK.
Le contenu de métadonnées importé est converti au format de métadonnées ArcGIS puis intégré aux métadonnées de l'élément. Tout contenu de métadonnées ArcGIS sera remplacé par le contenu de métadonnées importé. Toutefois, la miniature et l'historique de géotraitement d'origine de l'élément sont conservés.
Si vous importez des métadonnées au format FGDC CSDGM d'un autre élément ArcGIS, les propriétés ajoutées automatiquement par ArcGIS aux métadonnées de l'élément source ne sont pas importées. Les propriétés appropriées à l'élément cible sont automatiquement ajoutées à la fin du processus d'importation. Si la case Activer les mises à jour automatiques est cochée, tout le contenu pouvant être synchronisé avec l'élément cible sera mis à jour dans ses métadonnées. En d'autres termes, les propriétés entrées manuellement dans les métadonnées de l'élément source, comme le nombre d'entités dans une classe d'entités, seront écrasées par les propriétés de l'élément cible ou une valeur par défaut appropriée à l'élément. Le titre de l'élément sera lui aussi remplacé par son nom. Bien que ce résultat soit satisfaisant si vous importez des métadonnées d'un raster vers une classe d'entités où il est fort peu probable que les deux éléments portent le même titre descriptif, il n'en va pas de même si vous importez dans ArcGIS un fichier XML contenant les métadonnées FGDC CSDGM de l'élément.
Importation d'un fichier texte structuré FGDC CSDGM.
Dans la version actuelle d'ArcGIS for Desktop, les métadonnées ne peuvent être importées dans un élément que si elles sont stockées dans un fichier XML. Or il se peut que les métadonnées d'un élément soient fournies dans un autre format de fichier FGDC CSDGM, un fichier texte, par exemple. Pour pouvoir être importé, ce fichier texte doit être converti en fichier XML au format FGDCCSDGM à l'aide de l'utilitaire d'analyse syntaxique des métadonnées, mp.
L'outil Convertisseur de métadonnées USGS MP accepte uniquement les fichiers XML au format FGDC CSDGM dans le champ Source des métadonnées. Il ne peut donc pas être utilisé dans le cadre d'une conversion. Comme une copie de mp est fournie avec ArcGIS for Desktop, vous pouvez effectuer la conversion dans ArcGIS à l'aide d'un script Python. Dans l'exemple de script suivant, les données sont converties, puis l'outil Importer des métadonnées importe le fichier XML FGDC CSDGM résultant, comme décrit ci-dessus.
Script Python qui convertit un fichier texte structuré FGDC en fichier XML FGDC, puis importe le fichier XML dans l'élément sous forme de métadonnées
import os
import arcpy
#set local variables
dir = arcpy.GetInstallInfo("desktop")["InstallDir"] + "bin"
fgdcTXT = "c:/data/fgdcInText.txt"
fgdcXML = "c:/data/fgdcOutXML.xml"
#convert the text file to an XML file
runCmd = "mp.exe " + fgdcTXT + " -x " + fgdcXML
os.chdir(dir)
os.system(runCmd)
#import the XML file
from arcpy import env
env.workspace = "c:/data/data.gdb"
arcpy.ImportMetadata_conversion (fgdcXML,"FROM_FGDC","streams")
Rubriques connexes
- Format des métadonnées ArcGIS
- Différences entre les métadonnées ArcGIS et les métadonnées FGDC
- Styles et normes des métadonnées
- Création de métadonnées normalisées
- Présentation rapide de la création et de la modification des métadonnées
- Illustrated guide to complete FGDC metadata
- A propos de l'affichage de métadonnées
- Présentation rapide de l'importation et de l'exportation de métadonnées