Vous pouvez utiliser des données de trafic pour effectuer l'analyse de réseau en fonction des horaires ; vous pouvez également les utiliser pour visualiser les vitesses de déplacement pour une heure donnée. Cette rubrique couvre les bases de l'affichage du trafic et contient les étapes à suivre pour effectuer d'autres tâches de visualisation impliquant les données de trafic.
Affichage du trafic
Les étapes ci-dessous expliquent comment visualiser les conditions de circulation à une date et une heure données.
- Démarrez ArcMap.
- Ajoutez un jeu de données réseau qui prend en charge le trafic dans ArcMap, puis cliquez sur Non lorsque vous êtes invité à ajouter toutes les classes d'entités qui participent au réseau.
Seuls les tronçons qui comportent des données de trafic sont affichés par défaut car, lorsque le temps est désactivé sur la carte, les conditions de circulation correspondant à la date et à l'heure actuelles sont affichées. Lorsque vous activez le temps, les conditions de circulation sont affichées pour la date et l'heure définies dans la boîte de dialogue Curseur temporel.
- Cliquez sur le bouton Ouvrir la fenêtre Curseur temporel
 sur la barre d'outils Outils.
sur la barre d'outils Outils.Cette opération permet d'activer les propriétés de temps dans ArcMap. La boîte de dialogue Curseur temporel s'affiche. Elle permet d'indiquer une date et heure ainsi que d'autres informations pour filtrer les données temporelles.
- Le fait de définir la propriété de fuseau horaire dans la boîte de dialogue Curseur temporel afin qu'elle corresponde à celle des données réseau que vous visualisez peut faciliter la saisie des valeurs de date et heure correctes sur le curseur.
- Cliquez sur le bouton Options
 .
.La boîte de dialogue Options du curseur temporel s'affiche.
- Cliquez sur l'onglet Affichage temporel.
- Pour Fuseau horaire, choisissez le fuseau horaire pour représenter la date et l'heure dans la boîte de dialogue Curseur temporel.
- Activez la case Ajuster au changement d’horaire d’été.
- Cliquez sur OK.
- Cliquez sur le bouton Options
- Sélectionnez l'heure et la date auxquelles vous souhaitez voir les conditions de circulation et ajustez le curseur temporel en conséquence.
- Pour afficher à nouveau le trafic pour l'heure actuelle, vous pouvez définir le curseur temporel sur la date et l'heure actuelles, comme en cliquant sur le bouton Mode actif
 dans la boîte de dialogue Curseur temporel, ou simplement en désactivant le temps sur la carte. Pour désactiver le temps, cliquez sur le bouton Désactiver le temps sur la carte
dans la boîte de dialogue Curseur temporel, ou simplement en désactivant le temps sur la carte. Pour désactiver le temps, cliquez sur le bouton Désactiver le temps sur la carte  .
.
Le trafic réel a priorité sur le trafic historique
Par défaut, Network Analyst affiche le trafic réel et revient à l'affichage des données de trafic historique si le trafic réel n'est pas disponible. Ce phénomène est mis en évidence dans la boîte de dialogue Evaluateurs de trafic sur un tronçon, dans laquelle l'ordre d'évaluation est spécifié. Les jeux de données réseau lisent le trafic réel depuis des fichiers DTF. Si le dossier désigné par votre jeu de données réseau pour le trafic réel contient un fichier DTF valide par rapport à l'heure spécifiée sur le curseur temporel, les données de trafic du fichier DTF s'affichent. En d'autres termes, vous pouvez voir les vitesses de déplacement réelles observées précédemment, aussi longtemps que vous conservez les anciens fichiers DTF.
Si le jeu de données réseau ne parvient pas à trouver un fichier DTF valide pour le tronçon qu'il interroge et à l'heure spécifiée sur le curseur temporel, les données de trafic historique s'affichent à la place. De plus, si aucun profil de trafic historique n'est associé au tronçon interrogé, aucune donnée de trafic ne s'affiche.
ArcGIS Network Analyst affiche le trafic plus lent par-dessus le trafic plus rapide afin de pouvoir déterminer plus facilement où se situent les goulots d'étranglement.
Visualisation du trafic réel sans trafic historique
Le trafic historique et le trafic réel sont affichés en toute transparence par Network Analyst lorsque les deux types de données sont disponibles. Si vous souhaitez afficher le trafic réel sans le trafic historique, suivez les étapes ci-dessous.
- Ajoutez dans ArcMap un jeu de données réseau lié au trafic.
- Dans la table des matières, double-cliquez sur la couche du jeu de données réseau.
La boîte de dialogue Propriétés de la couche s'affiche.
- Cliquez sur l'onglet Symbologie.
- Assurez-vous que la case Trafic est cochée.
- Cliquez sur Trafic pour le sélectionner. Les propriétés spécifiques au trafic apparaissent sur le panneau de droite.
- Cochez la case Afficher le trafic réel uniquement.
- Cliquez sur OK.
A présent, le trafic réel est affiché sur la carte dans la mesure où il est disponible ; le trafic historique est entièrement supprimé de l'affichage.
Si le jeu de données réseau a accès aux fichiers DTF pour une date située dans le passé, le déplacement du curseur temporel vers des tranches de temps antérieures entraîne l'affichage sur la carte du trafic réel tel qu'il se présentait à ce moment. Cela n'équivaut pas à l'affichage du trafic historique, car ce dernier est basé sur une moyenne des vitesses de déplacement à un moment donné du jour sur une période de plusieurs jours ; quant au trafic réel, il s'agit d'un enregistrement des vitesses à un moment donné, à une date spécifique.
De même, si vos fichiers DTF incluent des données prédictives, que vous cochez la case Afficher le trafic réel uniquement, puis que vous réglez le curseur temporel sur une heure ultérieure, les prévisions des conditions de circulation s'affichent si les données prédictives sont disponibles pour la date et l'heure spécifiées.
Affichage du trafic sur un fond de carte
Il s'avère souvent utile d'ajouter un fond de carte à votre carte, puis d'afficher les données de trafic par-dessus.
Modification de la symbologie du trafic
Le trafic sur les tronçons est affiché sous forme de rapport de la vitesse actuelle sur la vitesse par trafic fluide et réparti sur quatre plages : Discontinu, Faible, Modéré, et Trafic libre. Vous pouvez modifier la symbologie et les valeurs de plage de ces groupes en suivant les étapes ci-dessous :
- Ouvrez la boîte de dialogue Propriétés de la couche en double-cliquant sur la couche de jeu de données réseau dans la table des matières ArcMap.
- Cliquez sur l'onglet Symbologie.
- Dans la liste Afficher, cliquez sur Trafic pour sélectionner l'élément correspondant.
- A droite de la boîte de dialogue, sélectionnez l'attribut de trafic temporel dans la liste déroulante Attribut, s'il n'a pas encore été choisi. En général, cet attribut se nomme TravelTime.
- Cliquez avec le bouton droit sur le symbole de la catégorie que vous souhaitez modifier et choisissez Propriétés de(s) symbole(s) sélectionné(s).
- Utilisez la boîte de dialogue Sélecteur de symboles qui s'ouvre pour définir un nouveau symbole pour la catégorie.
- Cliquez sur OK.
La boîte de dialogue Sélecteur de symboles se ferme.
- Cliquez sur OK.
La boîte de dialogue Propriétés de la couche se ferme.
Vous pouvez personnaliser les valeurs de plage de chacun des symboles en cliquant sur la valeur que vous souhaitez modifier dans la colonne Plage de rapport de vitesses et en saisissant une nouvelle valeur. La valeur que vous entrez devient la limite supérieure de la plage. La limite inférieure est déterminée par la limite supérieure de la plage en dessous. La limite inférieure pour la catégorie Discontinu est toujours 0, et la limite supérieure pour la catégorie Trafic libre est toujours 1.
Filtrage du trafic à des plages d'échelle différentes
Réduisez des temps d'affichage en rendant le trafic à différentes échelles en fonction des classes de voies. En effectuant un zoom arrière à une échelle donnée, seul le trafic des autoroutes s'affiche. A mesure que vous zoomez, le trafic sur les routes principales puis sur les routes locales s'affiche. Vous pouvez répartir les routes en autant de catégories que vous le souhaitez.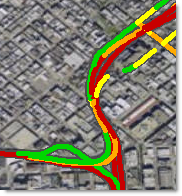
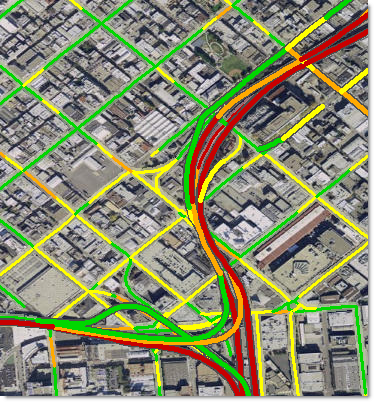
- Ouvrez la boîte de dialogue Propriétés de la couche en double-cliquant sur la couche de jeu de données réseau dans la table des matières ArcMap.
- Cliquez sur l'onglet Symbologie.
- Dans la liste Afficher, désactivez chaque élément à l'exception de Trafic.
- Cliquez sur Trafic pour le sélectionner. Le côté droit de la boîte de dialogue contient les paramètres spécifiques au trafic.
- A droite de la boîte de dialogue, sélectionnez l'attribut de trafic temporel dans la liste déroulante Attribut, s'il n'a pas encore été choisi. En général, cet attribut se nomme TravelTime.
- Cliquez sur Avancé > Filtres de sources pour ouvrir la boîte de dialogue Filtres de sources.
- Créez une expression SQL permettant de sélectionner uniquement les routes d'ordre supérieur, telles que les autoroutes.
- Cliquez sur OK.
La boîte de dialogue Filtres de sources se ferme.
- Dans la boîte de dialogue Propriétés de la couche, cliquez sur l'onglet Général.
- Cliquez sur Ne pas afficher la couche si le zoom et spécifiez une plage d'échelles définissant les moments où la couche du jeu de données réseau doit afficher uniquement les routes principales avec le trafic sur la carte.
- Cliquez sur OK.
La boîte de dialogue Propriétés de la couche se ferme.
- Dans la fenêtre Table des matières, copiez et collez la couche du jeu de données réseau afin d'en avoir deux.
- Suivez les mêmes étapes que ci-dessus, mais modifiez le filtre de sources du paramètre Trafic afin que les classes de voies des deux niveaux les plus élevés s'affichent. Définissez également une plage d'échelle différente. La couche ne doit pas être dessinée lorsque l'échelle est définie sur un zoom arrière supérieur à la plage d'échelle minimale de l'autre couche du jeu de données réseau (la valeur arrière est supérieur à de cette couche du jeu de données réseau doit être légèrement inférieure à la valeur avant est supérieur à de l'autre couche du jeu de données réseau pour éviter de les afficher simultanément).
- Répétez les deux dernières étapes pour toutes les autres classes de voies, en ajustant les plages d'échelle afin qu'ArcMap puisse basculer entre les couches de manière transparente et qu'il ne dessine jamais plus d'une couche du jeu de données réseau à la fois à la même échelle.
Ajout de bordures
Une bordure souligne les limites des entités linéaires. Si vous souhaitez afficher les bordures des lignes de trafic, suivez les étapes ci-dessous.
- Copiez et collez la couche du jeu de données réseau dans la table des matières ArcMap pour créer un double.
- Dans la table des matières, glissez-déplacez la nouvelle couche du jeu de données réseau afin qu'elle se trouve immédiatement sous la couche du jeu de données d'origine.
- Double-cliquez sur la nouvelle couche du jeu de données réseau de la table des matières.
La boîte de dialogue Propriétés de la couche s'ouvre.
- Cliquez sur l'onglet Symbologie.
- Modifiez les symboles afin que les différentes plages de rapport de vitesses soient de la même couleur (par exemple, gris) et élargissez-les légèrement par rapport aux symboles équivalents dans l'autre couche du jeu de données réseau.
Superposition des incidents de la circulation
La superposition et la symbolisation des incidents de la circulation peuvent expliquer pourquoi le trafic est ralenti dans une zone.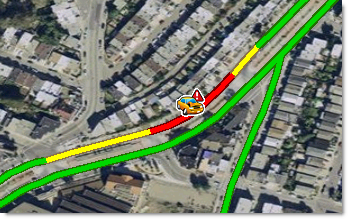
- Exécutez l'outil de géotraitement Mettre à jour les incidents de trafic pour obtenir les données les plus récentes sur les incidents de la circulation de votre zone d'étude.
- Ajoutez les entités ponctuelles que l'outil crée à ArcMap.
- Symbolisez les incidents.
- Affichez le trafic comme décrit dans la section Affichage du trafic de cette rubrique.