Disponible avec une licence Spatial Analyst.
Dans cet exercice, vous allez créer un modèle d'aptitude avec les outils de l'ArcGIS Spatial Analyst qui trouve des emplacements appropriés pour une nouvelle école. Les étapes pour produire un tel modèle d'aptitude sont décrites ci-dessous.
Vos jeux de données en entrée dans cet exercice sont landuse, elevation, rec_sites et schools. Vous allez calculer la pente, la distance par rapport aux installations récréatives et la distance par rapport aux écoles existantes. Ensuite, vous reclasserez ces jeux de données dérivés avec une échelle commune de 1 à 10. Vous leur attribuerez des pondérations, ainsi qu'au jeu de données d'utilisation du sol, en fonction d'un pourcentage d'influence, puis les combinerez pour produire une carte qui affiche des emplacements appropriés pour la nouvelle école. Vous sélectionnez ensuite, parmi les possibilités, le site optimal pour la nouvelle école.
Cet exercice prendra environ 45 minutes. Démarrez cet exercice en ouvrant votre document ArcMap nommé Site Analysis, créé dans l'exercice 1.
Création d'une nouvelle boîte à outils
Vous allez d'abord créer une boîte à outils pour contenir les modèles qui seront mis au point au cours de cet exercice et du suivant.
- Créez une boîte à outils dans votre dossier Spatial Analyst. Nommez la boîte à outils Site Analysis Tools.
Création d'un modèle
Vous créez un modèle pour effectuer des tâches Spatial Analyst. La construction d'un modèle intervient par enchaînement d'outils dans ModelBuilder. Une fois que votre modèle est créé, vous pouvez facilement expérimenter avec les valeurs de paramètre, utiliser différentes données en entrée, exécuter le modèle de manière répétée et le partager avec d'autres utilisateurs. Pour plus d'informations concernant ModelBuilder, reportez-vous à la rubrique Qu'est-ce que ModelBuilder.
Dans cet exercice, vous créez un modèle afin de trouver un emplacement approprié pour une nouvelle école.
- Cliquez avec le bouton droit de la souris sur la boîte à outils Outils Site Analysis, puis cliquez sur Nouveau > Modèle.
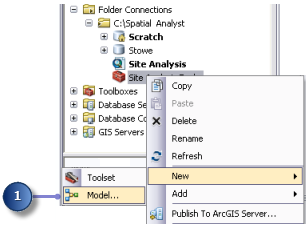
Une session ModelBuilder vide s'ouvre.
Modification du nom du modèle
- Dans le menu principal du modèle, cliquez sur Modèle > Propriétés du modèle.
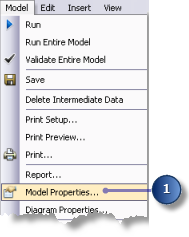
- Cliquez sur l'onglet Général.
- Saisissez FindSchool dans la zone de texte Nom et Find location for school dans la zone de texte Etiquette.
Le nom est utilisé pour les scripts et la fenêtre Python. L'étiquette correspond au nom d'affichage du modèle.
- Cochez la case Enregistrer les chemins relatifs (au lieu des chemins absolus).
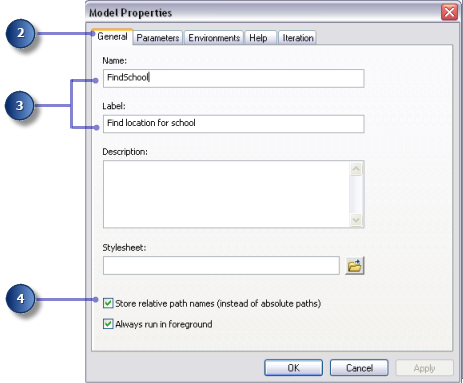
L'activation de cette case définit tous les chemins source référencés par l'outil comme relatifs à l'emplacement de la boîte à outils ; par conséquent, si le modèle est déplacé vers un autre répertoire, il pourra tout de même être exécuté.
Spécification des paramètres d'environnement
Avant d'effectuer l'analyse sur vos données, vous devez définir les paramètres d'environnement pertinents. Pour plus d'informations sur la configuration des environnements et de la hiérarchie entre les environnements d'analyse, reportez-vous à la rubrique Environnement d'analyse de l'ArcGIS Spatial Analyst.
Etant donné que vos paramètres d'environnement s'appliquent à chaque processus de ce modèle uniquement, vous définissez des paramètres d'environnement pour le modèle.
- Cliquez sur l'onglet Environnements.
- Développez Etendue de traitement et cochez la case Etendue.
- Développez Analyseur raster et cochez la case Taille de cellule.
- Cliquez sur Valeurs.

- Développez Etendue de traitement. Définissez le champ Etendue en cliquant sur la flèche de la liste déroulante et en sélectionnant Identique à l'altitude des couches.
- Développez Analyseur raster. Définissez le champ Taille de cellule en cliquant sur la flèche de la liste déroulante et en sélectionnant Identique à l'altitude des couches.
La taille de cellule de votre couche d'altitude est appliquée à toutes les sorties raster ultérieures. Votre jeu de données d'altitude a la plus grande taille de cellule (30 mètres).
- Cliquez sur OK dans la fenêtre Paramètres d'environnement.
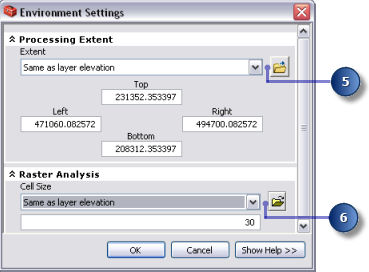
- Cliquez sur OK dans la fenêtre Propriétés du modèle.
- Dans la barre d'outils, cliquez sur le bouton Enregistrer
 .
.
Dérivation des jeux de données
Vous êtes prêt à traiter vos données de projet afin de localiser des zones appropriées pour la nouvelle école. Vous dérivez les éléments suivants de vos données de projet :
- Pente du jeu de données elevation
- Distance des sites de loisirs du jeu de données rec_sites
- Distance des écoles du jeu de données schools
Cette première section de votre modèle ressemble à ce qui suit :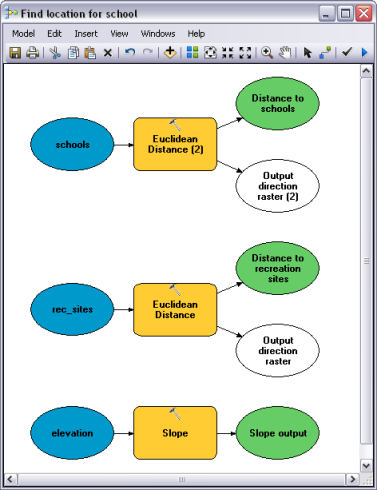
- A partir de votre table des matières, faites glisser les couches elevation, rec_sites et schools sur votre modèle.
- Cliquez et faites glisser l'outil Pente du jeu d'outils Surface de Spatial Analyst sur votre modèle et placez-le en ligne avec vos données elevation.
Un élément qui référence l'outil Pente est créé dans la fenêtre d'affichage.
- Localisez l'outil Distance euclidienne dans le jeu d'outils Distance de la boîte à outils Outils Spatial Analyst. Cliquez et faites glisser l'outil Distance euclidienne sur votre modèle et placez-le en ligne avec rec_sites.
- Répétez l'étape précédente, mais placez cette fois l'outil Distance euclidienne en ligne avec schools.
Remarquez que chaque fois qu'un même outil est ajouté à un modèle, un nombre est ajouté au nom de l'élément outil. Lors du deuxième ajout de Distance euclidienne à votre modèle, l'étiquette se composait du nom d'outil suivi de (2). Vous pouvez changer ces étiquettes si vous le désirez, mais c'est inutile pour cet exemple.
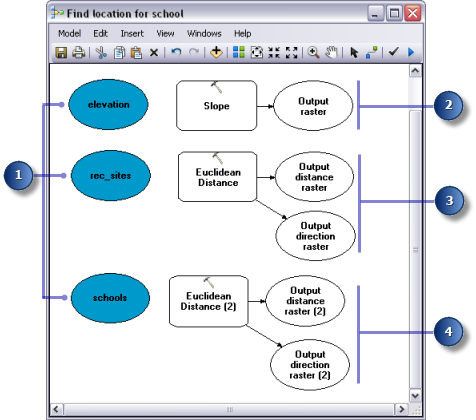
- Cliquez sur l'outil Ajouter une connexion
 .
. - Utilisez l'outil Ajouter une connexion pour connecter le jeu de données elevation à l'outil Pente. Pour cela, cliquez sur elevation, puis sur l'outil Pente. Un menu déroulant s'affiche alors. Choisissez Raster en entrée.
- Répétez l'étape précédente, en connectant cette fois rec_sites à l'outil Distance euclidienne et en sélectionnant Données raster ou vecteur source en entrée dans le menu déroulant. Suivez la même procédure pour connecter schools à l'outil Distance euclidienne (2).
- Dans la barre d'outils du modèle, cliquez sur l'outil Sélection
 , car vous n'avez plus besoin de l'outil Ajouter une connexion.
, car vous n'avez plus besoin de l'outil Ajouter une connexion.
- Cliquez sur le bouton Mise en forme automatique
 , puis sur le bouton Vue générale
, puis sur le bouton Vue générale  pour appliquer les propriétés du diagramme actuelles aux éléments et les placer dans la fenêtre d'affichage.
pour appliquer les propriétés du diagramme actuelles aux éléments et les placer dans la fenêtre d'affichage. - Dans la barre d'outils, cliquez sur le bouton Enregistrer
 .
.
Dérivation de la pente à partir de l'altitude
Puisque la zone est montagneuse, vous devez trouver des surfaces de terre relativement plane pour la construction et donc tenir compte de la pente du sol.
- Cliquez avec le bouton droit de la souris sur l'outil Pente, sélectionnez Ouvrir, ou double-cliquez sur l'outil Pente.
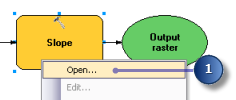
- Conservez les valeurs par défaut des paramètres Raster en entrée et Mesure en sortie.
- Acceptez l'emplacement par défaut pour la valeur du paramètre Raster en sortie, mais entrez le nom slope_out.
Un nom en sortie significatif, slope_out, a été fourni pour aider à localiser ces données ultérieurement dans l'exercice 3.
- Pour le Facteur Z, saisissez 0.3048 afin de convertir les valeurs z vers la même unité de mesure que les unités x,y (de pieds en mètres).
- Cliquez sur OK.
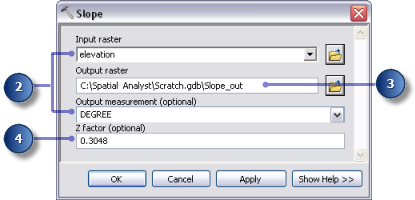
- Cliquez avec le bouton droit de la souris sur la variable en sortie de l'outil Pente, puis cliquez sur Renommer.
- Saisissez Slope Output et cliquez sur OK.
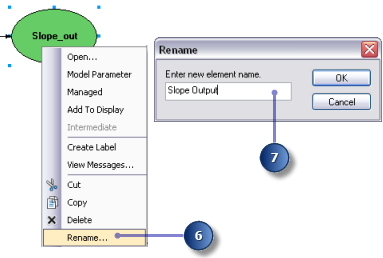
Dérivation de la distance des sites de loisirs
Pour trouver des emplacements proches de sites de loisirs, vous devez au préalable calculer la distance euclidienne (en ligne droite) des sites de loisirs.
- Survolez l'outil Distance euclidienne connecté à rec_sites. Vous pouvez consulter tous les paramètres par défaut définis pour cet outil. Il est inutile d'ajuster ces paramètres.
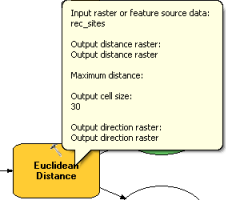
Vous avez accepté la valeur par défaut pour la Distance maximale, en laissant ce paramètre vide. Par conséquent, le tronçon du raster en sortie est utilisé en tant que distance maximale. La Taille de cellule en sortie provient du paramètre d'environnement défini précédemment sur celle de vos données d'altitude. Dans cet exercice, le Raster de direction en sortie n'est pas requis.
- Remplacez le nom de la variable en sortie de l'outil Distance euclidienne par Distance to recreation sites.
Dérivation de la distance des écoles
Pour trouver des emplacements éloignés d'écoles existantes, vous devez au préalable calculer la distance euclidienne (en ligne droite) des écoles.
- Survolez l'outil Distance euclidienne (2) connecté à schools. Vous pouvez consulter tous les paramètres par défaut définis pour cet outil. Il est inutile d'ajuster ces paramètres.
- Remplacez le nom de la variable en sortie de l'outil Distance euclidienne (2) par Distance to schools.
Exécution du modèle pour dériver des jeux de données
- Cliquez avec le bouton droit de la souris sur chacune des variables en sortie (Slope output, Distance to recreation sites et Distance to schools) et sélectionnez Ajouter à la carte.
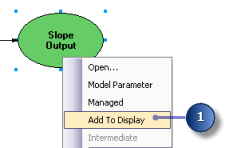
Avec la propriété Ajouter à la carte activée, les données référencées par la variable sont ajoutées à l'affichage chaque fois que le modèle est exécuté.
- Cliquez sur le bouton Exécuter
 de la barre d'outils du modèle pour exécuter les trois outils (Pente, Distance euclidienne et Distance euclidienne (2)) dans votre modèle.
de la barre d'outils du modèle pour exécuter les trois outils (Pente, Distance euclidienne et Distance euclidienne (2)) dans votre modèle.Remarquez que lors de l'exécution de l'outil, sa progression est documentée sur la boîte de dialogue de progression et l'outil qui référence l'outil est mis en surbrillance en rouge. Lorsque l'exécution des outils est terminée, l'outil et sa sortie sont ombrés, indiquant que la sortie a été créée sur le disque.
- Si la boîte de dialogue de progression est présente, activez la case à cocher Fermer cette boîte de dialogue lorsque l'exécution est terminée, puis cliquez sur Fermer.
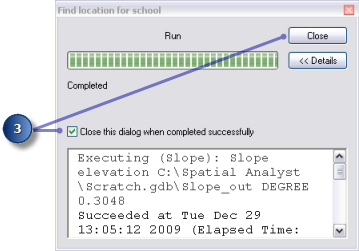
- Examinez les couches ajoutées à votre affichage ArcMap.
Pour profiter d'un meilleur affichage, vous pouvez modifier la transparence de la couche de révision cible et afficher en dessous la couche d'ombrage (créée dans l'exercice 2) afin de créer une impression vivante du MNT, comme illustré dans les cartes de résultat ci-dessous. Par exemple, pour afficher la couche Distance to recreation sites, dans la table des matières, cliquez sur la couche rec_sites et faites-la glisser vers la couche Distance to recreation sites, puis faites-glisser la couche d'ombrage en dessous. Dans la table des matières, désactivez les couches inutiles. Modifiez ensuite la transparence par défaut (0 à 30) de la couche Distance to recreation sites. Les résultats obtenus sont similaires à la carte Distance from recreation sites illustrée ci-dessous.
Sur la couche Slope Output, les pentes escarpées sont affichées en rouge et les pentes moins escarpées en vert dans la couche en sortie. Sur la couche Distance to recreation sites, les distances augmentent avec l'éloignement d'un site de loisirs. Sur la couche Distance to schools, les distances augmentent avec l'éloignement d'une école.
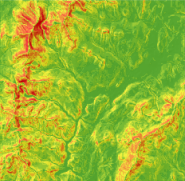
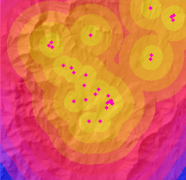
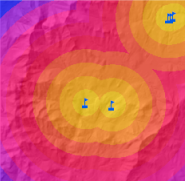
Reclassification des jeux de données
La dérivation de jeux de données, tels que la pente, est la première étape lors de la création d'un modèle d'aptitude. Chaque cellule de votre zone d'étude comporte désormais une valeur pour chaque critère en entrée (pente, utilisation du sol, distance par rapport aux sites de loisirs et distance par rapport aux écoles). Vous devez combiner les jeux de données dérivés afin de pouvoir créer votre carte d'aptitude permettant d'identifier les emplacements potentiels pour la nouvelle école. Toutefois il est impossible de les combiner dans leur forme actuelle, par exemple la combinaison d'une valeur de cellule dans laquelle la pente est égale à 15 degrés avec une valeur de cellule pour l'utilisation du sol égale à 7 (forêt), et d'obtenir une réponse significative que vous pouvez comparer à d'autres emplacements. Avant d'être combinés, les jeux de données doivent d'abord être définis sur une échelle de mesure commune, de 1 à 10 par exemple. Cette échelle de mesure commune détermine le niveau d'aptitude d'un emplacement particulier pour la création d'une nouvelle école. Les valeurs les plus élevées indiquent les emplacements les plus appropriés pour l'école.
L'outil Superposition pondérée permet de pondérer les valeurs de chaque jeu de données, puis de les combiner. Toutefois, les entrées pour l'outil Superposition pondérée doivent contenir des valeurs entières et discrètes. Les données d'utilisation du sol sont déjà catégorisées en valeurs discrètes ; par exemple la forêt est égale à la valeur 7, donc vous pouvez ajouter directement ce jeu de données dans l'outil Superposition pondérée et affecter une nouvelle valeur à chaque cellule sur l'échelle de mesure commune de 1 à 10 (vous le ferez ultérieurement dans ce didacticiel). Les valeurs dans les jeux de données dérivés aux étapes précédentes sont des jeux de données à virgule flottante, continus, catégorisés en plages et ils doivent être reclassés au préalable afin qu'une valeur entière discrète soit affectée à chaque plage de valeurs. Potentiellement, la valeur donnée à chaque plage peut être un nombre quelconque, à condition de noter la plage à laquelle la valeur correspond. En effet, vous pouvez pondérer ces valeurs dans l'outil Superposition pondérée, ce qui constitue la prochaine étape après avoir reclassé les jeux de données dérivés. Toutefois, il est plus facile de pondérer les valeurs de cellule pour les jeux de données dérivés lors de la reclassification. Dans l'outil Superposition pondérée, vous pouvez accepter la valeur par défaut et conserver les valeurs d'échelle identiques aux valeurs en entrée.
Vous reclassez chaque jeu de données dérivé sur une échelle de mesure commune, en donnant à chaque plage une valeur entière discrète entre 1 et 10. Les plus hautes valeurs dans chaque jeu de données sont affectées aux attributs les plus appropriés à la localisation de l'école.
Cette section de votre modèle va ressembler à ce qui suit :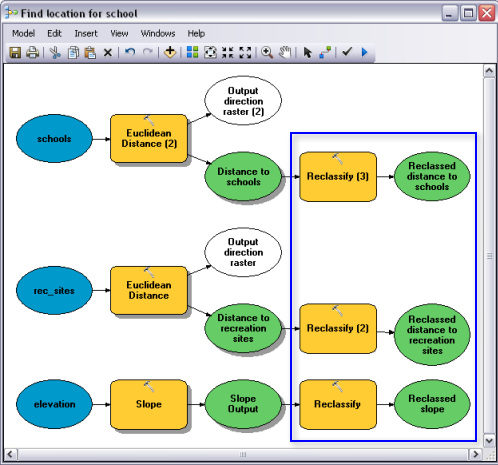
- Localisez l'outil Reclassification dans le jeu d'outils Reclassement de la boîte à outils Outils Spatial Analyst. Cliquez et faites glisser l'outil Reclassification sur ModelBuilder, en ligne avec Slope Output. Ajoutez un autre outil Reclassification en ligne avec Distance to recreation sites et une autre en ligne avec Distance to schools.
- Cliquez sur l'outil Ajouter une connexion
 . Utilisez l'outil de connexion pour établir les connexions suivantes :
. Utilisez l'outil de connexion pour établir les connexions suivantes : - Slope Output avec l'outil Reclassification,
- Distance to recreation sites avec l'outil Reclassification (2),
- Distance to schools avec l'outil Reclassification (3).
- Dans la barre d'outils du modèle, cliquez sur l'outil Sélection
 .
. - Cliquez sur le bouton Mise en forme automatique
 , puis sur le bouton Vue générale
, puis sur le bouton Vue générale  .
.
Reclassification des pentes
Il est préférable de localiser le nouveau site d'école sur un sol relativement plat. Vous devez reclasser la pente en sortie, en divisant les valeurs en intervalles égaux. Affectez la valeur 10 à la plage des pentes les plus adaptées (celles qui sont les moins escarpées) et la valeur 1 à la plage des pentes les moins adaptées (celles qui sont les plus escarpées), puis classez les valeurs intermédiaires de manière linéaire.
- Ouvrez l'outil Reclassification connecté à la variable Slope Output.
- Acceptez la valeur par défaut pour le paramètre Champ de reclassement afin d'utiliser le champ Valeur.
- Cliquez sur Classer.
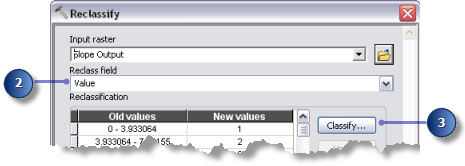
- Cliquez sur la flèche de la liste déroulante Méthode, puis sur Intervalle égal (nombre variable).
- Cliquez sur la flèche de la liste déroulante Classes, puis sur 10.
- Cliquez sur OK.
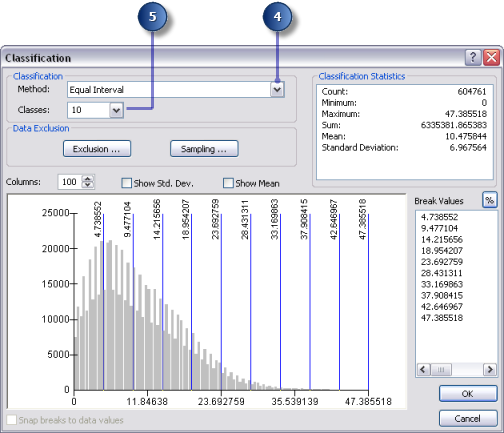
- Cliquez sur Inverser les nouvelles valeurs.
L'inversion des valeurs applique de nouvelles valeurs plus élevées aux valeurs qui représentent une pente moins escarpée, puisque ces surfaces sont plus appropriées pour la construction.
- Acceptez la valeur par défaut pour le paramètre Raster en sortie.
- Cliquez sur OK.
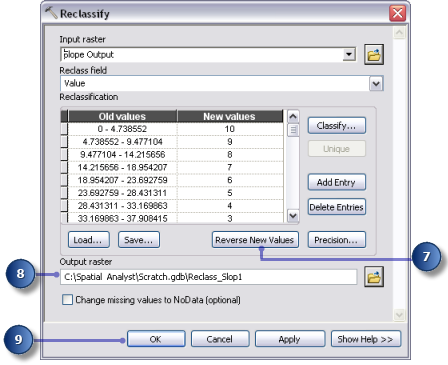
- Remplacez le nom de la variable en sortie de l'outil Reclassification par Reclassed slope.
Reclassification de la distance par rapport aux sites de loisirs
L'école doit se trouver le plus proche possible d'un centre de loisirs. Vous devez reclasser la sortie de distance par rapport aux sites de loisirs, affecter le nombre 10 aux plages de valeurs qui représentent les surfaces les plus proches des sites de loisirs (emplacements les plus appropriés), en affectant le nombre 1 aux plages de valeurs qui représentent des surfaces éloignées des sites de loisirs (emplacements moins appropriés), et en classant linéairement les valeurs intermédiaires.
- Ouvrez l'outil Reclassification connecté à la variable Distance to recreation sites.
- Acceptez la valeur par défaut pour le paramètre Champ de reclassement afin d'utiliser le champ Valeur.
- Cliquez sur Classer.
- Définissez la Méthode sur Intervalle égal (nombre variable) et le nombre de Classes sur 10.
- Cliquez sur OK.
- Cliquez sur Inverser les nouvelles valeurs.
La sélection de l'option Inverser les nouvelles valeurs attribue une nouvelle valeur plus élevée aux distances proches des centres de loisirs, puisque ces zones sont plus désirables.
- Acceptez le nom et le chemin d'accès par défaut pour le paramètre Raster en sortie.
- Cliquez sur OK.
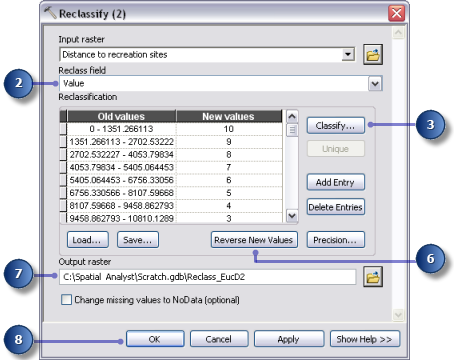
- Remplacez le nom de la variable en sortie de l'outil Reclassification (2) par Reclassed distance to recreation sites.
Reclassification de la distance par rapport aux écoles
Il est nécessaire de localiser l'école à l'écart des établissements déjà présents pour éviter d'empiéter sur leurs zones de captation. Vous devez reclasser la couche Distance to schools, en affectant la valeur 10 aux zones les plus éloignées des écoles existantes (emplacements les plus appropriés), en affectant la valeur 1 aux surfaces proches des écoles existantes (emplacements les moins appropriés) et en classant linéairement les valeurs intermédiaires. Ainsi, vous déterminez les surfaces proches et éloignées des écoles existantes.
- Ouvrez l'outil Reclassification (3).
- Acceptez la valeur par défaut pour le paramètre Champ de reclassement afin d'utiliser le champ Valeur.
- Cliquez sur Classer.
- Définissez la Méthode sur Intervalle égal (nombre variable) et le nombre de Classes sur 10.
- Cliquez sur OK.
Vous souhaitez positionner l'école à l'écart des écoles existantes. Vous allez donc affecter des nombres plus élevés aux plages de valeurs qui représentent les emplacements plus éloignés et plus appropriés. Puisque la valeur par défaut affecte des Nouvelles valeurs élevées (emplacements plus appropriés) aux plages élevées d'Anciennes valeurs (emplacements plus éloignés des écoles existantes), vous n'avez pas besoin de modifier les valeurs à ce stade.
- Acceptez la valeur par défaut pour le paramètre Raster en sortie.
- Cliquez sur OK.
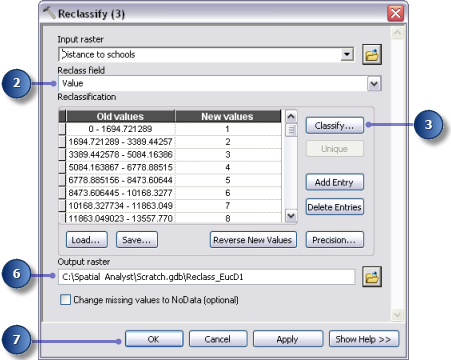
- Remplacez le nom de la variable en sortie de l'outil Reclassification (3) par Reclassed distance to schools.
Exécution de l'opération Reclassification
- Cliquez avec le bouton droit de la souris sur chacune des variables en sortie (Reclassed slope, Reclassed distance to recreation sites et Reclassed distance to schools) et sélectionnez Ajouter à la carte.
- Cliquez sur le bouton Exécuter
 pour exécuter les trois outils Reclassification de votre modèle.
pour exécuter les trois outils Reclassification de votre modèle. - Dans la barre d'outils, cliquez sur le bouton Enregistrer
 .
. - Examinez les couches ajoutées à votre affichage ArcMap. Pour obtenir un meilleur affichage, vous pouvez faire glisser la couche rec_sites sur la couche reclassée Distance to recreation sites pour voir les 10 anneaux de distance qui commencent à partir des sites de loisirs. Vous pouvez personnaliser votre carte en changeant la symbologie des points, comme illustré dans la carte ci-dessous. Suivez la même procédure avec la couche reclassée Distance to schools.
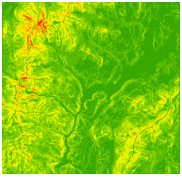
Pente reclassée 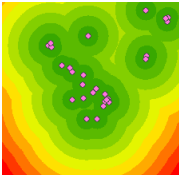
Distance reclassée par rapport aux centres de loisirs 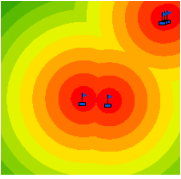
Distance reclassée par rapport aux écoles 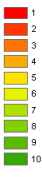
Légende Les emplacements avec des valeurs plus élevées (avec des pentes peu prononcées, proches des centres de loisirs et éloignés des écoles existantes) sont plus appropriés que les emplacements avec des valeurs inférieures (avec des pentes plus escarpées, éloignés des loisirs et proches des écoles existantes).
Pondération et combinaison de jeux de données
Vous êtes maintenant prêt à combiner les jeux de données reclassés et l'utilisation du sol pour trouver les emplacements les plus appropriés. Les valeurs des jeux de données reclassés qui représentent la pente, la distance par rapport aux centres de loisirs et la distance par rapport aux écoles ont toutes été reclassées en une échelle de mesure commune (les cellules les plus appropriées ont des valeurs plus élevées). Le jeu de données d'utilisation du sol présente encore sa forme d'origine car vous pouvez pondérer les valeurs de cellule pour ce jeu de données dans le cadre du processus de superposition pondérée. Les valeurs qui représentent des zones d'eau et de marécages doivent être restreintes. Vous devez également marquer les valeurs de pente inférieures à 4 (les moins appropriées car trop escarpées) comme restreintes afin d'exclure ces valeurs. Si tous les jeux de données avaient une importance égale, vous pourriez simplement les combiner en donnant une influence égale à chacun ; toutefois, vous avez été informé qu'il est préférable de localiser la nouvelle école près des centres de loisirs et loin des autres écoles. Vous devez pondérer toutes les entrées, en affectant un pourcentage d'influence à chacune. Plus le pourcentage est élevé, plus une entrée particulière a d'influence dans le modèle d'aptitude.
Vous devez affecter les pourcentages d'influence suivants aux entrées :
Reclassed distance to rec_sites : 50 % Reclassed distance to schools : 25 % Reclassed slope : 13 % landuse : 12 %
Cette section de votre modèle ressemble à ce qui suit :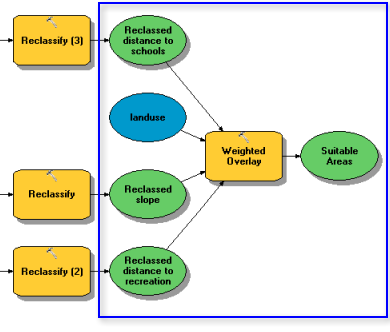
- Cliquez et faites glisser l'outil Superposition pondérée, figurant dans le jeu d'outils Superposition de la boîte à outils Spatial Analyst, dans ModelBuilder.
Configuration de l'opération Superposition pondérée
- Ouvrez l'outil Superposition pondérée.
- Tapez 1, 10 et 1 dans les zones de texte De, A et Par, respectivement.
Par défaut, l'échelle d'évaluation est comprise entre 1 et 9 par pas de 1. Une échelle de 1 à 10 a été utilisée lors de la reclassification des jeux de données. C'est pourquoi, avant d'ajouter des rasters en entrée à l'outil Superposition pondérée, vous devez définir l'échelle d'évaluation de 1 à 10 par pas de 1. Cela signifie que vous n'avez pas à mettre à jour les valeurs d'échelle après avoir ajouté vos jeux de données en entrée.
- Cliquez sur Appliquer.
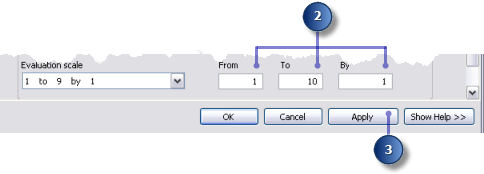
- Ajoutez la couche Reclassed slope à l'outil Superposition pondérée.
- Cliquez sur le bouton Ajouter une ligne de raster
 .
. - Pour le raster en entrée, sélectionnez Reclassed slope dans la liste déroulante et laissez le champ en entrée défini sur Valeur.
- Cliquez sur OK.
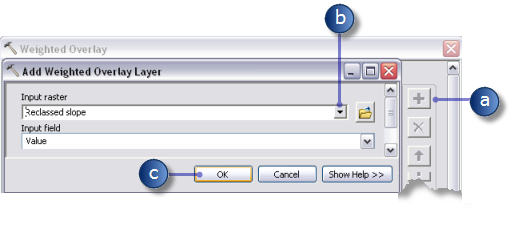
Le raster est ajouté à la Table de superposition pondérée. La colonne Champ affiche les valeurs des données Reclassed slope. La colonne Valeur d'échelle reproduit la colonne Champ car l'Echelle d'évaluation a été configurée pour comprendre la plage des valeurs de chaque raster en entrée. A ce stade, vous pouvez modifier les Valeurs d'échelle pour chaque classe, mais pour cette entrée les valeurs ont déjà été pondérées convenablement lors de la reclassification.
- Cliquez sur le bouton Ajouter une ligne de raster
- Répétez l'étape précédente pour chacun des jeux de données reclassés, y compris Reclassed distance to schools et Reclassed distance to recreation sites.
- Pour l'entrée Reclassed slope, dans la colonne Valeur d'échelle, cliquez sur la cellule ayant la valeur 1.
- Cliquez sur la flèche de liste déroulante, faites défiler l'affichage, puis cliquez sur Restreint.
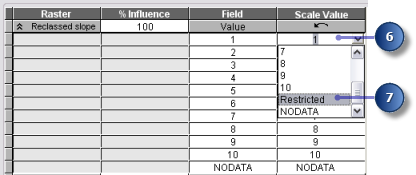
Vous savez que vous ne souhaitez pas construire sur des pentes supérieures à environ 33 pour cent, même si toutes les autres conditions sont idéales. Vous devez rendre les valeurs de 1 à 3 restreintes, puisque ces valeurs représentent des pentes de 33,431043 à 47,758633 (pente maximale).
- Définissez les paramètres Valeur d'échelle 2 et 3 sur Restreint.
- Ajoutez la couche landuse, en définissant cette fois le Champ en entrée sur LANDUSE. Cliquez sur OK.
Vous pondérez maintenant les valeurs d'échelle de la couche landuse pour les rendre comparables aux autres entrées. Une valeur inférieure indique qu'un type d'occupation des sols particulier est moins approprié pour la construction. Les valeurs d'échelle pour Water et Wetlands sont définies sur Restreint, puisque ces zones ne sont pas constructibles et doivent être exclues.
- Modifiez la Valeur d'échelle par défaut pour la couche landuse sur les valeurs suivantes :
- Brush/transitional : 5
- Barren land : 10
- Built up : 3
- Agriculture : 9
- Forest : 4
- Définissez la Valeur d'échelle qui représente Water et Wetlands sur Restreint.
- Réduisez chaque raster dans la Table de superposition pondérée.
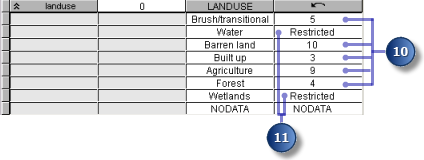
Vous affectez maintenant un pourcentage d'influence à chaque raster, selon l'importance (ou la pondération) de chacun dans la carte d'aptitude finale.
- Dans la colonne % Influence, saisissez les pourcentages pour chacun des rasters en entrée, comme suit :
- Reclassed slope sur 13
- Reclassed distance to schools sur 25
- Reclassed distance to recreation sites sur 50
- Reclassed landuse sur 12

- Acceptez la valeur par défaut pour le paramètre Raster en sortie.
- Cliquez sur OK.
Exécution de l'opération Superposition pondérée
- Cliquez sur le bouton Mise en forme automatique
 , puis sur le bouton Vue générale
, puis sur le bouton Vue générale  .
.
- Remplacez le nom de la variable en sortie de l'outil Superposition pondérée par Suitable Areas, puis cliquez sur OK.
- Cliquez avec le bouton droit de la souris sur la variable Suitable Areas et sélectionnez Ajouter à la carte.
- Exécutez l'outil Superposition pondérée.
- Dans la barre d'outils, cliquez sur le bouton Enregistrer
 .
.
Examinez la couche ajoutée à votre affichage ArcMap. Les emplacements avec des valeurs supérieures indiquent les sites les plus appropriés ; les zones situées sur des pentes moins escarpées de type d'occupation des sols approprié, plus proches des centres de loisirs et éloignés des écoles existantes. Remarquez que les zones marquées comme restreintes ont une valeur de zéro.
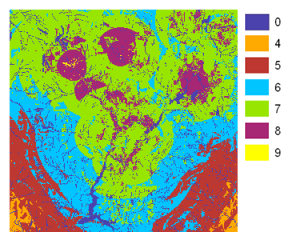
Sélection des sites optimaux
Sur votre couche, chaque pixel a une valeur qui indique le niveau d'adaptation de l'emplacement pour une nouvelle école. Les pixels avec la valeur 9 sont très appropriés et les pixels avec la valeur 0 ne sont pas appropriés. Par conséquent, l'emplacement de site optimal pour une nouvelle école a la valeur 9. La taille de la zone appropriée est un autre critère d'emplacement optimal. Un emplacement approprié doit comprendre plusieurs pixels reliés avec la valeur 9.
Cette section de votre modèle ressemble à ce qui suit :
Extraction des sites optimaux à l'aide de l'outil Con
Vous devez utiliser une expression conditionnelle dans l'outil Con pour extraire uniquement les sites optimaux. Il a été décidé que les sites considérés comme optimaux doivent avoir une valeur d'aptitude de 9 (valeur la plus élevée dans la sortie suit_areas). Dans l'expression conditionnelle, toutes les zones avec la valeur 9 conservent leur valeur d'origine (9). Les surfaces avec une valeur inférieure à 9 sont modifiées en NoData.
- Cliquez et faites glisser l'outil Con, figurant dans le jeu d'outils Conditions, dans ModelBuilder.
- Ouvrez l'outil Con.
- Cliquez sur la flèche de liste déroulante de la valeur Raster de condition en entrée et cliquez sur la variable Suitable Areas.
- Saisissez la condition Value = 9 pour la valeur du paramètre Expression.
- Cliquez sur la flèche de liste déroulante Raster vrai ou valeur constante en entrée et cliquez sur la variable Suitable Areas.
Si la condition que vous entrez est vérifiée, la valeur des cellules Raster vrai ou valeur constante en entrée est appliquée aux cellules du raster en sortie.
- Laissez la valeur vide pour le paramètre Raster de valeurs fausses ou valeur constante en entrée.
En laissant vide le paramètre Raster de valeurs fausses ou valeur constante en entrée, vous appliquez la valeur par défaut. La valeur par défaut implique que toute valeur du Raster de condition en entrée qui ne vérifie pas la condition entrée reçoit la valeur NoData dans le raster en sortie.
- Acceptez la valeur par défaut pour le paramètre Raster en sortie.
- Cliquez sur OK.
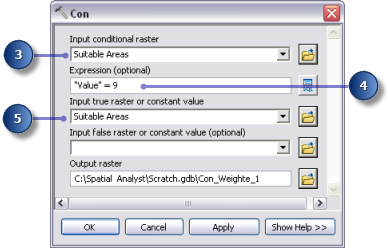
- Cliquez sur le bouton Mise en forme automatique
 , puis sur le bouton Vue générale
, puis sur le bouton Vue générale  .
.
- Remplacez le nom de la variable en sortie de l'outil Con. par Optimal areas et cliquez sur OK.
- Cliquez avec le bouton droit de la souris sur Optimal areas et sélectionnez Ajouter à la carte.
- Exécutez l'outil Con.
Examinez la couche ajoutée à votre affichage ArcMap. Il s'agit des emplacements de site optimaux pour la nouvelle école. Il existe de nombreuses cellules seules qui représentent des emplacements optimaux. Ces cellules de 30 mètres sont trop réduites pour le site de l'école. Vous devez nettoyer le résultat en supprimant ces petites surfaces à l'aide de l'outil Filtre majoritaire.
Affinage des surfaces optimales à l'aide de l'outil Filtre majoritaire
- Cliquez sur l'outil Filtre majoritaire, figurant dans le jeu d'outils Généralisation de la boîte à outils Outils Spatial Analyst et ajoutez-le à ModelBuilder.
- Ouvrez l'outil Filtre majoritaire.
- Cliquez sur la flèche de liste déroulante Raster en entrée et sélectionnez la variable raster Optimal areas.
- Acceptez la valeur par défaut pour le paramètre Raster en sortie.
- Cliquez sur la flèche de liste déroulante Nombre de voisins à utiliser et cliquez sur EIGHT.
Cette option spécifie le nombre de cellules voisines à utiliser au sein du filtre. Le filtre s'applique aux huit cellules voisines les plus proches (fenêtre de 3x3 cellules) de la cellule considérée.
- Acceptez la valeur par défaut pour utiliser la MAJORITE en tant que Seuil de remplacement.
L'utilisation de l'option MAJORITE comme Seuil de remplacement signifie que cinq parmi les huit cellules connectées doivent avoir la même valeur pour que la cellule actuelle conserve sa valeur.
- Cliquez sur OK.
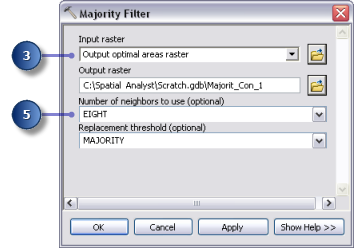
- Remplacez le nom de la variable en sortie de l'outil Filtre majoritaire par Filtered optimal areas.
- Cliquez avec le bouton droit de la souris sur Filtered optimal areas et sélectionnez Ajouter à la carte.
- Exécutez l'outil Filtre majoritaire.
- Dans la barre d'outils, cliquez sur le bouton Enregistrer
 et fermez le modèle.
et fermez le modèle.
Examinez la couche ajoutée à votre affichage ArcMap. Comparez Filtered optimal areas et Optimal areas. De nombreuses surfaces optimales considérées comme trop réduites en surface ont été supprimées.
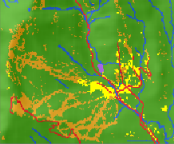

Sélection du meilleur site
Vous avez découvert les sites optimaux pour la construction de la nouvelle école. Tous les emplacements de la couche Filtered optimal areas sont appropriés. La dernière étape dans cet exercice consiste à localiser le meilleur site parmi les différentes possibilités. La couche roads affiche les routes dans la ville de Stowe. En examinant la couche Filtered optimal areas avec la couche roads, vous observez que certaines surfaces appropriées pour le site de l'école ne sont pas proches des routes dans la ville. Vous devez exclure en premier ces zones en localisant des sites appropriés intersectés par les routes. Vous localisez ensuite le meilleur site en fonction de la surface. Un site d'école optimal est supérieur à 4,0469 hectares, ou 40 469 mètres carrés.
Vous devez convertir en premier le raster Filtered optimal areas en classe d'entités à l'intérieur d'une géodatabase afin de pouvoir utiliser le champ de surface généré. Vous allez utiliser l'outil Sélectionner une couche par emplacement pour sélectionner des entités intersectées par les routes. Utilisez ensuite l'outil Sélectionner une couche par attributs pour identifier le site optimal parmi les différentes possibilités, en fonction de la surface. Enfin, vous créez une classe d'entités à partir de la sélection, que vous utiliserez dans le prochain exercice.
Exécution de l'outil Raster vers polygone
- Ouvrez l'outil Raster vers polygones dans la boîte à outils Outils de conversion, à l'intérieur du jeu d'outils A partir d'un raster.
- Cliquez sur la flèche de liste déroulante Raster en entrée, puis sur la couche raster Filtered optimal areas.
- Conservez la valeur par défaut pour le paramètre Champ sur VALEUR.
- Validez le chemin d'accès par défaut du paramètre Entités polygones en sortie, mais modifiez le nom en opt_area.
- Conservez l'option Simplifier les polygones activée (par défaut). Les polygones sont simplifiés pour réduire l'effet en marches d'escalier lorsqu'un raster est converti en polygone.
- Cliquez sur OK.
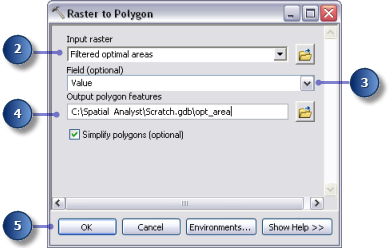
Exécution de l'outil Sélectionner selon l'emplacement
- Conservez les couches landuse, elevation, hillshade, destination, roads, rec_sites, schools, Slope Output et opt_area dans la table des matières. Dans la table des matières, cliquez avec le bouton droit de la souris sur les couches à supprimer, puis cliquez sur Supprimer. Maintenez la touche Maj enfoncée pour sélectionner plusieurs couches. L'affichage de votre table des matières ArcMap doit ressembler au graphique ci-dessous :

- Ouvrez l'outil Sélectionner une couche par emplacement figurant dans le jeu d'outils Couches et vues tabulaires de la boîte à outils Gestion des données.
- Pour le paramètre Couche d'entités en entrée, sélectionnez opt_area dans la liste déroulante.
- Pour le paramètre Relation, acceptez la valeur par défaut, INTERSECT.
- Cliquez sur la flèche de la liste déroulante Couche de sélection, puis cliquez sur la couche Roads.
- Validez la valeur par défaut pour le paramètre Type de sélection, correspondant à NEW_SELECTION.
- Cliquez sur OK.
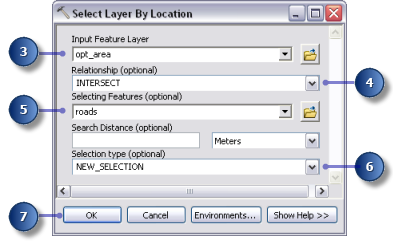
Toutes les entités qui intersectent des routes sont sélectionnées dans l'affichage.
Exécution de l'outil Sélectionner une couche par attributs
- Ouvrez l'outil Sélectionner une couche par attributs figurant dans le jeu d'outils Couches et vues tabulaires de la boîte à outils Gestion des données.
- Pour le paramètre Nom de la couche de la vue tabulaire, sélectionnez opt_area dans la liste déroulante.
- Pour le paramètre Type de sélection, choisissez SUBSET_SELECTION.
- Cliquez sur le bouton du générateur de requêtes.
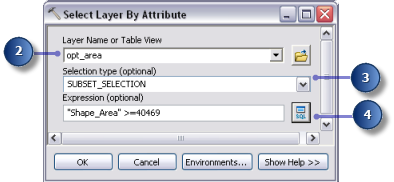
- Double-cliquez sur Shape_Area dans la liste des champs pour le saisir dans la zone d'expression textuelle.
- Cliquez sur le bouton Supérieur ou égal à
 .
.
- Entrez 40469.
- Cliquez sur OK, puis une nouvelle fois sur OK.
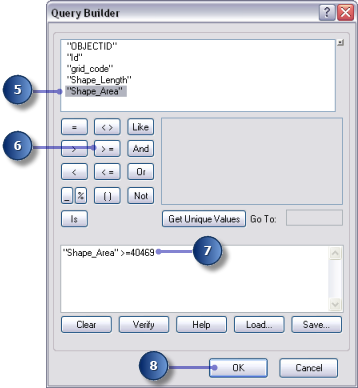
Il existe une entité qui vérifie le critère supérieur ou égal à 4,0469 hectares (40 469 mètres carrés).
Exécution de l'outil Copier des entités
- Ouvrez l'outil Copier des entités dans le jeu d'outils Entités de la boîte à outils Gestion des données.
- Cliquez sur la flèche de la liste déroulante Entités en entrée, puis cliquez sur la couche opt_area.
- Cliquez sur le bouton de navigation
 en regard du paramètre Classe d'entités en sortie et accédez à C:\Spatial Analyst\Stowe.gdb. Cela stocke votre résultat final dans la géodatabase Stowe.gdb au lieu de Scratch.gdb.
en regard du paramètre Classe d'entités en sortie et accédez à C:\Spatial Analyst\Stowe.gdb. Cela stocke votre résultat final dans la géodatabase Stowe.gdb au lieu de Scratch.gdb.
- Saisissez final_site comme nom de la classe d'entités en sortie et cliquez sur Enregistrer.
- Cliquez sur OK pour exécuter l'outil.
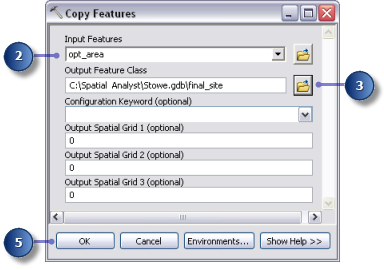
- Cliquez avec le bouton droit de la souris sur opt_area dans la table des matières, puis cliquez sur Supprimer.
La couche final_site affiche l'emplacement du site optimal pour la nouvelle école.
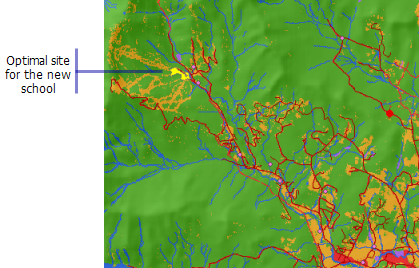
- Sur la barre d'outils Standard, cliquez sur le bouton Enregistrer
 .
.
Récapitulatif
Vous avez maintenant terminé l'exercice 3. Vous pouvez passer à l'exercice 4, ou arrêter et poursuivre ultérieurement.