Disponible avec une licence Spatial Analyst.
Dans cet exercice, vous allez rechercher le meilleur itinéraire pour une nouvelle route entre le site optimal d'une école et un carrefour proche. Le workflow général à suivre pour obtenir un tel itinéraire est décrit ci-dessous :
- Créez le jeu de données source, si nécessaire. La source est le site de l'école (la classe d'entités final_site) que vous avez créé dans l'exercice 3.
- Créez le jeu de données de coût en déterminant les jeux de données requis, en effectuant une reclassification à une échelle de mesure commune, en les pondérant, puis en les combinant.
- Effectuez l'analyse de la distance de coût à l'aide des jeux de données de coût et source comme entrées. Le jeu de données de distance créé à partir de cet outil est un raster dans lequel la valeur de chaque cellule correspond au coût cumulé du déplacement entre chaque cellule et la source.
Pour trouver le chemin le moins coûteux, il vous faut un jeu de données de direction, qui peut être créé sous forme de jeu de données supplémentaire à l'aide de l'outil Distance de coût. Cela vous donne un raster de la direction du chemin le moins coûteux de chaque cellule vers la source (dans cet exercice, le site de l'école).
- Créez le jeu de données de destination, si nécessaire. Dans cet exercice, le jeu de données de destination est un point à un croisement de routes.
- Effectuez l'analyse du chemin de coût à l'aide des jeux de données de direction et de distance créés avec l'outil Distance de coût.
Cet exercice prendra environ 30 minutes. Commencez cet exercice avec votre document ArcMap Site Analysis créé dans l'exercice effectué précédemment.
Création d'un modèle
Vous allez créer un nouveau modèle (intitulé Find Best Route) dans votre boîte à outils Outils Site Analysis. Ce modèle va calculer le meilleur chemin d'accès à travers le paysage entre la source (le site de l'école) et le point cible, en tenant compte de la pente du terrain et du type d'utilisation du sol que ce chemin va traverser.
Configuration du modèle
- Cliquez avec le bouton droit de la souris sur la boîte à outils Outils Site Analysis, puis sélectionnez Nouveau > Modèle.
Modification du nom du modèle
- Dans le menu principal, cliquez sur Modèle > Propriétés du modèle.
- Cliquez sur l'onglet Général et tapez FindRoute dans la zone de texte Nom.
- Tapez Find Best Route dans la zone de texte Etiquette.
- Cochez la case Enregistrer les chemins relatifs (au lieu des chemins absolus).
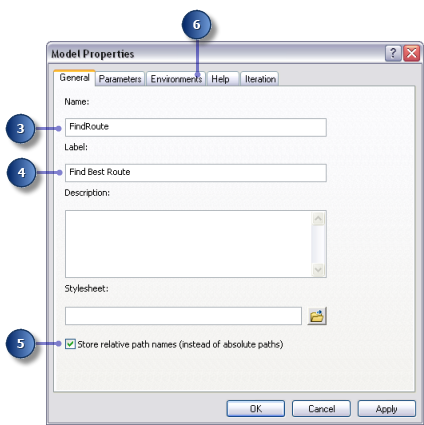
Spécification des paramètres d'environnement
- Cliquez sur l'onglet Environnements.
- Développez Etendue de traitement et cochez la case Etendue.
- Développez Analyseur raster et cochez la case Taille de cellule.
- Cliquez sur Valeurs.

- Développez Etendue de traitement. Définissez le champ Etendue en cliquant sur la flèche de la liste déroulante et en sélectionnant Identique à l'altitude des couches.
- Développez Analyseur raster. Définissez le champ Taille de cellule en cliquant sur la flèche de la liste déroulante et en sélectionnant Identique à l'altitude des couches.
- Cliquez sur OK dans la fenêtre Paramètres d'environnement.
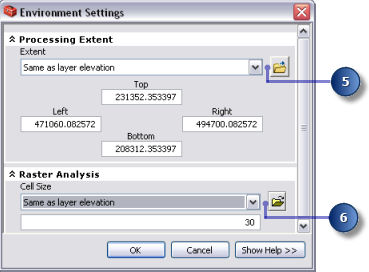
- Cliquez sur OK dans la fenêtre Propriétés du modèle.
- Dans la barre d'outils, cliquez sur le bouton Enregistrer
 .
.
Création du jeu de données de coût
Dans l'exercice précédent, vous avez créé le jeu de données source (intitulé final_site) et un jeu de données de pente (intitulé Slope Output). Vous allez créer le jeu de données de coût qui va identifier le coût du déplacement à travers le paysage entre un emplacement quelconque et le nouveau site qui a été proposé pour l'école. Vous allez tenir compte du fait qu'il est plus onéreux de parcourir des pentes escarpées et de construire une route sur certains types d'utilisation du sol.
Cette section de votre modèle va ressembler à ce qui suit :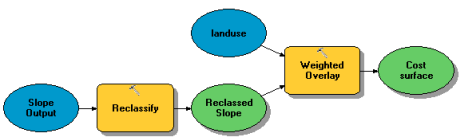
Configuration du modèle
- Ajoutez Slope Output à votre modèle.
- Localisez l'outil Reclassification et ajoutez-le à ModelBuilder en l'alignant avec Slope Output.
- Cliquez sur l'outil Ajouter une connexion
 . Utilisez l'outil de connexion pour connecter Slope Output à l'outil Reclassification et sélectionnez Raster en entrée dans le menu déroulant.
. Utilisez l'outil de connexion pour connecter Slope Output à l'outil Reclassification et sélectionnez Raster en entrée dans le menu déroulant. - Cliquez sur l'outil Sélection
 sur la barre d'outils du modèle.
sur la barre d'outils du modèle.
Reclassification des pentes
Il est préférable que la nouvelle route traverse des pentes moins escarpées. Vous allez reclasser la couche Slope Output en divisant les valeurs en intervalles égaux. Affectez une valeur de 10 aux pentes les plus coûteuses (celles qui sont les plus escarpées) et une valeur de 1 aux pentes les moins coûteuses (celles qui sont les moins escarpées), puis classez les valeurs intermédiaires de manière linéaire.
- Ouvrez l'outil Reclassification.
- Acceptez la valeur par défaut pour le paramètre Champ de reclassement afin d'utiliser le champ Valeur.
- Cliquez sur Classer.
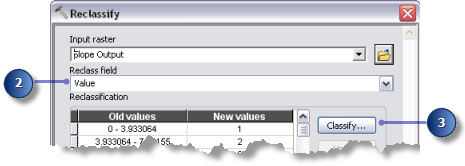
- Cliquez sur la flèche de la liste déroulante Méthode, puis sur Intervalle égal (nombre variable).
- Cliquez sur la flèche de la liste déroulante Classes, puis sur 10.
Vous souhaitez éviter les pentes escarpées lors de la construction de la route, vous devez donc leur affecter les valeurs les plus élevées dans le jeu de données de coût. Par défaut, les valeurs les plus élevées sont affectées aux pentes les plus escarpées ; vous n'avez donc pas besoin de modifier le paramètre Nouvelles valeurs par défaut.
- Cliquez sur OK.
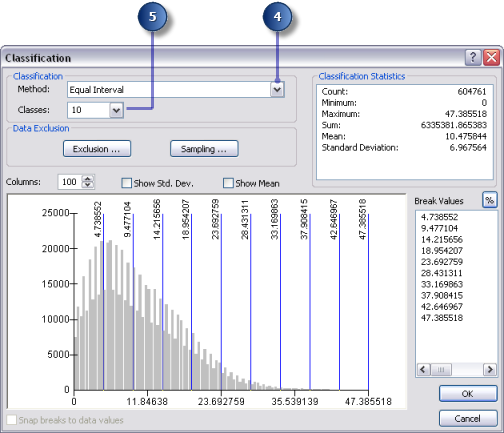
- Acceptez la valeur par défaut pour le paramètre Raster en sortie.
- Cliquez sur OK.
- Remplacez le nom de la variable en sortie de l'outil Reclassification par Reclassed slope.
- Cliquez avec le bouton droit sur l'outil Reclassification et cliquez sur Exécuter.
Pondération et combinaison de jeux de données
Vous allez à présent combiner les jeux de données landuse et Reclassed slope afin de produire un jeu de données du coût de la construction d'une route à travers chaque emplacement du paysage, en termes de déclivité de pente et de type d'utilisation du sol. Dans ce modèle, chaque jeu de données a une pondération égale.
- Localisez l'outil Superposition pondérée et ajoutez-le à ModelBuilder en ligne avec Reclassed slope.
- Ouvrez l'outil Superposition pondérée.
Par défaut, l'échelle d'évaluation est comprise entre 1 et 9 par pas de 1. Comme dans l'exercice 3, une échelle de 1 à 10 a été utilisée lorsque de la reclassification du jeu de données de pente. C'est pourquoi, avant d'ajouter des rasters en entrée à l'outil, vous devez définir l'échelle d'évaluation de 1 à 10 par pas de 1. Cela signifie que vous n'avez pas à mettre à jour les valeurs d'échelle après avoir ajouté votre jeu de données de pente en entrée.
- Tapez 1, 10 et 1 dans les zones de texte De, A et Par, respectivement.
- Cliquez sur Appliquer.
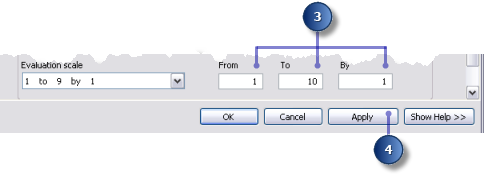
- Cliquez sur le bouton Ajouter une ligne de raster
 . Pour le Raster en entrée, sélectionnez la variable Reclassed slope dans la liste déroulante et conservez Value (Valeur) dans la variable champ en entrée. Cliquez sur OK.
. Pour le Raster en entrée, sélectionnez la variable Reclassed slope dans la liste déroulante et conservez Value (Valeur) dans la variable champ en entrée. Cliquez sur OK.
- Cliquez sur le bouton Ajouter une ligne de raster
 . Cette fois, ajoutez la couche landuse. Définissez la variable Champ en entrée sur Landuse (Utilisation du sol), puis cliquez sur OK.
. Cette fois, ajoutez la couche landuse. Définissez la variable Champ en entrée sur Landuse (Utilisation du sol), puis cliquez sur OK.Vous devez pondérer les valeurs d'échelle de la couche landuse afin qu'elles soient comparables à votre jeu de données Reclassed slope. Une valeur plus élevée signifie qu'il est plus coûteux de construire une route à travers un type d'utilisation du sol particulier.
- Tapez les valeurs d'échelle suivantes :
- Brush/transitional : 5
- Water : 10
- Barren land : 2
- Built up : 9
- Agriculture : 4
- Forest : 8
- Wetlands : 10
- Vous devez à présent affecter un pourcentage d'influence identique à chaque raster, puisqu'ils ont la même importance dans cette analyse. Cliquez sur Définir une influence égale pour affecter un pourcentage d'influence égal (de 50 %) à chaque raster en entrée.
- Acceptez le nom par défaut pour Raster en sortie.
- Cliquez sur OK.
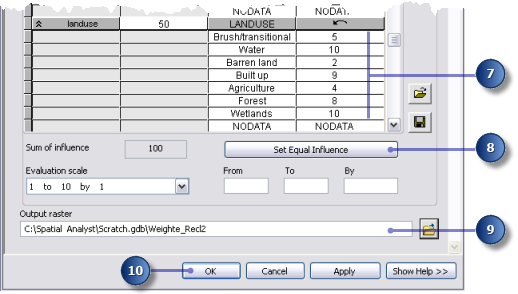
Exécution de l'outil Superposition pondérée
- Cliquez sur le bouton Mise en forme automatique
 , puis sur le bouton Vue générale
, puis sur le bouton Vue générale  .
.
- Remplacez le nom de la variable en sortie de l'outil Superposition pondérée par Cost surface, puis cliquez sur OK.
- Cliquez avec le bouton droit sur la variable Cost surface et cliquez sur Ajouter à la carte.
- Exécutez l'outil Superposition pondérée.
- Dans la barre d'outils, cliquez sur le bouton Enregistrer
 .
.
Examinez la couche ajoutée à votre affichage ArcMap. Les emplacements avec des valeurs faibles indiquent des surfaces sur lesquelles le coût de la construction d'une route sera moindre.
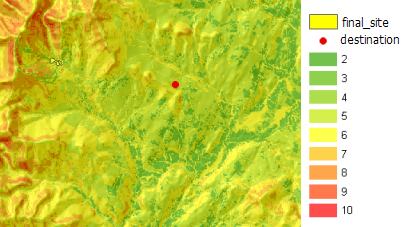
Recherche du chemin le moins coûteux
Les outils Distance de coût et Chemin de coût seront utilisés pour trouver le chemin d'accès le moins coûteux entre le site de la nouvelle école (identifié dans l'exercice 3) et le site de destination. L'outil Distance de coût génère deux sorties. Le Raster de distance en sortie indique le coût cumulé des déplacements entre n'importe quel emplacement (ou cellule) et la source (le site de l'école). Il ne contient pas d'informations sur la direction à prendre à partir d'une cellule particulière jusqu'à la source, mais uniquement le prix que cela va coûter pour y arriver en empruntant le chemin le moins onéreux. Le Raster d'antécédence en sortie indique la direction à prendre à partir de n'importe quelle cellule, en empruntant le chemin le moins coûteux pour revenir à la source. En utilisant ces sorties comme entrées pour l'outil Chemin de coût, ainsi que les données de destination en entrée, vous pouvez calculer le chemin de moindre coût entre le site de la nouvelle école et le site de destination.
Configuration du modèle
- Ajoutez les couches final_site et destination à ModelBuilder.
- Ajoutez les outils Distance de coût et Chemin de coût à ModelBuilder.
Les outils Distance de coût et Chemin de coût se trouvent tous les deux dans le jeu d'outils Distance, dans la boîte à outils Outils Spatial Analyst.
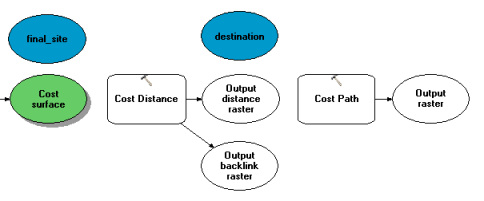
- Utilisez l'outil Ajouter une connexion
 pour d'abord connecter final_site à l'outil Distance de coût, en sélectionnant Données raster ou vecteur source en entrée dans le menu déroulant. Procédez de la même manière pour connecter Cost surface à l'outil Distance de coût, mais cette fois, choisissez Raster de coût en entrée.
pour d'abord connecter final_site à l'outil Distance de coût, en sélectionnant Données raster ou vecteur source en entrée dans le menu déroulant. Procédez de la même manière pour connecter Cost surface à l'outil Distance de coût, mais cette fois, choisissez Raster de coût en entrée. - Remplacez le nom de la variable Raster de distance en sortie par Output cost distance et celui de la variable Raster d'antécédence en sortie par Output cost backlink.
- Utilisez l'outil Ajouter une connexion
 pour connecter destination, Output cost distance et Output cost backlink à l'outil Chemin de coût. Ensuite, lorsque le menu de connexion apparaît, sélectionnez Données raster ou vecteur de destination en entrée, Raster de distance de coût en entrée et Raster d’antécédence de coût en entrée.
pour connecter destination, Output cost distance et Output cost backlink à l'outil Chemin de coût. Ensuite, lorsque le menu de connexion apparaît, sélectionnez Données raster ou vecteur de destination en entrée, Raster de distance de coût en entrée et Raster d’antécédence de coût en entrée. - Remplacez le nom Raster en sortie par Output cost path.
- Dans la barre d'outils du modèle, cliquez sur l'outil Sélection
 , sur le bouton Mise en forme automatique
, sur le bouton Mise en forme automatique  , puis sur le bouton Vue générale
, puis sur le bouton Vue générale  .
. 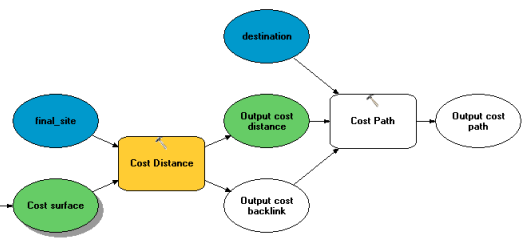
Définition des paramètres de l'outil Distance de coût
Vous allez à présent exécuter l'outil Distance de coût en utilisant le jeu de données de coût que vous venez de créer (lequel permet d'identifier le coût de déplacement à travers chaque cellule) et la couche final_site (la source) que vous avez créée dans l'exercice 3. Les sorties générées par cet outil représentent un jeu de données de distance dans lequel chaque cellule contient une valeur qui représente le plus faible coût cumulé de déplacement de la cellule à la source et un jeu de données d'antécédence, qui indique la direction du chemin le moins coûteux de chaque cellule vers la source.
- Ouvrez l'outil Distance de coût.
- Vérifiez que le paramètre Données raster ou vecteur source en entrée est défini sur la couche final_site et que le paramètre Raster de coût en entrée est défini sur la variable Cost surface.
- Acceptez les valeurs par défaut pour les paramètres Raster de distance en sortie et Distance maximale.
- Saisissez cost_bklink comme nom du paramètre Raster d'antécédence en sortie.
Par défaut, le chemin d'accès à l'espace de travail temporaire (C:\Spatial Analyst\Scratch.gdb) sera ajouté automatiquement devant le nom de jeu de données que vous venez d'entrer pour le paramètre Raster d'antécédence en sortie.
- Cliquez sur OK.
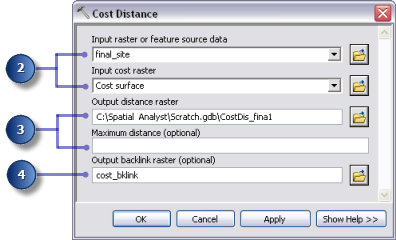
Définition des paramètres de l'outil Chemin de coût
L'outil Distance de coût génère un raster de distance et un raster d'antécédence, qui sont chacun utilisés dans l'outil Chemin de coût. La couche destination a été fournie et constitue le point de départ de la nouvelle route vers le site de l'école.
- Survolez l'outil Chemin de coût pour vérifier que les paramètres ont les jeux de données en entrée suivants :
- Le paramètre Données raster ou vecteur de destination en entrée doit être défini sur la couche destination.
- Le paramètre Raster de distance de coût en entrée doit être défini sur la variable Output cost distance.
- Le paramètre Raster d'antécédence de coût en entrée doit être défini sur la variable Output cost backlink.
- Acceptez les valeurs par défaut pour les paramètres Raster en sortie, Type de chemin et Champ de destination.
Une fois les données de destination de l'entité en entrée traitées, elles sont converties temporairement en un raster dans le cadre du traitement. Il n'y a qu'une seule cellule dans ce raster, car il n'y a qu'un seul point cible. Vous pouvez conserver EACH_CELL comme valeur pour le paramètre Type de chemin. Un seul chemin sera créé, puisqu'il n'y a qu'une seule cellule.
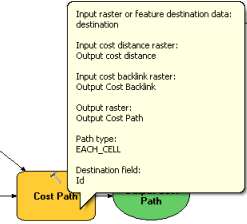
Exécution de l'analyse de la distance de coût
- Cliquez avec le bouton droit sur les variables Output cost distance, Output cost backlink et Output cost path, puis sélectionnez Ajouter à la carte.
- Exécuter le modèle Find Best Route.
Examinez les couches ajoutées à votre affichage ArcMap. La couche Output cost path représente le chemin d'accès le moins coûteux entre le site de l'école et le point cible. Elle évite les pentes escarpées et certains types d'utilisation du sol qui entraînent des coûts supplémentaires lors de la construction de la route.
Raster vers polylignes
Définition des paramètres de l'outil Raster vers polylignes
La dernière étape de la réalisation de votre modèle consiste à convertir le chemin du raster en une polyligne pour l'affichage.
- Supprimez les couches créées : Slope output, Reclassed slope, Cost surface, Output cost distance et Output cost backlink afin de pouvoir voir le chemin affiché sur les couches hillshd et landuse.
- Ajoutez l'outil Raster vers polylignes à ModelBuilder.
L'outil Raster vers polylignes se trouve dans la boîte à outils Outils de conversion dans le jeu d'outils A partir d'un raster.
- Ouvrez l'outil Raster vers polylignes.
- Cliquez sur la flèche déroulante du champ Raster en entrée et sélectionnez la variable Output cost path.
- Laissez le paramètre de Champ sur VALEUR.
- Cliquez sur le bouton Parcourir
 en regard du paramètre Entités polylignes en sortie et accédez à votre géodatabase fichier Stowe dans C:\Spatial Analyst\Stowe.gdb.
en regard du paramètre Entités polylignes en sortie et accédez à votre géodatabase fichier Stowe dans C:\Spatial Analyst\Stowe.gdb.
- Tapez new_route dans le champ Nom de la classe d'entités, puis cliquez sur Enregistrer.
- Acceptez les valeurs par défaut de tous les autres paramètres, puis cliquez sur OK.
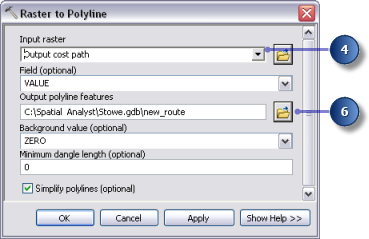
Exécution de l'outil Raster vers polylignes
- Cliquez sur le bouton Mise en forme automatique
 , puis sur le bouton Vue générale
, puis sur le bouton Vue générale  .
.
- Remplacez le nom de la variable en sortie new_route par Output route.
- Cliquez avec le bouton droit sur la variable Output route et cliquez sur Ajouter à la carte.
- Exécutez l'outil Raster vers polylignes.
Examinez la couche new_route ajoutée à votre affichage ArcMap. Le chemin du raster a été converti en polyligne.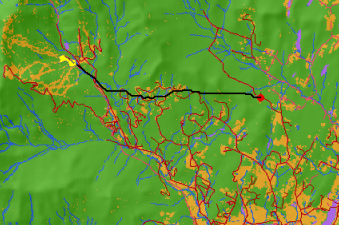
Vous pouvez facilement modifier les valeurs des paramètres pour expérimenter différents résultats et relancer le modèle. Seuls les processus du modèle qui dépendent de la sortie du processus modifié devront être relancés. Par exemple, si vous diminuez la pondération appliquée aux valeurs de cellule (lorsque landuse est défini sur Built up) de 9 à 1, cela modifie considérablement l'itinéraire possible : il aura tendance à suivre les routes existantes lorsque c'est possible, ce qui peut constituer une option moins coûteuse à prendre en compte.
Enregistrement du document ArcMap
Vous avez défini des chemins relatifs pour les deux modèles créés dans ce didacticiel. Par conséquent, si vous déplacez la boîte à outils qui contient ces modèles et les données (en conservant la même structure entre elles) vers un nouvel emplacement sur le disque, les chemins d'accès aux sources de données seront définis par rapport à la position de cette boîte à outils. Par défaut, votre document ArcMap est configuré pour enregistrer les chemins relatifs aux sources de données.
- Dans la barre d'outils, cliquez sur le bouton Enregistrer
 .
.
- Cliquez sur Fichier > Quitter.
Récapitulatif
Vous êtes arrivé à la fin de ce didacticiel. Vous avez découvert quelques-uns des outils disponibles avec l'ArcGIS Spatial Analyst, à la fois via la barre d'outils et la boîte à outils Outils Spatial Analyst. Vous avez appris à créer des modèles qui sont réutilisables et peuvent être partagés avec d'autres personnes. Vous avez notamment appris à créer une carte d'aptitude et à calculer le chemin d'accès le moins coûteux à travers un paysage. Les différentes étapes impliquées trouvent leur utilisation dans de nombreuses applications différentes.