Disponible avec une licence 3D Analyst.
La barre d'outils Editeur 3D contient un ensemble d'outils destinés à créer, mettre à jour ou supprimer directement des entités dans l'affichage. La mise à jour en 3D est conçue pour utiliser l'Extension ArcGIS 3D Analyst dans ArcGlobe et ArcScene. Le processus de mise à jour en 3D est similaire à celui d'ArcMap (2D). Toutefois, il existe des différences fondamentales. Les outils sont aisément accessibles à partir d'une barre d'outils ancrable et d'un menu déroulant Editeur 3D. Vous avez accès à un ensemble complet de commandes, telles que Déplacement, Rotation, Taille et Echelle, ainsi qu'à des outils 3D spécifiques, pour les multipatches par exemple. Tous les outils fournissent une réaction de surface en temps réel, qui permet d'enregistrer directement les mises à jour dans le document ou d'annuler vos modifications.
Vous pouvez définir des préférences pour la mise à jour en 3D dans la boîte de dialogue Options de mise à jour, accessible en cliquant sur le menu Editeur 3D et sur Options. Vous pouvez définir les unités et le nombre de décimales utilisées pour la saisie des mesures, les symboles et barres d'outils affichés lors de la mise à jour et ainsi de suite. De plus, l'environnement de capture est inclus pour simplifier les mises à jour. Il établit l'emplacement exact de nouveaux sommets d'entité. Vous devez définir la tolérance, les propriétés et la priorité de capture avant d'utiliser l'environnement de capture.
Vous trouverez ci-dessous les images des barres d'outils telles qu'elles apparaissent dans ArcScene et ArcGlobe, respectivement. Le menu déroulant Editeur 3D est identique dans les deux environnements de visualisation 3D.
Barre d'outils Editeur 3D dans ArcScene

Barre d'outils Editeur 3D dans ArcGlobe

Menu déroulant de la barre d'outils Editeur 3D
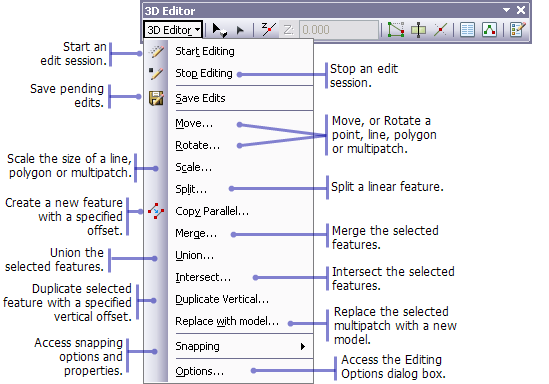
Options du menu déroulant de la barre d'outils Editeur 3D
| Option | Description | Raccourci clavier |
|---|---|---|
Permet de démarrer une session de mise à jour 3D et d'activer les outils 3D | ||
Permet d'arrêter une session de mise à jour 3D Vous êtes invité à enregistrer ou rejeter les mises à jour non enregistrées les plus récentes. | ||
Enregistrer les mises à jour | Enregistre les modifications pendant la mise à jour Cette opération est recommandée avant de terminer votre session de mise à jour. | |
Déplace les entités sélectionnées à droite, à gauche, en arrière, en avant, vers le haut ou vers le bas | Sélectionnez l'entité et appuyez sur la touche M. | |
Fait pivoter des entités autour du plan x,y | Sélectionnez l'entité et appuyez sur la touche R. | |
Redimensionne l'entité ou les entités sélectionnée(s) | Sélectionnez l'entité et appuyez sur la touche C. | |
Fractionne manuellement une ligne en deux parties à l'emplacement cliqué, en créant une entité | ||
Crée une copie d'une entité linéaire et la décale d'une distance spécifiée sur la gauche, la droite ou des deux côtés de l'original | ||
Combine plusieurs entités sélectionnées issues de la même couche en une seule entité. S'applique uniquement aux lignes ou aux polygones | ||
Combine des entités sélectionnées en une nouvelle entité | ||
Crée une entité à partir de la surface partagée ou des tronçons partagés de deux entités sélectionnées du même type de géométrie | ||
Duplique les entités sélectionnées avec un décalage vertical spécifié | ||
Remplace la géométrie d'une ou plusieurs entité(s) sélectionnée(s) à l'aide d'un modèle 3D. Disponible uniquement pour les entités multipatch | ||
Permet à la capture d'établir l'emplacement exact de nouveaux sommets d'entité par rapport à d'autres entités existantes | ||
Ouvre la boîte de dialogue Options de mise à jour |
Outils de la barre d'outils Editeur 3D
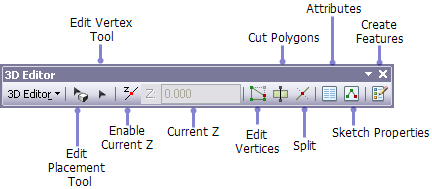
Outils de mise à jour en 3D
| Outil | Description |
|---|---|
Modifier le placement | Permet de sélectionner et de déplacer, de pivoter et de mettre à l'échelle des entités de manière interactive. Les entités sélectionnées sont requises pour activer d'autres commandes de mise à jour ou renseigner des attributs dans d'autres fenêtres de mise à jour, telles que la fenêtre Modifier les propriétés de la construction. |
Active directement en un seul clic le mode de mise à jour des sommets d'une entité. L'entité est sélectionnée et tous les sommets ont mis en surbrillance. Le pointeur de l'outil Mise à jour se transforme d'une flèche noire en une flèche blanche pour indiquer que vous pouvez sélectionner directement des sommets et modifier des segments. Cliquez avec le bouton droit de la souris sur un sommet pour ouvrir le menu contextuel en tant que raccourci vers d'autres tâches de mise à jour des sommets telles que les commandes Insérer et Déplacer. | |
Active un plan de numérisation qui vous permet de créer de nouvelles entités. Les entités récemment créées obtiennent les valeurs z de la valeur d'altitude à laquelle vous avez choisi que le plan de numérisation apparaisse. Activez ou désactivez ce bouton pour faire apparaître ou disparaître le plan d'altitude. | |
Valeur Z actuelle | Spécifie la valeur z actuelle. Cette zone est activée uniquement si le contrôle Valeur Z actuelle est activé. La valeur par défaut est 0, mais les valeurs positives ou négatives sont acceptées lors de la définition de la hauteur de la valeur z actuelle. |
Modifier les sommets | Met en surbrillance tous les sommets d'une entité sélectionnée en activant le mode de mise à jour des sommets. Vous pouvez utiliser l'outil Mettre à jour le sommet pour mettre à jour les sommets et les segments qui constituent une entité. Vous pouvez également afficher et modifier les propriétés des sommets dans la fenêtre Modifier les propriétés de la construction. |
Fractionne un polygone et crée une ou plusieurs nouvelles entités. L'activation de la capture de limite permet de s'assurer que l'opération de découpage est terminée. | |
Divise une entité linéaire sélectionnée en deux entités. | |
Ouvre la fenêtre Attributes qui vous permet d'afficher et de modifier (y compris l'ajout, la suppression ou la mise à jour) les attributs des entités sélectionnées. | |
Ouvre la fenêtre Modifier les propriétés de la construction qui vous permet de modifier les attributs de sommets, tels que les valeurs m et les valeurs z. | |
Ouvre la fenêtre Créer des entités, où les modèles et outils de construction vous permettent d'ajouter de nouvelles entités. |