Vous pouvez vous connecter aux bases de données à partir d'ArcGIS pour afficher, interroger et analyser les données qu'elles contiennent. Certaines bases de données auxquelles vous accédez peuvent contenir des tables de géodatabase, des fonctions et des procédures, mais ce n'est pas obligatoire. Vous pouvez vous connecter à toute base de données prise en charge et afficher les données à partir d'ArcMap.
La plupart des types de bases de données exigent que vous installiez et configuriez un client de base de données sur la machine qui se connectera à la base de données.
Pour toutes les bases de données prises en charge, à l'exception de SQLite, connectez-vous à la base de données sous Connexions aux bases de données dans l'arborescence du Catalogue. Lorsque vous procédez ainsi, un fichier contenant les informations de connexion à une base de données que vous fournissez est créé sur l'ordinateur client. L'emplacement par défaut du fichier est\\<computer_name>\Users\<user_name>\AppData\Roaming\ESRI\Desktop<release#>\ArcCatalog, mais vous pouvez déplacer le fichier de connexion. Veillez simplement à ce que les utilisateurs et les applications qui doivent établir une connexion disposent d'un accès en lecture sur le répertoire dans lequel se trouve le fichier de connexion.
Si vous utilisez les données de cette connexion comme source pour un service, tel qu'un service de géotraitement ou de géocodage, il vous faudra peut-être placer le fichier de connexion dans un emplacement partagé sur votre réseau. Reportez-vous à la rubrique Rendre vos données accessibles dans ArcGIS Server pour en savoir plus sur le partage d’un fichier de connexion.
Lorsque vous vous connectez à une base de données, choisissez le type de base de données auquel vous allez vous connecter, fournissez des informations afin d'aider ArcGIS à localiser la base de données, puis indiquez des informations d'authentification pour vous permettre de vous connecter à la base de données.
Plateforme et propriétés de base de données
La valeur que vous choisissez dans la liste déroulante Plateforme de la base de données indique le type de base de données auquel vous allez vous connecter. Les champs disponibles dans la boîte de dialogue, et donc les informations que vous fournissez pour établir la connexion, dépendent du type de plate-forme de base de données que vous choisissez.
Les sections suivantes indiquent quand choisir chacune des plateformes de base de données et quelles informations complémentaires sont nécessaires pour établir la connexion ; elles proposent également des liens vers les rubriques spécifiques aux bases de données :
ALTIBASE
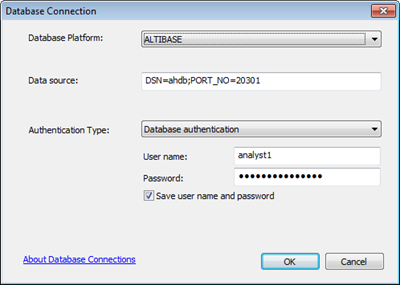
Choisissez ALTIBASE dans la liste déroulante Plateforme de la base de données pour vous connecter à une base de données ALTIBASE HDB.
Fournissez le nom du serveur et le port utilisé par votre base de données ALTIBASE pour communiquer avec les clients dans la zone de texte Source de données. Indiquez ces informations au format suivant :
DSN=<nom du serveur>;PORT_NO=<port>
Par exemple, si le serveur s'appelle ahdb et que le numéro de port utilisé pour communiquer avec la base de données est 20301, tapez DSN=ahdb;PORT_NO=20301 dans la zone de texte Source de données.
Utilisez l'option Authentification de base de données et indiquez un nom d'utilisateur et un mot de passe valides pour la connexion. L'authentification du système d'exploitation n'est pas prise en charge.
Reportez-vous à la rubrique Connexion à ALTIBASE depuis ArcGIS pour des instructions spécifiques relatives à la connexion depuis différents clients ArcGIS.
Dameng

Choisissez Dameng dans la liste déroulante Plateforme de la base de données pour vous connecter à une base de données Dameng.
Lorsque vous vous connectez à Dameng, indiquez le nom du serveur sur lequel Dameng est installé dans la zone de texte Source de données.
Utilisez l'option Authentification de base de données et indiquez un nom d'utilisateur et un mot de passe valides pour la connexion. L'authentification du système d'exploitation n'est pas prise en charge.
Reportez-vous à la rubrique Connexion à Dameng à partir d'ArcGIS pour des instructions spécifiques relatives à la connexion depuis différents clients ArcGIS.
Db2
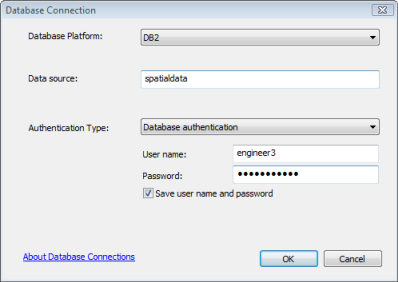
Choisissez DB2 dans la liste déroulante Database Platform (Plateforme de la base de données) pour vous connecter à une base de données IBM Db2 sur un serveur Linux, UNIX ou Windows, ou connectez-vous directement à une géodatabase dans une base de données Db2 sur un serveur Linux, UNIX ou Windows.
Lorsque vous vous connectez à Db2, vous devez fournir le nom de la base de données Db2 cataloguée dans la zone de texte Data source (Source de données). Ou, si la base de données n'est pas cataloguée, vous pouvez utiliser la syntaxe suivante pour vous connecter :
HostName=<hôte>;Port=<numéro de port>;Database=<nom de la base de données>;
Indiquez les informations associées à votre site. Par exemple, si votre base de données Db2 est sur le serveur cube, si elle utilise le port SGBD 50000, et si le nom de la base de données est spdata, la chaîne de connexion est la suivante :
HostName=cube;Port=50000;Database=spdata;
Ce type de chaîne de connexion est une connexion sans nom de source de données.
Pour finaliser la connexion, choisissez le Type d'authentification que vous utiliserez pour vous connecter à la base de données et fournissez les informations d'identification si nécessaire.
Reportez-vous à la rubrique Connexion à Db2 à partir d'ArcGIS pour des instructions spécifiques relatives à la connexion depuis différents clients ArcGIS.
Db2 pour z/OS
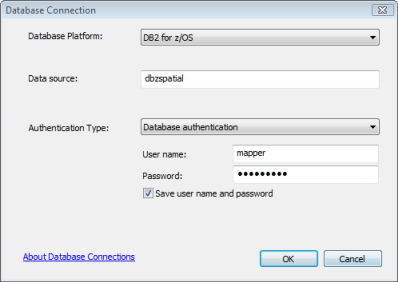
Choisissez DB2 for z/OS (DB2 pour z/OS) dans la liste déroulante Database Platform (Plateforme de la base de données) si vous souhaitez vous connecter à un sous-système de base de données Db2 sur un système d’exploitation z (z/OS) ou une géodatabase d’un sous-système de base de données Db2 sur z/OS.
Lorsque vous vous connectez à Db2 pour un sous-système de base de données pour z/OS, vous devez fournir le nom du sous-système de la base de données Db2 cataloguée dans la zone de texte Datasource (Source de données).
Si vous ne cataloguez pas le sous-système de la base de données, vous pouvez utiliser la chaîne de connexion indiquée pour Db2 à la section précédente.
Pour finaliser la connexion, choisissez le Type d'authentification que vous utiliserez pour vous connecter à la base de données et fournissez les informations d'identification si nécessaire.
Reportez-vous à la rubrique Connexion à Db2 à partir d'ArcGIS pour des instructions spécifiques relatives à la connexion depuis différents clients ArcGIS.
Informix
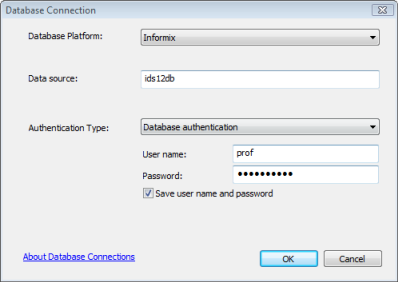
Choisissez Informix dans la liste déroulante Plateforme de la base de données pour vous connecter à une base de données IBM Informix, ou connectez-vous directement à une géodatabase dans une base de données Informix.
Lorsque vous vous connectez à Informix, vous devez fournir le nom de la source de données ODBC (Open Database Connectivity) de la base de données Informix dans la zone de texte Source de données.
Si vous ne configurez pas de nom de source de données ODBC, vous pouvez utiliser la syntaxe suivante pour vous connecter :
HostName=<serveur où Informix est installé>;ServerName=<serveur Informix>;ServiceName=<nom du service défini dans le fichier de services>;Database=<nom de la base de données Informix>
Indiquez les informations associées à votre site. Par exemple, si votre instance Informix se trouve sur le serveur hirise, si le nom de l'instance est superids, si elle utilise le port 54321, et si le nom de la base de données est gisdata, la chaîne de connexion sera la suivante :
HostName=hirise;ServerName=superids;ServiceName=54321;Database=gisdata
Ce type de chaîne de connexion est une connexion sans nom de source de données.
Pour finaliser la connexion, choisissez le Type d'authentification que vous utiliserez pour vous connecter à la base de données et fournissez les informations d'identification si nécessaire.
Reportez-vous à la rubrique Connexion à Informix à partir d'ArcGIS pour des instructions spécifiques relatives à la connexion depuis différents clients ArcGIS.
Netezza
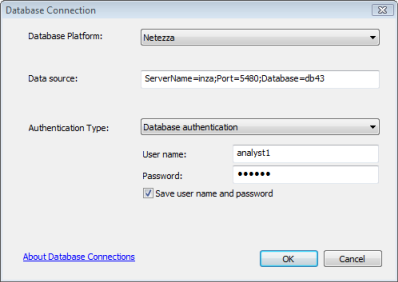
Sélectionnez Netezza dans la liste déroulante Plateforme de la base de données pour vous connecter à une base de données dans une appliance d'entrepôt de données Netezza.
Lorsque vous vous connectez à une base de données Netezza, vous devez fournir le nom de la source de données ODBC de la base de données Netezza dans la zone de texte Source de données.
Si vous ne configurez pas de nom de source de données ODBC, vous pouvez utiliser la syntaxe suivante pour vous connecter :
ServerName=<hôte>;Port=<numéro de port>;Database=<nom de la base de données>
Indiquez les informations associées à votre site. Par exemple, si votre appareil de stockage de données Netezza se trouve sur le serveur ndwa, s'il utilise le port 5480, et si le nom de la base de données est spatial, la chaîne de connexion sera la suivante :
ServerName=ndwa;Port=5480;Database=spatial
Utilisez l'option Authentification de base de données et indiquez un nom d'utilisateur et un mot de passe valides pour la connexion. L'authentification du système d'exploitation n'est pas prise en charge.
Reportez-vous à la rubrique Connexion à Netezza à partir d'ArcGIS pour des instructions spécifiques relatives à la connexion depuis différents clients ArcGIS.
Oracle

Choisissez Oracle dans la liste déroulante Plateforme de la base de données pour vous connecter à une base de données Oracle, ou connectez-vous directement à une géodatabase dans une base de données Oracle.
Lorsque vous vous connectez à Oracle, indiquez le nom TNS Oracle dans la zone de texte Instance ou indiquez une des chaînes Easy Connect d'Oracle suivantes :
- Nom de l'élément Serveur Oracle/Nom ou ID de service Oracle
Par exemple, si Oracle est installé dans myserver et que myosvc est le nom du service Oracle, tapez la syntaxe suivante :
myserver/myosvc
- Nom de l'élément Serveur Oracle:Numéro de port Oracle/Nom ou ID de service Oracle
Dans cet exemple, Oracle est installé sur myserver, écoute sur le port 60000 et myoservice est le nom du service Oracle.
myserver:60000/myoservice - Adresse URL du serveur Oracle
L'URL de l'instance illustrée dans le dernier exemple serait la suivante :
//myserver:60000/myoservice - Nom du serveur Oracle (Vous pouvez l'utiliser si le processus d'écoute Oracle sur le serveur est configuré pour pointer sur une instance par défaut.)
- Adresse IP du serveur Oracle/Nom ou ID de service Oracle
Par exemple, si l'adresse du serveur est 10:10:10:10 et que le nom du service Oracle est orasvc, tapez 10:10:10:10/orasvc.
Pour les adresses IPV6, placez l'adresse entre crochets. Par exemple : [4000:vu5:0:0:f666:h191:77f5:i2rs]/orasvc.
- Adresse IP du serveur Oracle:Numéro de port Oracle/Nom ou ID de service Oracle
Dans cet exemple, l'adresse IP est 10:20:30:40, le port est 59999, et le service Oracle myomy1: 10:20:30:40:59999/myomy1.
Une adresse IPV6 pour les mêmes port et service aurait l'aspect suivant : [6543:eo4:0:1:f587:l249:12f9:w3ud]:59999/myomy110:20:30:40:59999/myomy1.
Vérifiez que votre instance Oracle est configurée de façon à autoriser Easy Connect. Si le client Oracle complet est installé, mais que vous souhaitez utiliser la syntaxe Easy Connect pour vous connecter, veillez à ce que le fichier sqlnet.ora sur le client soit configuré de façon à autoriser l'utilisation d'Easy Connect et à ce que le serveur Oracle soit configuré pour autoriser la syntaxe Easy Connect. Notez également que si votre instance d'Oracle n'écoute pas sur le numéro de port Oracle par défaut, vous devez utiliser la syntaxe de connexion incluant le numéro de port.
Pour finaliser la connexion, choisissez le Type d'authentification que vous utiliserez pour vous connecter à la base de données et fournissez les informations d'identification si nécessaire.
Reportez-vous à la rubrique Connexion à Oracle à partir d'ArcGIS pour des instructions spécifiques relatives à la connexion depuis différents clients ArcGIS.
PostgreSQL
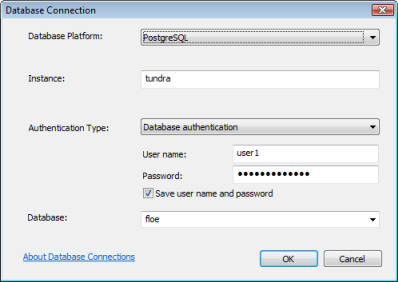
Choisissez PostgreSQL dans la liste déroulante Database Platform (Plateforme de la base de données) pour vous connecter à une base de données PostgreSQL, à une instance Microsoft Azure Database pour PostgreSQL ou à une géodatabase dans l’un ou l’autre système.
Lorsque vous vous connectez à PostgreSQL, vous devez préciser une instance et une base de données.
Pour les bases de données PostgreSQL et les géodatabases dans PostgreSQL, l’instance est le nom ou l’adresse IP du serveur où PostgreSQL est installé. Par exemple, si le cluster de bases de données PostgreSQL se trouve sur le serveur ficus, tapez ficus dans la zone de texte Instance. Si vous spécifiez une adresse IPV6, placez-la entre crochets. Par exemple, si l'adresse IPV6 du serveur est 1111:aa1:0:1:f111:a222:33f3:b4bb, saisissez [1111:aa1:0:1:f111:a222:33f3:b4bb] dans la zone de texte Instance.
Pour Microsoft Azure Database pour PostgreSQL ou des géodatabases dans Microsoft Azure Database pour PostgreSQL, spécifiez l’URL de l’instance Azure, par exemple pgazure.postgres.database.azure.com.
Si le cluster de bases de données PostgreSQL écoute sur un port autre que le port par défaut (5432), incluez le numéro de port dans l'instance. Par exemple, si PostgreSQL est installé sur le serveur mamabear et qu'il écoute sur le port 49200, saisissez mamabear,49200 dans la zone de texte Instance.
La base de données est le nom de la base de données spécifique sur le cluster de bases de données PostgreSQL auquel vous vous connectez. Vous pouvez saisir le nom de la base de données dans la zone de texte Base de données ou le sélectionner dans la liste déroulante. Le nom de la base de données est limité à 31 caractères.
Utilisez l'option Authentification de base de données et indiquez un nom d'utilisateur et un mot de passe valides pour la connexion. Lorsque vous vous connectez à Microsoft Azure Database pour PostgreSQL, le nom d’utilisateur doit inclure le symbole arobase (@) et l’instance. Par exemple, pour l’utilisateur editor1, dans l’instance Azure pgazure.postgres.database.azure.com, saisissez le nom d’utilisateur sous la forme editor1@pgazure.
Reportez-vous à la rubrique Connexion à PostgreSQL depuis ArcGIS pour des instructions spécifiques relatives à la connexion depuis différents clients ArcGIS.
SAP HANA

Choisissez SAP HANA dans la liste déroulante Plateforme de la base de données pour vous connecter à une base de données SAP HANA.
Spécifiez un nom à la source de données ODBC dans la zone de texte Source de données.
Utilisez l'option Authentification de base de données et indiquez un nom d'utilisateur et un mot de passe valides pour la connexion. L'authentification du système d'exploitation n'est pas prise en charge.
Reportez-vous à la rubrique Connexion à SAP HANA à partir d'ArcGIS pour des instructions spécifiques relatives à la connexion depuis différents clients ArcGIS.
SQL Server

Choisissez SQL Server dans la liste déroulante Plateforme de la base de données pour vous connecter à Microsoft SQL Server ou à une base de données Microsoft Azure SQL.
Lorsque vous vous connectez à SQL Server ou à une base de données Azure SQL, vous devez préciser une instance et une base de données.
L'instance est le nom de l'instance SQL Server ou de l'instance de base de données Azure SQL. Par exemple, si le nom de l'instance de base de données Azure SQL est cloudy4u.database.windows.net, saisissez cloudy4u.database.windows.net dans la zone de texte Instance. Si vous utilisez une instance SQL Server nommée terra\gis, tapez terra\gis dans la zone de texte Instance.
Si vous utilisez une instance SQL Server par défaut, vous pouvez spécifier le nom de l'instance ou l'adresse IP du serveur dans la zone de texte Instance. Si vous spécifiez une adresse IPV6, placez-la entre crochets. Par exemple, si l'adresse IPV6 du serveur est 2000:ab1:0:2:f333:c432:55f6:d7zz,, saisissez [2000:ab1:0:2:f333:c432:55f6:d7zz] dans la zone de texte Instance.
Si la base de données écoute sur un port autre que le port par défaut (1433), incluez le numéro de port dans l'instance. Par exemple, si l'instance de SQL Server est basset\spatial et qu'il écoute sur le port 61000, saisissez basset\spatial,61000 dans la zone de texte Instance.
La base de données est le nom de la base de données sur l'instance SQL Server ou l'instance de base de données Azure SQL à laquelle vous vous connectez. Vous pouvez saisir le nom de la base de données dans la zone de texte Base de données ou (si vous utilisez SQL Server), sélectionner le nom de la base de données dans la liste déroulante. Le nom de la base de données est limité à 31 caractères.
Le nom de la base de données est facultatif lorsque vous vous connectez à une instance de SQL Server, mais uniquement si vous souhaitez vous connecter à la base de données attribuée en tant que base de données par défaut dans l'instance SQL Server. Le nom de la base de données est requis lors d'une connexion à une base de données Azure SQL.
Pour finaliser la connexion à une base de données SQL Server, choisissez le Type d'authentification que vous utiliserez pour vous connecter à la base de données et fournissez les informations d'identification si nécessaire.
Si vous vous connectez à une base de données Azure SQL, utilisez l'option Authentification de base de données et fournissez un nom d'utilisateur et un mot de passe valides pour la connexion. L'authentification du système d’exploitation n'est pas prise en charge lors de la connexion à une base de données Azure SQL.
Reportez-vous à la rubrique Connexion à SQL Server à partir d'ArcGIS pour des instructions spécifiques relatives à la connexion depuis différents clients ArcGIS.
Teradata
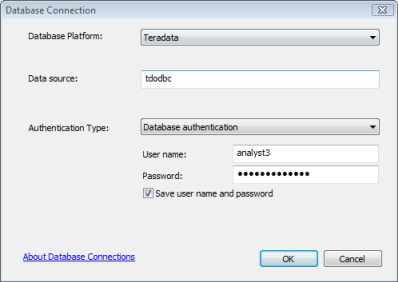
Choisissez Teradata dans la liste déroulante Plateforme de la base de données pour vous connecter à une base de données Teradata.
Lorsque vous vous connectez à Teradata, indiquez le nom de la source de données ODBC dans la zone de texte Source de données. Si vous n'avez pas configuré de nom de source de données ODBC, vous pouvez indiquer l'adresse IP du serveur Teradata au format dbcName=<adresse IP>. Par exemple, si le serveur a une adresse IPV4 correspondant à 200.30.200.10, tapez dbcName=200.30.200.10. Si le serveur a une adresse IPV6, indiquez-la entre crochets. Par exemple, pour un serveur dont l'adresse IPV6 est 3020:12z3:y4xw:5099:0:v678:u111:ts22, tapez dbcName=[3020:12z3:y4xw:5099:0:v678:u111:ts22].
Utilisez l'option Authentification de base de données et indiquez un nom d'utilisateur et un mot de passe valides. L'authentification du système d'exploitation n'est pas prise en charge.
Reportez-vous à la rubrique Connexion à Teradata à partir d'ArcGIS pour des instructions spécifiques relatives à la connexion depuis différents clients ArcGIS.
Type d'authentification
Il existe deux options de connexion pour créer une connexion à une base de données ou une géodatabase d'entreprise : l'authentification de la base de données et l'authentification du système d'exploitation. Notez que toutes les bases de données ne prennent pas en charge l'utilisation de l'authentification du système d'exploitation.
Authentification de la base de données.
Si vous choisissez Authentification de la base de données, vous devez fournir un nom d'utilisateur de base de données et un mot de passe valides dans les zones de texte Nom d'utilisateur et Mot de passe. La longueur maximale des noms d'utilisateur est de 30 caractères.
Comme mentionné précédemment, vous devez utiliser l'authentification de base de données pour établir une connexion à une base de données ALTIBASE, Azure SQL, Dameng, PostgreSQL, Netezza, SAP HANA ou Teradata.
Décochez la case Enregistrer le nom d'utilisateur et le mot de passe si vous préférez ne pas enregistrer les informations de connexion avec la connexion. Cela peut vous aider à sécuriser la base de données. Toutefois, si vous procédez ainsi, vous serez invité à fournir un nom d'utilisateur et un mot de passe à chaque connexion. Notez également que l'option Enregistrer le nom d’utilisateur et le mot de passe doit être activée pour les fichiers de connexion offrant des services ArcGIS avec accès à la base de données ou à la géodatabase, ou si vous souhaitez utiliser la recherche dans le catalogue pour localiser les données accessibles via ce fichier de connexion.
Authentification du système d'exploitation
Si vous cliquez sur Authentification du système d'exploitation, vous n'avez pas besoin d'entrer un nom d'utilisateur et un mot de passe : la connexion est établie avec le nom de connexion et le mot de passe utilisés pour ouvrir une session dans le système d'exploitation. Si la connexion utilisée pour le système d'exploitation n'est pas une connexion de base de données valide, la connexion échoue. Certains systèmes de gestion de bases de données ne prennent pas en charge l'authentification du système d'exploitation.