Les mosaïques et services d'imagerie peuvent présenter plusieurs résolutions pour les données. De ce fait, vous devez tenir compte de leur utilisation lorsque vous les concevez, ou de leur contenu lorsque vous les exploitez.
Conception d'une mosaïque à des fins d'analyse
Si vous concevez une mosaïque devant servir à des analyses, tenez compte des trois limites importantes susceptibles d'affecter l'utilisation de cette mosaïque lors de ce type d'opération :
- Résolution (taille de cellule) des données
- Limite portant sur la taille requise
- Limite portant sur le nombre de rasters par image mosaïquée (requête)
En effet, la résolution peut affecter la qualité et la validité de votre analyse. Ainsi, si vous effectuez une analyse critique ou géospécifique des données, la précision du résultat dépend du jeu de données le moins précis de l'ensemble. Par exemple, si vous disposez d'un jeu de données correspondant à une altitude de résolution de 10 mètres, et d'un autre d'une altitude de résolution de 2 mètres, le rééchantillonnage du premier par rapport au deuxième ne produira pas un jeu de données plus précis. Si vous combinez les deux, la zone couverte par les jeux de données présentera seulement le degré de précision du jeu de données portant sur 10 m.
Certains aperçus ou autres éléments à faible résolution d'une mosaïque risquent d'affecter la résolution de l'analyse. Dans ce cas, vous devez utiliser la résolution la plus appropriée et non les aperçus. Il se peut que vous vouliez également utiliser les données raster présentant une résolution cohérente plutôt qu'un mélange de résolutions dans une mosaïque. Dans tous les cas, vérifiez ou définissez la taille de cellule de mosaïque adaptée à ce type d'analyse.
- Cliquez avec le bouton droit sur la mosaïque dans la fenêtre Catalogue et sélectionnez Propriétés.
- Cliquez sur l'onglet Général.
Sous Informations raster figure la propriété Taille de cellule (X, Y). Il s'agit de la taille de cellule utilisée lors de toute analyse ou de tout traitement faisant appel à elle. Par défaut, cette valeur correspond à la taille de cellule la plus petite (LowPS) utilisée dans la mosaïque. Supposons que votre mosaïque dispose de deux jeux de données d'altitude, l'un pour une ville dans son ensemble (avec une résolution d'un mètre) et l'autre pour son voisinage (avec une résolution de 50 centimètres). Dans ce cas, la taille de cellule de la mosaïque sera de 50 centimètres. Selon le mode d'utilisation de la mosaïque, il peut être nécessaire de remplacer la taille de cellule de cette dernière par une valeur d'1 mètre. Ainsi, toute analyse de la zone dans son ensemble exploitera une taille de cellule appropriée. Le cas échéant, un utilisateur peut indiquer la taille de cellule de son choix lors du traitement. Ainsi, s'il utilise uniquement le jeu de données présentant la résolution la plus élevée lors d'une analyse, il peut indiquer une taille de 50 centimètres.
- En regard de la propriété Taille de cellule (X, Y), vous trouverez le bouton Modifier. Cliquez sur ce bouton.
- Indiquez une nouvelle taille de cellule. Vous pouvez également cliquer sur le bouton Définir les valeurs par défaut pour réinitialiser les valeurs sur les valeurs par défaut.
- Cliquez sur OK pour fermer la boîte de dialogue.
Vous pouvez également recourir à l'outil Définir les propriétés de mosaïque et modifier la valeur en manipulant le paramètre Taille de cellule en sortie.
La limite associée à la taille des requêtes affecte celle du jeu de données pouvant être analysé. Les mosaïques présentent une propriété de taille de requête maximale qui limite le nombre de lignes et de colonnes pouvant être exportées ou exécutées. Par conséquent, la taille de l'image traitée par l'outil de géotraitement peut être plus petite que ce que requiert l'analyse. De plus, lors de certaines opérations d'analyse, la limite relative au nombre de rasters pouvant être combinés de manière à créer l'image mosaïquée peut être dépassée. Cela peut entraîner la création d'une sortie dont le contenu n'est pas complet. Les valeurs de ces propriétés peuvent être augmentées dans les propriétés de la mosaïque source.
- Cliquez avec le bouton droit sur la mosaïque dans la fenêtre Catalogue et sélectionnez Propriétés.
- Cliquez sur l'onglet Valeurs par défaut.
- Indiquez une nouvelle valeur pour les propriétés Taille maximum des requêtes Lignes et Colonnes.
- Indiquez une nouvelle valeur dans le champ Nombre maximal de rasters par mosaïque.
- Cliquez sur OK pour fermer la boîte de dialogue.
Vous pouvez également utiliser l'outil Définir les propriétés de mosaïque et définir de nouvelles valeurs dans les paramètres Lignes de taille maximale de l'image par requête, Colonnes de taille maximale de l'image par requête et Nombre maximal par mosaïque.
Eléments à prendre en compte lors de l'utilisation de mosaïques et de services d'imagerie pour des analyses
Les mosaïques, ainsi que les services d'imagerie publiés depuis cette dernière, peuvent présenter plusieurs résolutions et être très volumineux. De ce fait, vous devez connaître certains éléments pour pouvoir les utiliser correctement.
Les mosaïques et services d'imagerie présentent une propriété de taille de requête maximale qui limite le nombre de lignes et de colonnes pouvant être exportées ou exécutées. Par conséquent, la taille de l'image traitée par l'outil de géotraitement peut être plus petite que ce que requiert le système. La valeur de cette propriété peut uniquement être augmentée dans les propriétés de la mosaïque source ou par l'administrateur de serveur, ou vous devez traiter un seul segment à la fois.
Pour modifier cette valeur, reportez-vous aux étapes ci-dessus.
Si vous dépassez cette valeur, une erreur s'affiche.
-
Les mosaïques ou services d'imagerie peuvent contenir des images présentant des tailles de cellule différentes. Si la taille de cellule demandée n'est pas définie dans les environnements, les outils traiteront toujours la mosaïque ou le service d'imagerie à l'aide de sa taille de cellule de base (taille de cellule définie dans les propriétés du jeu de données). Si le traitement porte sur le monde entier, assurez-vous d'utiliser la taille de cellule appropriée (par exemple, 1 kilomètre).
Si vous êtes autorisé à modifier la mosaïque, vous pouvez suivre la procédure ci-dessus pour modifier la propriété Taille de cellule (X, Y). Sinon, vous pouvez indiquer la valeur du paramètre Taille de cellule dans les environnements de géotraitement. Lorsque vous indiquez une taille de cellule, les rasters présentant cette taille sont utilisés. Dans les zones ne présentant aucun raster de cette taille de cellule, les autres rasters seront rééchantillonnées en fonction de cette taille. Si vous voulez que les rasters présentant une autre taille de cellule soient exclus, vous devez modifier la mosaïque de façon à verrouiller uniquement les rasters présentant la taille de cellule spécifique. De ce fait, toute zone dans laquelle ne figure aucun raster de cette taille est considérée comme NoData.
Pour déterminer la taille de cellule appropriée, suivez la procédure ci-dessous.
Pour verrouiller des rasters spécifiques, suivez la procédure ci-dessous.
- Les mosaïques ou services d'imagerie peuvent contenir des images couvrant la Terre. Si vous ne voulez pas que l'ensemble du contenu soit traité, vous devez limiter l'étendue via l'un des outils de couche indiqués ci-dessous.
Utilisation des outils sur les barres d'outils
Sur les barres d'outils Spatial Analyst et 3D Analyst figurent différents outils interactifs permettant d'analyser les données raster. Lorsque l'élément en entrée est une mosaïque ou un service d'imagerie, la taille de cellule et les étendues sont définies d'après la résolution d'écran associée aux données et à l'étendue affichée.
Utilisation de mosaïques
Les outils de géotraitement des rasters ou Spatial Analyst prennent directement en charge la mosaïque ou la couche de mosaïque. Pour vérifier que les autres outils de géotraitement font de même, lisez la documentation relative à chaque outil. Si le type de données en entrée est Jeu de données Raster, Couche raster, Couche de mosaïque ou Mosaïque, vous pouvez utiliser une mosaïque ou une couche de mosaïque. Cela signifie que vous pouvez indiquer directement un chemin d'accès à la mosaïque en tant qu'entrée de l'outil, faire glisser une couche de mosaïque de la table des matières ArcMap vers l'entrée de l'outil ou faire glisser la mosaïque vers l'entrée de l'outil, directement.
Lors de l'écriture de scripts Python, vous pouvez spécifier l'entrée avec le chemin d'accès physique à la mosaïque ou utiliser l'outil Créer une couche de mosaïque pour créer d'abord la couche de mosaïque momentanée, puis définir l'entrée en fonction du nom de couche momentanée.
Utilisation des services d'imagerie
Il existe deux façons d'utiliser un service d'imagerie dans un outil de géotraitement, mais elles requièrent toutes les deux que le service d'imagerie soit une couche pour pouvoir l'utiliser dans l'outil. En effet, de nombreux paramètres peuvent affecter un service d'imagerie. Si vous essayez, vous vous rendrez compte que le service d'imagerie ne peut pas être glissé vers l'entrée de l'outil directement depuis la connexion au serveur.
Comme auparavant, vous pouvez ajouter le service d'imagerie à ArcMap et utiliser la couche créée dans les tables des matières. Commencez par ajouter le service d'imagerie à votre carte, puis ouvrez l'outil. La couche sera ainsi reconnue en tant que type d'entrée valide et pourra être sélectionnée dans la liste déroulante de l'entrée de l'outil. Elle pourra également être sélectionnée dans la fenêtre Python intégrée, tout comme une couche raster normale.
La deuxième méthode d'utilisation d'un service d'imagerie dans un outil de géotraitement exploite l'outil Créer une couche de serveur d'imagerie. Cela permet de créer une couche raster temporaire depuis un service d'imagerie, qui peut servir d'entrée pour les outils de géotraitement prenant en charge le type d'entrée de cette couche raster.
L'outil Créer une couche de serveur d'imagerie considère l'URL du service d'imagerie en tant qu'entrée ; il inclut d'autres paramètres permettant de définir l'étendue de la couche de sortie, le nombre de canaux et les méthodes de mosaïquage. Rappelez-vous que la taille de la couche en sortie est également limitée par la propriété de taille de requête du service d'imagerie.
Identification de la taille de cellule
Pour déterminer la taille de cellule à utiliser lors de votre analyse, vous devez répondre à deux questions : quelles sont les tailles de cellule représentées dans la mosaïque ou le service d'imagerie ? Les rasters présentant cette taille de cellule couvrent-ils la zone que vous devez analyser ?
- Ajoutez la mosaïque ou le service d'imagerie à ArcMap.
- Ouvrez la table attributaire et consultez les valeurs du champ PS faible.
Plusieurs valeurs PS faible uniques indiquent que la mosaïque ou le service d'imagerie contient des rasters présentant plusieurs résolutions.
- Sélectionnez les rasters présentant les tailles de cellule PS faible à utiliser et examinez leur étendue dans le cadre de votre analyse.
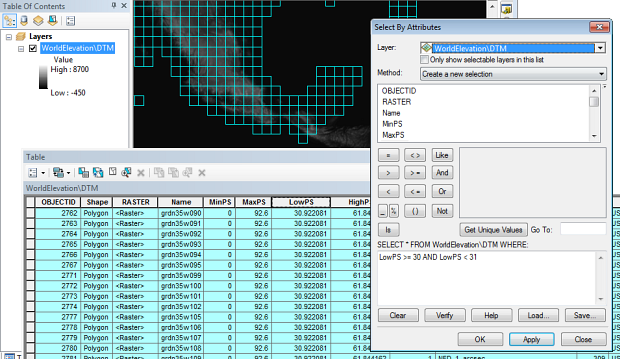
Utilisation de rasters spécifiques dans des mosaïques ou services d'imagerie
Vous pouvez également utiliser un ou plusieurs jeux de données raster, contenus dans une mosaïque, en tant qu'entrées des outils. Pour effectuer cette opération dans ArcMap ou ArcGlobe, vous devez ajouter la mosaïque à la table des matières, sélectionner les jeux de données raster avec elle, puis ajouter cette couche dans l'outil. La procédure est la suivante :
- Créez une sélection. Cette opération peut être effectuée à l'aide des plusieurs méthodes suivantes :
- Ouvrir la table attributaire et sélectionner une ou plusieurs lignes ;
- Utiliser l'option Sélectionner selon les attributs ou Sélectionner selon l'emplacement dans le menu Sélection ;
- Utiliser l'outil Sélectionner des entités
 de la barre d'outils Outils.
de la barre d'outils Outils.
- Pour supprimer des aperçus du jeu de sélection, cliquez avec le bouton droit de la souris sur la couche de service d'imagerie ou sur la couche Emprise de la mosaïque, dans la table des matières, puis cliquez sur Sélection > Resélectionner uniquement les rasters principaux.
- Cliquez avec le bouton droit de la souris sur la couche de service d'imagerie ou sur la couche Emprise de la mosaïque et cliquez sur Sélection > Verrouiller sur les rasters sélectionnés.
- Ouvrez un outil de géotraitement et choisissez la couche dans le menu déroulant d'entrée.
Dans ArcCatalog, vous pouvez sélectionner le jeu de données raster individuel sous l'onglet Contenu et le déplacer sur le paramètre en entrée de l'outil de géotraitement.
De même, vous pouvez directement spécifier l'élément dans la mosaïque en entrant son identifiant d'objet, comme suit :
<path to geodatabase>\<geodatabase>\<mosaic dataset>\raster.objectid=<objectID #>Par exemple : C:\temp\MyGeodatabase.gdb\MyMosaicDataset\raster.objectid = 123.