Chaque forme de face de légende définit la forme géométrique d'une ligne ou d'un polygone utilisés pour représenter un type d'entité spécifique dans une légende ou dans la table des matières. Vous pouvez choisir d'utiliser n'importe quel type de forme de face de légende prédéfini dans ArcMap.
Vous pouvez utiliser différentes formes de face de légende en fonction du type de données représenté sur vos cartes. Par exemple, les entités naturelles, comme les lacs ou les étangs, présentent des formes amorphes, et il est souvent plus judicieux du point de vue cartographique de représenter ces entités à l'aide d'une forme plutôt que par un rectangle dans une légende.
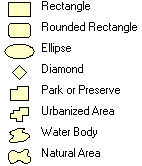
La table des matières peut être définie pour utiliser une forme de face de légende spécifique pour toutes les couches linéaires et surfaciques.
Dans ArcMap, les légendes peuvent être définies pour utiliser des formes spécifiques sur chaque couche ou ensemble d'entités d'un en-tête différent lorsque la méthode de symbologie à valeurs uniques est utilisée.
Modification des faces d'une légende
Vous pouvez choisir de modifier la face d'une légende pour tous les éléments ou pour une partie de la légende.
Modification de la forme de face de légende pour toute une légende
- Cliquez avec le bouton droit sur la légende dans le mode Mise en page et cliquez sur Propriétés.
- Cliquez sur l'onglet Légende dans la boîte de dialogue Propriétés de la légende.
- Cliquez sur la flèche de la liste déroulante Ligne ou Surface de la section Gabarit pour sélectionner la forme de face.
Eventuellement, modifiez la hauteur et la largeur de la forme de face.
- Cliquez sur OK.
Modification de la forme de face de légende pour une partie de légende
- Cliquez avec le bouton droit sur la légende dans le mode Mise en page et cliquez sur Propriétés.
- Cliquez sur l'onglet Eléments dans la boîte de dialogue Propriétés de la légende.
- Dans la liste Eléments de légende, cliquez sur le nom de l'élément dont vous souhaitez modifier la forme de face.
- Cliquez sur Style.
Cette option affiche la boîte de dialogue Sélecteur Eléments de légende.
- Cliquez sur Propriétés.
- Cliquez sur l'onglet Général dans la boîte de dialogue Elément de légende.
- Activez la case Ignorer le gabarit par défaut.
- Cliquez sur la flèche de la liste déroulante Ligne et Surface afin de sélectionner une face différente pour votre élément de légende.
Si vous le souhaitez, activez la case Ignorer la taille du gabarit et saisissez les nouvelles valeurs de largeur et de hauteur de la face de légende.
- Cliquez sur OK dans toutes les boîtes de dialogue.
Modification de faces pour la table des matières
Vous pouvez également modifier les faces affichées dans la table des matières. Les modifications apportées aux formes de face dans la table des matières n'affectent pas les formes utilisées dans la légende.
Sélection d'une forme de face de légende différente pour la table des matières
- Cliquez sur l'onglet Options de la table des matières.
 .
.Si la table des matières n'est pas affichée, vous pouvez l'afficher en cliquant sur Tables des matières > Windows.
- Cliquez sur l'onglet Gabarits dans la boîte de dialogue Options des Tables des matières.
- Dans la section Forme du gabarit, sélectionnez la forme de la face que vous souhaitez utiliser dans la table des matières.
Eventuellement, modifiez la hauteur et la largeur de la forme de la face dans la section Taille du gabarit.
- Cliquez sur OK.
Création d'une nouvelle forme de face de légende
Vous n'êtes pas limité à l'utilisation des formes répertoriées. Vous pouvez créer de nouvelles formes à utiliser. La création d'une face de légende nécessite que vous utilisiez la commande Nouvelle forme de gabarit de légende. Vous pouvez ensuite créer une nouvelle forme de légende à l'aide d'un graphique ou d'entités sélectionnées.
Ajout de la commande Nouvelle forme de gabarit de légende à votre interface utilisateur
- Cliquez sur Personnaliser > Mode Personnaliser dans le menu principal.
- Cliquez sur l'onglet Commandes dans la boîte de dialogue Personnaliser.
- Faites défiler la liste Catégories puis cliquez sur Mise en page.
- Faites défiler la liste Commandes, puis cliquez et faites glisser la commande Nouvelle forme de gabarit de légende vers n'importe quelle barre d'outils.
- Cliquez sur Fermer.
Création d'une nouvelle forme de face de légende à partir d'une entité
- Cliquez sur l'outil Sélectionner des entités
 .
. - Sélectionnez une ou plusieurs entités linéaires ou surfaciques.
Le contour de ces entités devient la forme de la face de légende.
- Cliquez sur le bouton Nouvelle forme de gabarit de légende.
- Cliquez sur l'option Contour des entités.
- Cliquez sur la flèche de la liste déroulante Couche, puis sur la couche contenant les entités sélectionnées.
- Cliquez sur la flèche de la liste déroulante Entités, puis sur les entités sélectionnées.
- Cliquez sur Créer un gabarit.
Cette option met à jour l'aperçu.
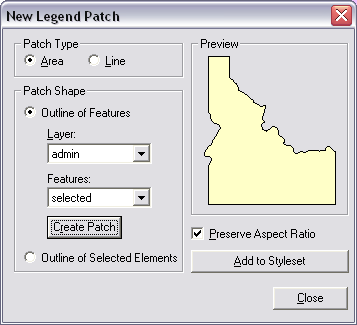
- Eventuellement, désélectionnez la case Conserver les proportions. Cette option permet d'apporter des modifications ultérieures en utilisant les valeurs de largeur et de hauteur de la forme afin d'étirer la forme que vous avez créée.
- Cliquez sur Ajouter au jeu de styles.
- Saisissez le nom de la nouvelle forme de face, puis cliquez sur OK.
- Cliquez sur Fermer.
La forme de face nouvellement créée, à partir d'un graphique ou d'une entité, est maintenant accessible et peut être utilisée de la même façon que les formes de face par défaut.
Création d'une nouvelle forme de face de légende à partir d'un élément graphique
- Utilisez les outils de dessin pour créer un graphique dans la forme de face de légende souhaitée.
- Cliquez sur l'outil Sélectionner les éléments
 de la barre d'outils Dessiner.
de la barre d'outils Dessiner. - Cliquez sur le graphique.
- Cliquez sur le bouton Nouvelle forme de gabarit de légende.
Eventuellement, désélectionnez la case Conserver les proportions.
Cette option permet d'apporter des modifications ultérieures en utilisant les valeurs de largeur et de hauteur de la forme afin d'étirer la forme que vous avez créée.
- Cliquez sur Ajouter au jeu de styles.
- Saisissez le nom de la nouvelle forme de face, puis cliquez sur OK.
- Cliquez sur Fermer.