La légende précise la signification des symboles utilisés pour représenter les entités de la carte. La légende se compose d'exemples des symboles figurant sur la carte, associés à des étiquettes contenant une explication. Lorsque vous utilisez un seul symbole pour les entités d'une couche, cette couche comprend une étiquette contenant le nom de la couche dans la légende. Lorsque vous utilisez plusieurs symboles pour représenter les entités d'une seule couche, le champ utilisé pour classer les entités devient un titre dans la légende et chaque catégorie comprend une étiquette contenant sa valeur.
La légende présente des gabarits affichant des exemples des symboles figurant sur la carte. Par défaut, les gabarits de légende sont des points, des lignes droites ou des rectangles correspondant aux symboles de la carte. Vous pouvez personnaliser ces gabarits de légende pour représenter, par exemple, certaines zones par des gabarits de forme différente, ou les rivières par une ligne sinueuse plutôt que droite.
Présentation rapide de l'Assistant de légende
L' Assistant de légende fournit un moyen facile et rapide d'ajouter une légende à la carte. L'Assistant vous permet d'effectuer les opérations suivantes :
- sélectionner les couches de carte que vous voulez ajouter à la légende,
- définir le nombre de colonnes de la légende,
- créer et symboliser un titre de légende,
- Créer et symboliser une bordure et un arrière-plan pour la légende,
- Personnaliser la forme et la taille des gabarits de légende,
- définir l'espacement entre les éléments de légende.
Lorsque vous accédez à l'Assistant pour la première fois, vous voyez la liste des couches de votre carte qui vont composer la légende.
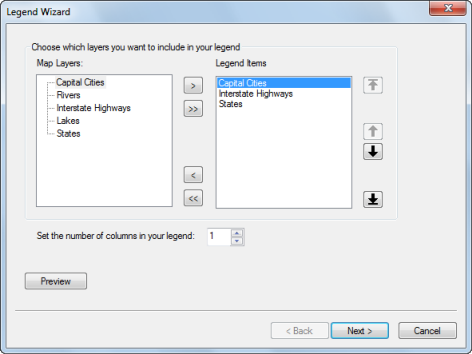
Il n'est pas nécessaire que toutes les couches figurent dans la légende. Vous avez la possibilité de supprimer l'une des couches répertoriées. Vous pouvez réorganiser la liste des couches comme dans l'ajustement. Cette réorganisation n'affecte pas le classement de couches dans la table des matières. Ce volet de l'Assistant comporte également des options pour la définition du nombre de colonnes dans la légende. L'Assistant ne fournit pas d'options permettant de déterminer le début de colonnes. Vous pouvez davantage affiner vos colonnes en modifiant la légende une fois qu'elle a été créée à l'aide des options sous l'onglet Éléments de la boîte de dialogue Propriétés de la légende.
Le volet suivant comporte un emplacement où vous pouvez entrer un titre de légende.
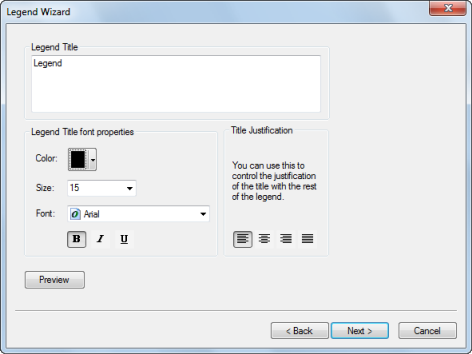
En plus de saisir le texte du titre, vous pouvez sélectionner la couleur, la taille, la police et la justification du texte.
Le volet suivant offre la possibilité de personnaliser une bordure, un arrière-plan et une ombre portée pour la légende.
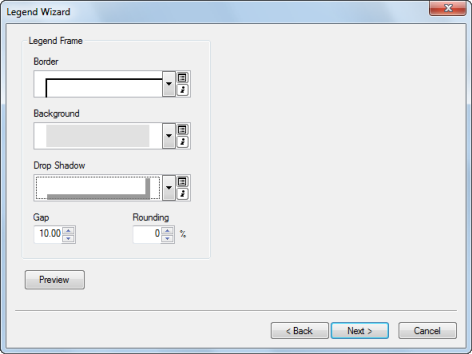
Le volet suivant jusqu'au dernier vous permettent de définir les propriétés de gabarit pour les symboles linéaires et surfaciques.
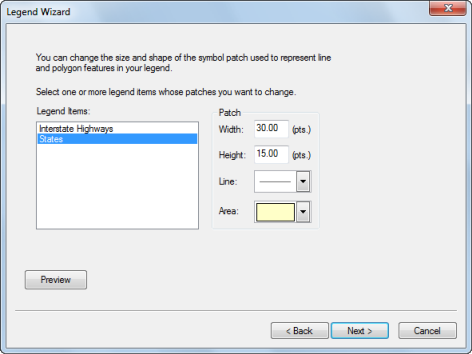
Vous pouvez définir ici la largeur, la hauteur et la forme du gabarit pour les entités linéaires et surfaciques.
Pour en savoir plus sur l'utilisation des formes de gabarit de légende
Le dernier volet vous permet de spécifier l'espacement entre les éléments de légende.
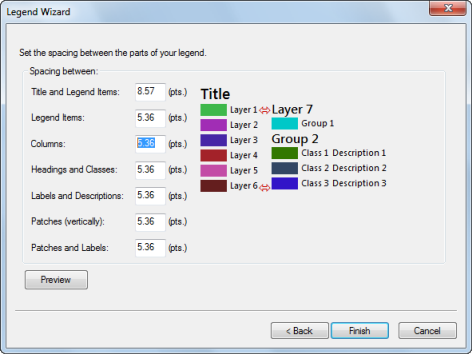
Lorsque vous cliquez sur chaque zone de saisie d'espacement, l'indicateur d'espacement (en rouge) dans l'image à droite s'ajuste pour indiquer l'emplacement de l'espacement.
Transparence dans les légendes
Si vous avez des couches dotées d’une transparence dans votre carte, ArcMap simule les couleurs transparentes dans votre légende. Lorsque les couches d'un bloc de données sont rendues transparentes, la table des matières et les légendes en mode Mise en page utilisent automatiquement des couleurs plus claires pour refléter la transparence.
L'option simulant la transparence dans les légendes est définie sous l'onglet Général de la boîte de dialogue Propriétés du bloc de données. Lorsque cette option est activée, une couche dessinée avec des polygones rouge vif pleins apparaît dans la légende comme étant rouge clair ou rose, selon le pourcentage de transparence appliqué à la couche. Cependant, si l'option de simulation de transparence est désactivée, la légende affiche toujours le symbole de polygone rouge plein, même si les polygones ne semblent pas rouges sur la carte puisque la couche est transparente.
De plus, vous pouvez convertir la légende en graphiques et spécifier manuellement les couleurs des gabarits de légende. A l'aide de l'outil Pipette, vous pouvez obtenir la valeur RVB exacte d'un pixel et utiliser cette couleur pour le gabarit de légende.
Modification de propriétés de légende
Dans la boîte de dialogue Propriétés de la légende, vous pouvez effectuer les opérations suivantes :
- modifier le libellé, la symbologie et la position du titre de légende,
- modifier les propriétés pour les gabarits,
- modifier l'orientation de lecture,
- Ajuster l'espacement entre les éléments de légende,
- modifier le style de présentation,
- ajouter ou supprimer des colonnes,
- modifier la symbologie de texte pour les éléments sélectionnés,
- déterminer le comportement interactif de la légende via sa connexion avec la carte.
- déterminer le comportement interactif de la légende avec l'étendue de la carte active.
La boîte de dialogue Propriétés de la légende comporte cinq onglets : Général, Éléments, Mise en page, Bloc et Taille et position.
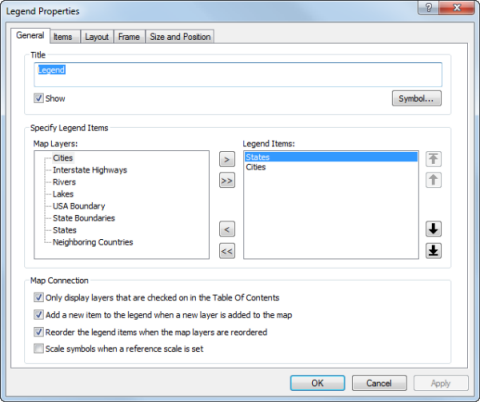
L'onglet Général offre un moyen de personnaliser le titre de la légende, de spécifier les éléments de légende et de définir les propriétés de connexion de la carte.
Actuellement, une seule position est prise en charge pour le titre, dans la partie supérieure. Vous pouvez convertir la légende en images et réorganiser les composants de légende manuellement pour repositionner le titre. Vous pouvez également choisir de ne pas inclure de titre dans la légende et créer un titre en tant qu'élément graphique indépendant.
Pour spécifier les couches qui seront affichées comme éléments de votre légende, utilisez les boutons situés entre les listes de couches de la carte et les éléments de légende. Les couches de la carte pouvant être des éléments de légende figurent sur la liste Couches. Les couches figurant sur la liste Eléments de légende reflètent la composition réelle de votre légende. Pour réorganiser un ou plusieurs éléments de la légende, sélectionnez-les dans la liste Eléments de légende et cliquez sur les boutons situés à droite de la liste afin de les déplacer vers le haut, le bas, ou à la partie supérieure ou inférieure de la liste.
Il y a également quatre options disponibles pour ajuster le comportement de la légende en fonction des changements apportés à la carte :
- afficher uniquement les couches qui sont activées dans la table des matières,
- ajouter un nouvel élément à la légende lors de l'ajout d'une couche à la carte,
- réorganiser les éléments de légende en même temps que les couches de la carte.
- mettre à l'échelle des symboles si l'échelle de référence est définie.
Vous pouvez choisir d'afficher uniquement les couches qui sont activées dans la table des matières. Si la visibilité d'une couche est désactivée, elle est automatiquement supprimée de la légende. Sinon, les couches figureront dans la légende qu'elles soient ou non visibles sur la carte. Un nouvel élément peut aussi être ajouté automatiquement à la légende lors de l'ajout d'une nouvelle couche à la carte. Il est également possible de réorganiser automatiquement les éléments de légende à chaque réorganisation des couches de carte dans la table des matières. Enfin, vous pouvez choisir de mettre à l'échelle les symboles de la légende lors de la définition d'une échelle de référence dans la carte. Cette opération fait correspondre la taille des symboles linéaires et ponctuels de la légende à la taille des symboles linéaires et ponctuels sur la carte. Cela s'applique uniquement lorsque la carte comporte une échelle de référence. À défaut d'échelle de référence définie, la taille des symboles de la carte et de la légende demeurera constante.
Sur l'onglet Éléments, vous pouvez personnaliser des éléments de légende individuels, modifier la symbologie du texte, modifier l'interaction des éléments avec l'étendue actuelle de la carte et changer les paramètres des colonnes au niveau de l'élément.
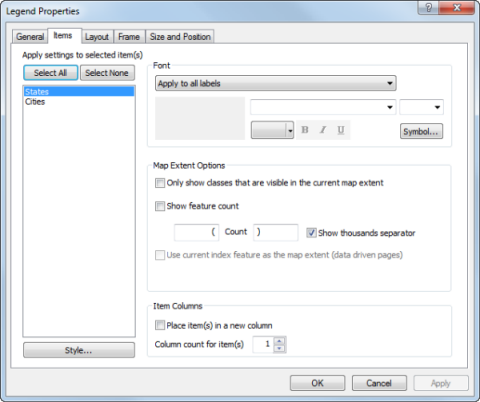
Sur l'onglet Éléments, vous pouvez modifier un ou plusieurs éléments à la fois. Lorsque vous sélectionnez plusieurs éléments dans la liste, les changements que vous effectuez s'appliquent à tous les éléments sélectionnés. Les paramètres que vous ne modifiez pas demeureront comme ils étaient pour chaque élément individuel.
Pour modifier le symbole textuel utilisé par une partie ou l'ensemble des éléments, utilisez les contrôles de police situés à côté de la liste d'éléments. Vous pouvez appliquer ces changements à tout le texte associé aux éléments sélectionnés, ou simplement à des éléments de texte particuliers. Il peut s'agir du nom de la couche, de l'en-tête, de l'étiquette et de la description. Utilisez le menu déroulant pour sélectionner les éléments de texte que vous souhaitez modifier.
vous pouvez aussi modifier directement la symbologie de texte de la légende à l'aide des contrôles de police de la barre d'outils Dessiner, lorsque la légende est sélectionnée dans la mise en page.
Les options d'étendue de la carte vous permettent de définir l'interaction des éléments de légende admissibles avec l'étendue actuelle de la carte. Si la case Only show classes that are visible in the current map extent (Afficher uniquement les classes visibles dans l’étendue courante de la carte) est cochée, une classe d’éléments de légende figure dans la légende uniquement si une entité de cette classe se trouve dans l’étendue actuelle. Si aucune entité de cet élément de légende ne se trouve dans l'étendue actuelle, cet élément sera complètement supprimé de la légende. Vous pouvez également ajouter des nombres d'entités à votre légende en cochant la case Afficher le nombre d'entités.
Le nombre d'entités provenant de cette classe d'éléments de légende figurant dans l'étendue actuelle sera affiché après l'étiquette de cette classe. Si une légende n'a pas d'étiquette, le nombre sera indiqué après le gabarit. Vous pouvez spécifier le texte qui apparaîtra avant et après le nombre d'entités en remplissant les zones de texte. Vous pouvez aussi indiquer si vous voulez afficher un séparateur de milliers en cochant la case Afficher le séparateur de milliers. Si l'option Pages dynamiques est activée, vous pouvez cocher la case Utiliser l'index actuel comme étendue de la carte (pages dynamiques) afin d'utiliser l'étendue de l'entité d'index courante comme étendue actuelle de la carte. Par défaut, l'étendue actuelle du bloc de données est utilisée. Si le bloc de données est découpé, la forme de découpage actuelle sera utilisée comme étendue. Les couches exclues du découpage utiliseront toujours la pleine étendue du bloc de données.
Cet onglet permet également de spécifier le nombre de colonnes de votre légende. Pour cela, placez des éléments dans de nouvelles colonnes et spécifiez le nombre de colonnes pour chaque élément. Pour placer un élément dans une nouvelle colonne, sélectionnez-le dans la liste et cochez la case Nouvelle colonne. Vous pouvez aussi entrer le nombre de colonnes que vous souhaitez utiliser pour chaque élément de légende. Utilisez ces propriétés sur des éléments de légende individuels pour configurer vos colonnes comme vous le souhaitez.
Pour modifier le style d'élément de légende, double-cliquez sur l'élément répertorié dans la zone de liste Eléments de légende. Vous accédez à la boîte de dialogue Sélecteur Eléments de légende.
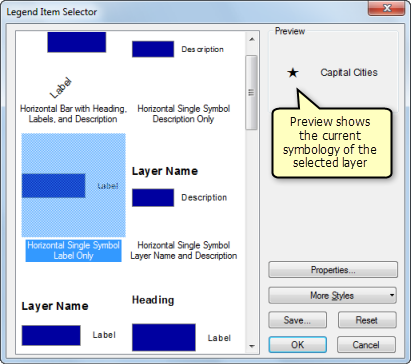
Vous pouvez ici sélectionner et afficher un aperçu du style de légende que vous souhaitez utiliser pour l'élément de légende choisi. Lorsque vous sélectionnez une disposition à gauche, vous voyez un aperçu à droite. Pour appliquer d'autres modifications, cliquez sur Propriétés. La boîte de dialogue Propriétés de l'élément de légende s'affiche. À partir de cette boîte de dialogue, vous pouvez davantage personnaliser la disposition et l'apparence des éléments de légende.

L'onglet Disposition comporte six options pour la disposition du gabarit, de l'étiquette et de la description. L'onglet Général vous permet de masquer, d'afficher et de modifier la symbologie du nom de la couche, des étiquettes, des en-têtes et de la description. Vous pouvez également remplacer le gabarit par défaut pour les entités linéaires et surfaciques. L'onglet Général comporte d'autres options qui permettent d'afficher les classes d'un en-tête spécifique si la couche est divisée sous des en-têtes sous l'onglet Symbologie de la boîte de dialogue Propriétés de la couche et pour empêcher le partage d'éléments dans les colonnes de légende.
L'onglet Mise en page vous permet de définir le gabarit de légende par défaut, l'espacement entre les éléments de légende, la stratégie d'ajustement, ainsi que l'écriture de la légende de droite à gauche.
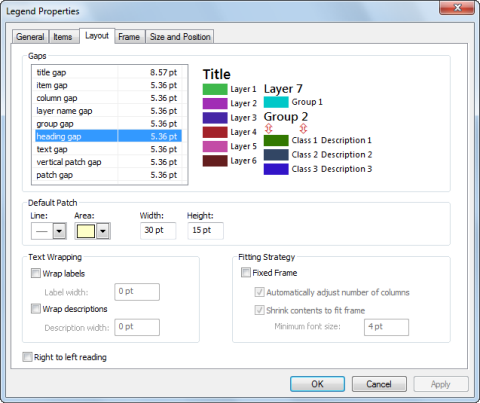
Vous pouvez définir la largeur, la hauteur et la forme par défaut du gabarit pour les entités linéaires et surfaciques de tous les éléments de la légende. Si vous ne désirez pas utiliser le gabarit de légende par défaut, ouvrez la boîte de dialogue Propriétés de l'élément de légende pour un élément et cochez la case Ignorer le gabarit par défaut.
Pour en savoir plus sur l'utilisation des formes de gabarit de légende
Vous pouvez aussi définir l’espacement entre les éléments de légende. Lorsque vous cliquez sur chaque zone de saisie d'espacement, l'indicateur d'espacement dans l'image à droite est mis à jour pour indiquer l'ajustement de l'espacement.
Une fois ces valeurs appliquées, la légende est redimensionnée en conséquence. Cependant, si vous redimensionnez la légende ultérieurement, les valeurs seront ajustées proportionnellement.
Vous pouvez également modifier la manière dont les éléments de la légende sont affichés dans l’emprise. Par défaut, les éléments de légende occupent la totalité de l'emprise. Les éléments de légende sont agrandis ou réduits lorsque vous redimensionnez le cadre de la légende, et l'emprise s'agrandit ou se réduit lorsque des éléments sont ajoutés à la légende ou en sont retirés. Cependant, si l'option Cadre fixe est sélectionnée, la taille du cadre restera fixe, et lorsque des éléments de légende seront ajoutés ou retirés, ils seront ajustés pour s'adapter à l'intérieur. Il est important de garder à l'esprit que cela réduira la légende le plus possible, et ne lui fera pas occuper la totalité de l'emprise. Au lieu de redimensionner les éléments de légende afin de remplir le bloc, la taille de la police, la taille du gabarit par défaut et les valeurs de mesure seront utilisées comme valeurs maximales. Si la totalité du cadre est occupée par ces valeurs, des éléments de légende commenceront à être supprimés. Le symbole suivant sera affiché si des éléments ont été retirés de la légende  .
.
Lors de l'insertion de la légende dans le cadre, les paramètres de colonnes des éléments de légende individuels seront respectés, sauf si la case Ajuster automatiquement le nombre de colonnes est cochée. Si la case Ajuster automatiquement le nombre de colonnes est cochée, les paramètres de colonne des éléments individuels seront ignorés, et une nouvelle colonne sera créée lorsque toute la hauteur du cadre de la légende sera utilisée.
Si la case Réduire le contenu pour l'ajuster est cochée, le contenu de la légende sera réduit afin d'insérer plus d'éléments de légende, jusqu'à ce que la taille de police minimale soit atteinte. Lorsque la taille de police minimale est atteinte, les éléments de légende excessifs sont supprimés.
Lorsqu'une bordure, un arrière-plan ou une ombre portée est ajouté à une légende et que l'option Cadre fixe est activée, cet élément est redimensionné de manière à entourer la légende, et non l'emprise.
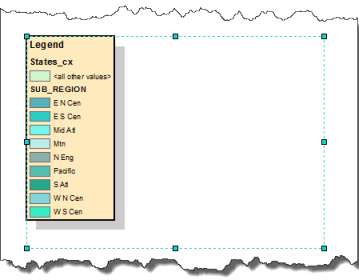
Vous pouvez activer le renvoi à la ligne du texte pour les étiquettes et les descriptions en cochant respectivement la case Renvoi des étiquettes à la ligne et Renvoi des descriptions à la ligne et en définissant des largeurs maximales. Les largeurs des étiquettes et des descriptions seront utilisées avec les mesures de gabarit et d'écart afin de déterminer la largeur totale des colonnes. Si une colonne ne comporte pas d'étiquette ou de description, les largeurs des étiquettes et des descriptions ne seront pas ajoutées à la largeur totale de ces colonnes. Le texte revient à la ligne lorsqu'il atteint la limite au moyen de caractères de saut de ligne standard. Si le texte est trop long, il est tronqué avec des points de suspension. Les mesures que vous définissez pour la largeur des descriptions et des étiquettes demeureront constantes, même si vous redimensionnez le cadre de la légende. Elles ne seront pas proportionnellement ajustées comme les autres mesures.
Par défaut, la légende est affichée pour une lecture de gauche à droite. Pour une lecture de droite à gauche, cochez la case Lecture de droite à gauche.
Enfin, la boîte de dialogue contient deux onglets standard pour la définition du cadre (bordure et arrière-plan) et de la taille et de la position de la légende.
Conversion des éléments cartographiques en graphiques
Vous avez la possibilité de convertir un élément cartographique, tel qu'une légende, en graphique pour bénéficier d'un plus grand contrôle sur chacun des éléments qui le composent.
Il est important de noter qu'une fois qu'un élément cartographique est converti en graphique, il n'est plus connecté à ses données originales et ne répond plus aux modifications apportées à la carte. Ainsi, après avoir converti la légende d'une carte en graphique, si vous décidez d'ajouter une nouvelle couche à votre carte, la légende ne se mettra pas automatiquement à jour. Vous devrez la supprimer, puis la recréer à l'aide de l'Assistant de légende. Par conséquent, la conversion d’éléments cartographiques en graphiques n’est opportune que lorsque les couches de la carte et la symbologie, notamment, sont finalisées.
L'illustration ci-dessous montre une légende convertie en graphique :
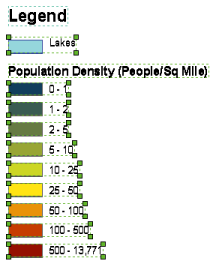
Vous pouvez dissocier les différents composants de la légende (gabarits, texte, etc.) de manière à pouvoir les modifier individuellement.
Procédure de modification du nombre de colonnes dans votre légende
Même si vous pouvez définir le nombre de colonnes de votre légende lors de sa création initiale à l'aide de l'Assistant de légende, vous pouvez encore souhaiter affiner les colonnes. Pour cela, vous utilisez les propriétés de la légende.
- Double-cliquez sur la légende à afficher dans la boîte de dialogue Propriétés de la légende.
- Sélectionnez la couche des Eléments de légende dans laquelle démarrer une colonne.
- Cochez la case Nouvelle colonne.
- Recommencez cette opération pour chaque couche supplémentaire dans laquelle vous souhaitez démarrer une colonne.
Procédure de modification des propriétés d'un seul élément de légende
- Double-cliquez sur la légende à afficher dans la boîte de dialogue Propriétés de la légende.
- Cliquez sur l'onglet Légende dans la boîte de dialogue Propriétés de la légende.
- Cliquez avec le bouton droit sur l'élément des Eléments de légende dans lequel vous souhaitez effectuer la modification et cliquez sur Propriétés.
- Effectuez vos modifications à l'aide des onglets Disposition et Général.
Procédure d'activation de la simulation de transparence dans votre légende
- Cliquez avec le bouton droit sur le bloc de données dans la table des matières, puis cliquez sur Propriétés.
- Cliquez sur l'onglet Général.
- Cochez la case Simuler la transparence des couches dans les légendes.
Si vous le souhaitez, désactivez l'option Simuler la transparence des couches dans les légendes si vous ne souhaitez pas de simulation de transparence dans votre légende.
Ajout de texte au format mixte dans des descriptions de légende
- Modifiez les descriptions de classes et saisissez le texte mis en forme. Pour ajouter une description, cliquez avec le bouton droit sur la couche à laquelle vous souhaitez ajouter un texte descriptif dans la table des matières, sélectionnez Propriétés, puis cliquez sur l'onglet Symbologie de la boîte de dialogue Propriétés de la couche.
- Si vous utilisez la méthode Symbole unique, cliquez sur le bouton Description. Si vous utilisez une méthode d'affichage autre que Diagrammes, cliquez avec le bouton droit sur un symbole après avoir spécifié ses options de symbologie et sélectionnez Modifier la description.
- Le texte que vous saisissez ici apparaît en regard de ce symbole dans la légende (le texte n'apparaît pas dans la table des matières). Pour afficher votre description sur plusieurs lignes, insérez un saut de ligne en appuyant sur Ctrl+Entrée dans la boîte de dialogue Description de la légende.
- Cliquez sur OK dans la boîte de dialogue Propriétés de la couche pour appliquer la symbologie à votre couche.
Pour en savoir plus sur les balises de mise en forme disponibles dans ArcMap