- Création d'une mise en page
- Ajout d'un bloc de données à la mise en page
- Ajout d'autres éléments cartographiques à la mise en page
- Utilisation des éléments cartographiques
- Utilisation d'une mise en page
- Pages dynamiques
- Grilles et graticules
- Impression et exportation d'une mise en page
- Créer une mise en page
Une mise en page de page (souvent appelée mise en page) désigne un ensemble d’éléments de carte organisés sur une page virtuelle, conçus pour l’impression de carte. Font partie des éléments cartographiques couramment organisés dans une mise en page : un ou plusieurs blocs de données (chacun contenant un ensemble organisé de couches de carte), une barre d'échelle, une flèche du Nord, un titre de carte, un texte descriptif et une légende des symboles.

En mode Mise en page, vous pouvez ajouter des éléments cartographiques tels que des flèches du Nord, des légendes et des barres d’échelle, ainsi que des blocs de données contenant les données géographiques ou les cartes elles-mêmes. D’autres touches de finition peuvent être ajoutées à une mise en page à l’aide d’une gamme complète de graphiques et d’outils de mise à jour graphiques. Des règles et des repères peuvent être utilisées en mode Mise en page pour vous aider à mesurer avec précision et à organiser les éléments sur la page. Ce que vous voyez sur la mise en page est ce que vous obtenez si vous imprimez ou exportez la carte au même format de page.
Création d'une mise en page
La première étape dans ArcMap consiste à modifier votre affichage de carte en mise en page, en sélectionnant Layout View (Mode Mise en page) depuis le menu View (Mode) ou en cliquant sur le bouton Layout View (Mode Mise en page) sur l’angle inférieur gauche de la carte. 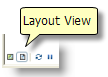
Pour gagner du temps, vous pouvez utiliser un modèle pour préconfigurer votre mise en page. Lorsque vous créez un nouveau document, vous pouvez vous servir d'un des modèles inclus dans ArcMap ou créer votre modèle personnalisé.
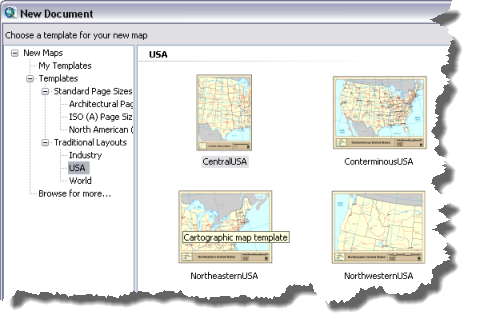
L’utilisation d’un modèle est facultative. Vous pouvez créer votre propre mise en page à partir de zéro.
Pour en savoir plus sur l'utilisation des modèles de carte.
Lorsque vous travaillez en mode Mise en page, vous pouvez définir l’orientation de votre page et les dimensions avec la boîte de dialogue Page and Print Setup (Configuration des pages et de l’impression).
Ajout d'un bloc de données à la mise en page
Le bloc de données affiche un ensemble de couches dessinées dans un ordre particulier pour une étendue de la carte et une projection cartographique spécifiques. Vous ajoutez un bloc de données à la mise en page à l’aide du menu Insert (Insérer).
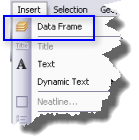
Ce menu vous permet d’insérer des blocs de données supplémentaires. Ces blocs de données supplémentaires peuvent être utilisés dans des cartes générales de situation ou détaillées. Si vous utilisez de multiples blocs de données, vous pouvez utiliser des indicateurs d’étendue afin de montrer l’étendue d’un bloc de données à l’intérieur d’un autre. Une bonne carte générale de situation doit également comporter un indicateur, tel qu’un contour, affichant la place occupée par la carte détaillée dans cette plus grande étendue. Par exemple, votre carte générale de situation peut montrer l'emplacement d'un état dans un pays.
Lorsque la carte contient plusieurs blocs de données, un seul est actif ; il s’agit de celui dans lequel vous travaillez. Le nom du bloc de données actif apparaît en gras dans la table des matières et est mis en évidence par une ligne pointillée sur la page. Pour rendre un bloc de données actif, cliquez avec le bouton droit sur son nom dans la table des matières et sélectionnez Activate (Activer) ou cliquez une fois sur le bloc de données sur la mise en page.
En cliquant une fois sur un bloc de données dans la mise en page, vous le sélectionnez et accédez à ses propriétés graphiques. Huit poignées de sélection apparaissent sous forme de carrés sur chaque coin et chaque côté du bloc. Ces poignées vous permettent de redimensionner le bloc, et cliquant n’importe où dans le bloc et en maintenant le bouton de la souris enfoncé, vous pouvez déplacer le bloc. Double-cliquez dans le bloc de données pour l’activer. Une ligne noire hachurée apparaît autour du bloc. Cela vous permet d'interagir avec le contenu de la carte comme si vous utilisiez le mode Données.
Ajout d'autres éléments cartographiques à la mise en page
Utilisez le menu Insert (Insérer) pour sélectionner d’autres éléments de carte à ajouter à votre mise en page. Vous pouvez utiliser ce menu pour ajouter un Title (Titre) à la page. Le texte ajouté est identique au texte saisi pour le titre dans la boîte de dialogue Map Document Properties (Propriétés de document carte). Avec un titre vous pouvez ajouter Text (Texte) et Dynamic Text (Texte dynamique).
Pour en savoir plus sur l'utilisation de texte dynamique
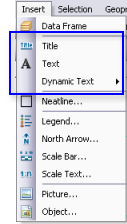
Vous pouvez utiliser le menu Insert (Insérer) pour ajouter les valeurs suivantes Legend (Légende), North Arrow (Flèche Nord), Scale Bar (Barre d’échelle) et Scale Text (Texte d’échelle). Lorsque vous cliquez sur une de ces options, un assistant ou une boîte de dialogue apparaît, où vous pouvez définir les propriétés de chaque élément de la carte.
Pour en savoir plus sur l’utilisation des légendes
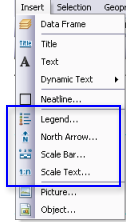
Vous pouvez également ajouter des cadres, des images et des objets depuis le menu Insert (Insérer).
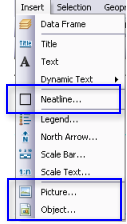
La barre d’outils Draw (Dessiner) peut être utilisée pour ajouter des formes graphiques comme des rectangles, des lignes et des points. Vous pouvez également ajouter du texte graphique et modifier les propriétés du texte.

Utilisation des éléments cartographiques
Lorsque vous ajoutez des éléments cartographiques, vous pouvez modifier leurs propriétés, dimensions, position, apparence, etc., et les réorganiser dans la page avec d’autres éléments cartographiques. Depuis le menu View (Mode) vous pouvez alterner les Rulers (Règles), Guides (Repères) et un Grid (Quadrillage) pour vous aider à mettre en place les éléments sur la page. Vous pouvez également accéder à des outils de placement dans le menu contextuel du mode Mise en page. Ouvrez ce menu en cliquant avec le bouton droit sur la mise en page.
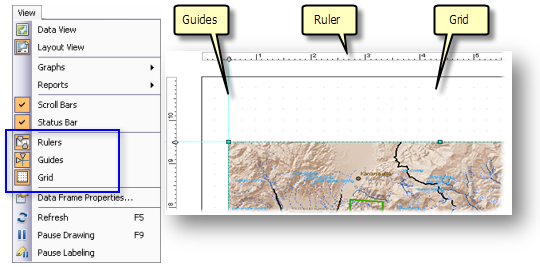
Vous pouvez définir les propriétés pour ces outils de placement à l’aide de l’onglet Layout View (Mode Mise en page) de la boîte de dialogue ArcMap Options (Options ArcMap) disponible depuis le menu Customize (Personnaliser). Vous pouvez ici régler les valeurs des unités et des divisions pour la règle ainsi que l’espacement du quadrillage. Vous pouvez également définir une tolérance de capture si vous souhaitez que les éléments soient automatiquement alignés sur les outils de placement.
Les options de l’onglet Layout View (Mode Mise en page) incluent également des façons de gérer l’apparence du mode Mise en page. Vous pouvez ajuster le contenu lors du redimensionnement de la fenêtre, afficher des repères verticaux et horizontaux, et désactiver l'affichage d'une ligne pointillée autour du bloc de données actif.
En savoir plus sur la définition des options ArcMap
Pour employer des éléments individuels, sélectionnez un ou plusieurs éléments, puis cliquez avec le bouton droit pour ouvrir un menu contextuel.
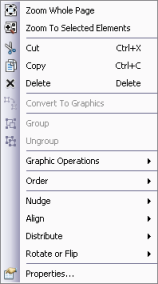
Ici, vous pouvez effectuer des zooms, Cut (Couper), Copy (Copier) ou Delete (Supprimer) l’/les élément(s) sélectionné(s) depuis la mise en page. Vous avez la possibilité de convertir un élément dynamique, tel qu’une légende ou une barre d’échelle, en graphique pour bénéficier d’un plus grand contrôle sur son affichage. Le menu offre des options pour Group (Associer) ou Ungroup (Dissocier) des éléments. Le groupement d'éléments est une bonne façon de gérer une mise en page contenant de nombreux éléments.
Ce menu fournit également des commandes pour manipuler davantage les graphiques via des Graphic Operations (Opérations graphiques) et des commandes de placement. Les commandes de placement incluent la possibilité de placer les éléments dans un ordre précis, de Nudge (Repositionner) ou de déplacer un élément dans un sens en particulier, ainsi que d’Align (Aligner) et Distribute (Distribuer) plusieurs éléments sur la page. Vous pouvez également Rotate or Flip (Pivoter ou retourner) un élément.
Vous pouvez modifier la taille des éléments en les sélectionnant et en faisant glisser les poignées de sélection. Le curseur devient une flèche lorsque vous cliquez sur une poignée de sélection et maintenez le bouton de la souris enfoncé. Pour redimensionner un élément, faites glisser sa poignée. Vous pouvez également utiliser la boîte de dialogue des propriétés des éléments (onglet Size and position (Taille et position)) pour mettre l’élément en place. Vous pouvez ici définir un point d'ancrage, le positionner sur la page, modifier la hauteur et la largeur de l'élément, et choisir de conserver les proportions de l'élément lors de son redimensionnement.
Utilisation d'une mise en page

La barre d’outils Layout (Mise en page) est utilisée pour parcourir la mise en page. Elle est activée en mode Mise en page. Vous pouvez vous déplacer sur la page et faire un zoom avant/arrière. Vous pouvez aussi revenir à un cadrage antérieur ou préciser un pourcentage de zoom basé sur la taille de la page. D’autres options pour parcourir la mise en page comprennent le menu contextuel Layout View (Mode Mise en page), le basculement de l’outil actif en un outil de navigation à l’aide du clavier, et à l’aide de la molette de la souris pour effectuer des zooms avant et arrière.
Vous pouvez accéder au menu contextuel de mise en page en cliquant avec le bouton droit sur n’importe quel endroit libre de la page. Le menu contextuel de mise en page vous permet de gérer la mise en page. En parallèle à l’accès aux outils de placement (Rulers (Règles), Guides (Repères), Grid (Quadrillage) et Margins (Marges)), ce menu contextuel contient quelques commandes permettant de changer rapidement la vue de la page, d’accéder à la boîte de dialogue Page and Print Setup (Mise en page et configuration de l’impression), Toggle Draft Mode (Activer/désactiver le mode Brouillon) et de gérer les éléments sélectionnés.
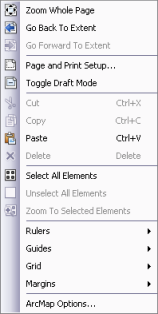
En mode Brouillon, à l’aide du Toggle Draft Mode (Basculer au mode Brouillon), les contenus des éléments de la page ne sont pas dessinés. Seuls le cadre de délimitation du bloc et une étiquette indiquant son nom sont affichés. Cela facilite l’utilisation de la mise en page, car vous n’avez pas à attendre l’affichage du contenu des blocs, et en particulier celui du bloc de données. Vous pouvez contrôler le mode Brouillon pour les éléments individuels via l’onglet Frame (Bloc) de la boîte de dialogue Properties (Propriétés) des éléments.
Pages dynamiques
Grâce aux pages dynamiques, vous pouvez générer un ensemble de pages en sortie à partir d'une mise en page unique et en itérant le processus sur un ensemble d'étendues de carte.

Les étendues sont définies par les entités d'une couche et sont parfois nommées tuiles, sections ou zones d'intérêt (AOI). Une seule mise en page définit la composition de la carte pour chaque page dynamique. Seules les parties dynamiques de la mise en page changent avec chaque page. Les éléments statiques restent intacts. Les modifications apportées aux éléments statiques de la mise en page sont répercutées sur chaque page de la série de cartes.
Grilles et graticules
Les quadrillages et les graticules affichent les coordonnées sur la surface du globe. Les graticules affichent les lignes de latitude et de longitude de la terre, tandis que les quadrillages affichent des emplacements mesurés en fonction d’un système de coordonnées, ou peuvent être utilisés comme système de référence pour un index. Par exemple, vous pouvez placer un quadrillage qui divise une carte en un nombre donné de lignes et de colonnes en choisissant le type Repères.
ArcMap permet d'ajouter des quadrillages et des graticules à une carte de trois manières différentes.
- Assistant de quadrillage
- Quadrillages de référence de superposition personnalisés
- Couches de grilles et de graticules
L'option à choisir dépend des caractéristiques de quadrillage ou de graticule que vous souhaitez appliquer à votre carte.
Impression et exportation d'une mise en page
Une fois que vous avez terminé ce travail sur votre mise en page, vous pouvez imprimer votre carte ou créer d’autres types de formats de fichiers en sortie : fichiers PDF, PostScript ou Illustrator. Sous le menu de fichier, vous avez la possibilité d’ouvrir la boîte de dialogue Page and Print Setup (Mise en page et configuration de l’impression), Print Preview (Aperçu avant impression), Print (Imprimer) la page ou d’Export Map (Exporter la carte).
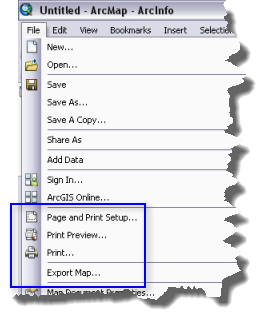
Créer une mise en page
Vous trouverez ci-dessous les étapes principales pour mettre en page une carte dans ArcMap.
- Avant de démarrer une session dans ArcMap, il est prudent de réfléchir à la disposition des éléments sur la page de la carte et d'organise votre mise en page.
- Commencez par définir la taille et les dimensions de votre mise en page. En savoir plus sur la définition de la taille de votre mise en page de carte
- Créez, modifiez et symbolisez vos données comme appropriées dans vos blocs de données.
- En mode Mise en page, cliquez sur le menu Insert (Insérer) pour ajouter des éléments à votre mise en page. Si votre carte comporte plusieurs blocs de données, les éléments que vous insérez se rapporteront au bloc de données actif (pour activer un bloc de données, cliquez avec le bouton droit sur son nom et sélectionnez Activate (Activer)).
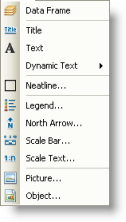
- Ajoutez du texte ou des graphiques supplémentaires, comme des commentaires, des bordures et des blocs, à l’aide de la barre d’outils Draw (Dessiner). Vous pouvez utiliser des repères, quadrillages et règles pour vous aider à positionner précisément des éléments sur votre page. En savoir plus sur le travail avec les graphiques
- Imprimez ou publiez votre carte. En savoir plus sur l’impression de cartes et l’exportation de cartes