Disponible avec une licence Production Mapping.
Choosing the type of graphic table element
In an interactive table, the number of rows and columns, as well as their contents and appearance, can be manually controlled. An interactive table can have its elements, such as text and symbols, linked to layers in ArcMap via table fields so they are dynamic and update dynamically. However, an interactive table can also be composed of static graphics and text and does not have to be data driven.
You can only add this table in layout view.
- Start ArcMap.
- On the main menu, click View > Layout View.
- On the main menu, click Insert > Graphic Table Element.
The New Table dialog box appears.
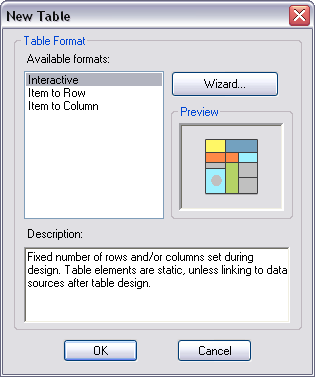
- Click Interactive in the Available formats list.
Defining interactive table properties
The interactive table properties include the number of rows you want to include in the table as well as the data sources you want to reference. You can also choose to map fields in the data source to table fields and define a filter to determine which features are included in the table.
- Click Wizard.
The Interactive table properties dialog box appears.
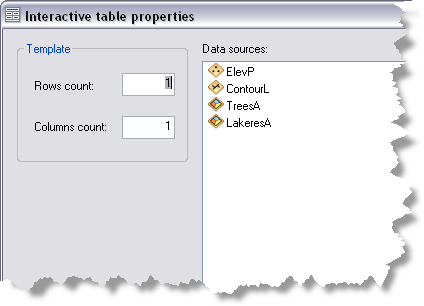
- Type the number of table rows you want in the Rows count text box.
- Type the number of table columns you want in the Columns count text box.
- Click a data source in the Data sources list if you want to define a data source.
Choosing a data source causes the Always synchronized with data frame, Define Fields, and Define Filters check boxes to appear.

- Check the Always synchronized with data frame check box if you want any changes made to the data source to be reflected dynamically in the graphic table.
- Check the Define Fields check box if you want to map data source fields to table fields.
- Check the Define Filters check box if you want to define filters that will determine which data items (features) will be returned for each layer.
- Click Next.
The Set Table Format dialog box appears.
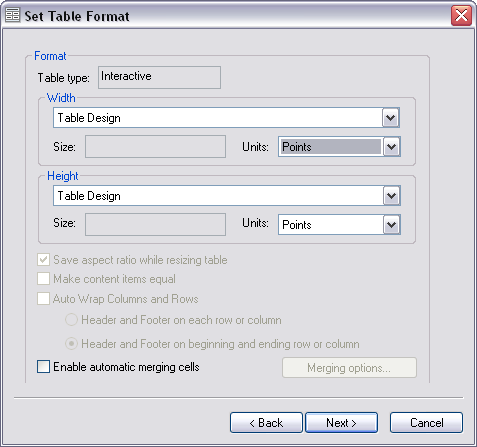
Setting the table format
Graphic table elements have several formatting options. You can manually set table width and height, allow the element to resize itself to fit data, or set both dimensions to a fixed size. You can customize the unit types for width and height. Graphic table elements also have different methods of merging or grouping data.
- Click the Width drop-down arrow and choose one of the following:
- Table Design—Resizes the cell based on the definition on the Table Design dialog box
- Auto Fit cells—Automatically adjusts the cell size based on the content within the cell
- Expand cells—Allows cells to expand to fit content size, but does not allow cells to be made smaller
- Fixed Size—Allows you to specify the width of the cell in the Size text box
- If you choose the Fixed Size option in the drop-down list, click the Units drop-down arrow and choose the unit of measurement you want to use.
- Type a size in the Size text box.
- Click the Height drop-down arrow and choose one of the following:
- Table Design—Resizes the cell based on the definition on the Table Design dialog box
- Auto Fit cells—Automatically adjusts the cell size based on the content within the cell
- Expand cells—Allows cells to expand to fit content size, but does not allow cells to be made smaller
- Fixed Size—Allows you to specify the width of the cell in the Size text box
- If you choose the Fixed Size option in the drop-down list, click the Units drop-down arrow and choose the unit of measurement you want to use.
- Type a size in the Size text box.
- If you checked only the Always synchronized with data frame check box or neither of the check boxes, the Set Table Format dialog box contains a Finish button. You have two options:
- Check the Enable automatic merging cells check box and continue to Defining merge options for cells in the table.
- Click Finish and click OK on the New Table dialog box to finish creating the table.
- If you checked the Define Fields or Define Filters check box on the Interactive table properties dialog box, the Set Table Format dialog box contains a Next button. You have two options:
- Check the Enable automatic merging cells check box and continue to the next section if you want to define merge options for the cells in the table.
- Click Next, skip the next section on defining merge options, then continue to Defining table fields or Defining filters.
Defining merge options for cells in the table
Merge options that are available from the Set Table Format dialog box allow you to define the table so adjacent cells with identical content are automatically merged into one cell. For example, choosing to merge a row of cells containing 1,2,3,4,4,4,5,4,4,4,5 by identical rows would result in a row of cells that displays as 1,2,3,4,5,4,5.
Before cells are merged, cell contents are compared based on what you choose in the Compare cells by drop-down list.
- Check the Enable automatic merging cells check box on the Set Table Format dialog box to define merging options.
- Click Merging options.
The Merge options dialog box appears.
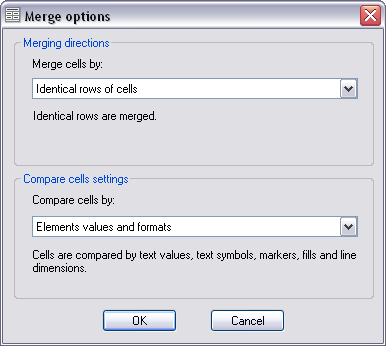
- Click the Merge cells by drop-down arrow and choose one of the following:
- Identical rows of cells—Merges identical cells by row
- Identical columns of cells—Merges identical cells by column
- Identical rows and columns of cells (priority: rows)—Merges identical cells by row, then by column
- Identical rows and columns of cells (priority: columns)—Merges identical cells by column, then by row
- Click the Compare cells by drop-down arrow and choose one of the following:
- Elements values, formats, and cell properties—Cells are compared by associated value attributes and backgrounds. For example, field elements are compared by field values, text elements are compared by text values, and so on.
- Elements values and formats—Cells are compared by text values, text symbols, markers, fills, and line dimensions.
- Elements values—Cells are compared by text and symbol values.
- Click OK.
The Set Table Format dialog box appears.
If you checked the Define Fields or Define Filters check box on the Interactive table properties dialog box, the Set Table Format dialog box contains a Next button.
- Click Next and continue to the next section, Defining table fields, or Defining filters if you only checked the Define Filters check box.
- If you checked only the Always synchronized with data frame check box or neither of the check boxes, the Set Table Format dialog box contains a Finish button.
- Click Finish.
- Click OK on the New Table dialog box to finish creating the table.
Defining table fields
The Defining table fields dialog box allows you to create and map table fields to data source fields. Checking the Define Fields check box on the Interactive table properties dialog box causes the Defining table fields dialog box to appear when you click Next on the Set Table Format dialog box.
The Defining table fields dialog box appears with a Next button only if you also checked the Define Filters check box on the Interactive table properties dialog box. If you did not check the Define Filters check box, the Defining table fields dialog box appears with a Finish button.
- Click the Data Source drop-down arrow and choose the layer you want to use as a data source.

- Choose the source fields you want to use in the Source Fields list.
- Click the > button to add each one to the Table Fields list.
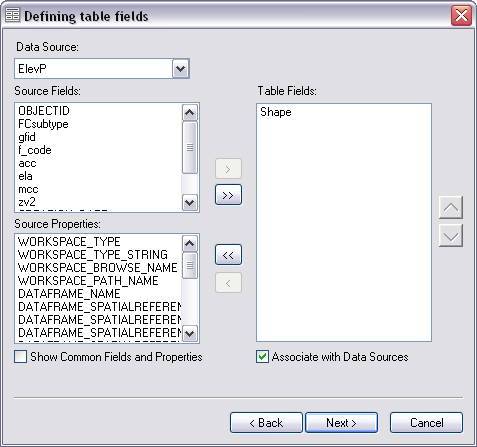
- Choose the source properties you want to use in the Source Properties list.
- Click the > button to add each one to the Table Fields list.
- Uncheck the Associate with Data Sources check box if you do not want to retain an associative relationship between the source and table fields.
- Check the Show Common Fields and Properties check box if you want to display the fields and properties common to all listed data sources.
If you checked the Define Filters check box on the Interactive table properties dialog box, the Defining table fields dialog box contains a Next button.
- Click Next and continue to Defining filters.
- If you only checked the Define Fields check box on the Interactive table properties dialog box, the Defining table fields dialog box contains a Finish button.
- Click Finish.
- Click OK on the New Table dialog box to finish creating the table.
Defining filters
Data source filtering allows you to define which data items (features) will be returned for each layer. You can define a data filter for each data source.
You can filter by
- Entire source—Uses all features from the data source
- Selected set—Uses only selected features from the data source
- Visible extent—Uses only the features from the data source that are within the data frame's visible extent to populate the table
- Definition query—Applies a definition query that has been defined for the layers being used as the data source
- Attributes—Uses one or more feature attributes
- Location—Uses a location layer and filter method
- Sorted list—Uses sorted table fields
- Unique values—Returns one occurrence of any repeating value
- Limit—Limits the maximum number of items returned
Defining base selection options for data source filtering
The Base Selection area of the Data Filters dialog box allows you to choose an extent to determine which features are included in the table.
- Click the data source you want to use in the Data Source list on the Data Source dialog box.
The selected data source is highlighted, and the Filter button becomes available.
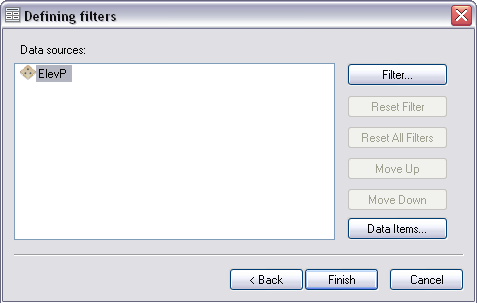
- Click Filter.
The Data Filters dialog box appears.
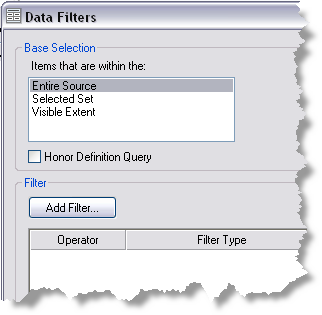
- Click an option for the base selection in the Base Selection area of the Data Filters dialog box.
- Entire Source—Uses all features from the data source
- Selected Set—Uses only selected features from the data source
- Visible Extent—Uses only the features from the data source that are within the data frame's visible extent
- Check the Honor Definition Query check box if you want to use a definition query that has been defined for the layers being used as the data source.
- Additional filters can be added to further refine the selection.
If you want to define filters by attributes, location, sorted table fields, unique values, or a limited number of values, complete the next sections; otherwise, follow the substeps below to finish creating the table:
- Click OK on the Data Filters dialog box.
The Defining Filters dialog box appears.
- Click Finish.
- Click OK on the New Table dialog box to finish creating the table.
- Click OK on the Data Filters dialog box.
Filtering the data source using attributes
During data source filtering, additional filter types allow you to refine which features will be returned for each layer. The Attributes Filter command allows you to define expressions that filter features based on attributes.
- Click Add Filter on the Data Filters dialog box and click Attributes Filter.
The Filter by attributes properties dialog box appears.
- Double-click a field name in the list at the top of the dialog box to use it with the query.
- Click an operator.
- Click Get Unique Values.
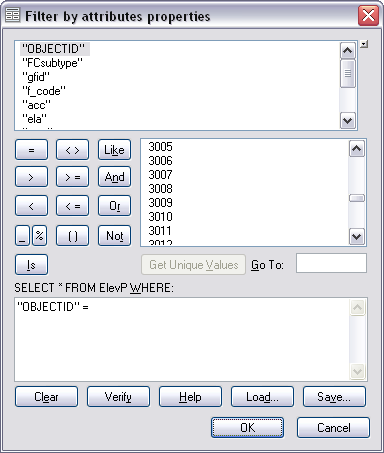
- Double-click the value in the unique values list to use with the query.
- Click OK on the Filter by attributes properties dialog box.
The Data Filters dialog box appears.
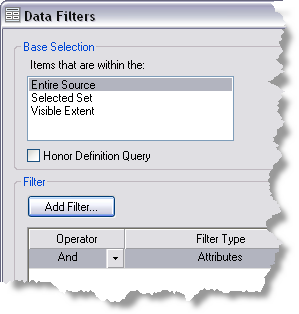
- If necessary, click the drop-down for Operator and change the operator type.
- Repeat the steps to add more filters by attributes.
- To further refine data source filtering, you can copy, delete, and sort rows; copy cells; or modify properties.
- To copy a cell, right-click an operator or filter type cell and click Copy Cell.
- To copy a row, right-click an operator or filter type row and click Copy Selected Row.
- To delete a row, right-click a row and click Delete.
- To sort a row, right-click a row and click Move Up or Move Down.
- To modify or redefine the filter configurations you defined previously, right-click a row and click Properties.
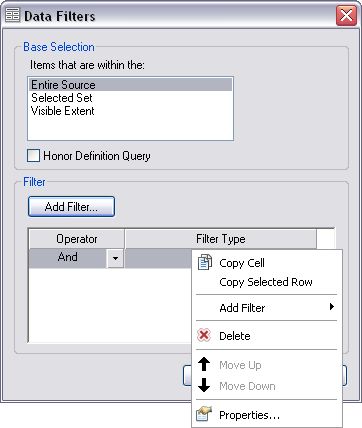
- If you want to define filters by location, sorted table fields, unique values, or a limit of values, complete the next sections; otherwise, follow the substeps below to finish creating the table:
- Click OK on the Data Filters dialog box.
The Defining Filters dialog box appears.
- Click Finish.
- Click OK on the New Table dialog box to finish creating the table.
- Click OK on the Data Filters dialog box.
Filtering the data source by location
During data source filtering, the Location Filter command allows you to define expressions that filter features based on the location layer, as well as filter method (that is, within a specified distance, by data frame intersection, within the data frame, and so on).
- Click Add Filter on the Data Filters dialog box and click Location Filter.
The Filter By Location dialog box appears.
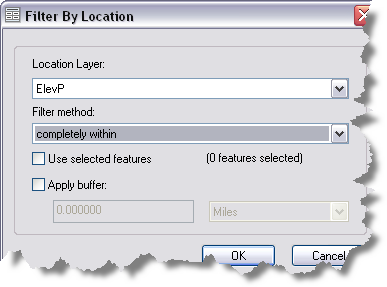
- Click the Location Layer drop-down arrow and choose the layer you want to use.
- Click the Filter method drop-down arrow and choose from the following filter methods:
- Intersect—Uses features within and intersecting the data frame of the selected location layer currently displayed
- Within a distance—Uses only features within a specified distance
- Completely contains—Uses features completely contained by the data frame of the selected location layer currently displayed
- Completely within—Uses features completely within the data frame of the selected location layer currently displayed
- Have center in—Uses features that have their centers within the data frame of the selected location layer currently displayed
- Share line segment—Uses features that share a line segment
- Touch boundary—Uses features with boundaries that touch each other
- Identical—Uses features with identical properties
- Crossed by the outline—Uses features crossed by an outline
- Contains—Uses features contained by the data frame of the selected location layer currently displayed
- Contained by—Uses features contained by the data frame of the selected location layer currently displayed
- Check the Use selected features check box if you want to use the selected features for filtering, based on their relationship to the location layer.
- Check the Apply buffer check box if you want to apply a buffer.
- Type the distance you want to use in the text box.
- Click the drop-down arrow to choose the units you want to use.
- Click OK.
The Data Filters dialog box appears with the filter table populated with the filtering options you have defined.
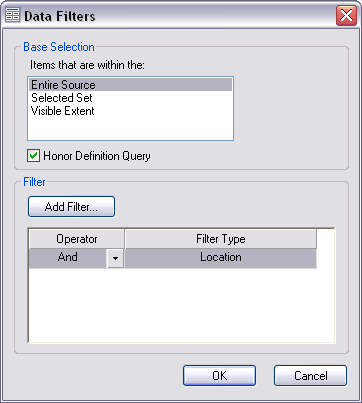
- If necessary, click the drop-down menu for Operator and change the operator type.
- Repeat the steps to add more filters by location.
- To further refine data source filtering, you can copy, delete, and sort rows; copy cells; or modify properties.
- To copy a cell, right-click an operator or filter type cell and click Copy Cell.
- To copy a row, right-click an operator or filter type row and click Copy Selected Row.
- To delete a row, right-click a row and click Delete.
- To sort a row, right-click a row and click Move Up or Move Down.
- To modify or redefine the filter configurations you defined previously, right-click a row and click Properties.
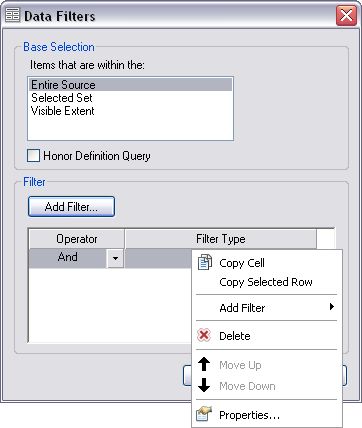
- If you want to define filters by sorted table fields, unique values, or a limit of values, complete the next sections; otherwise, follow the substeps below to finish creating the table:
- Click OK on the Data Filters dialog box.
The Defining Filters dialog box appears.
- Click Finish.
- Click OK on the New Table dialog box to finish creating the table.
- Click OK on the Data Filters dialog box.
Filtering source data by adding and sorting table fields
The Sorting Filter command allows you to add table fields to a sort list and filter the data by the sorted list.
- Click Add Filter on the Data Filters dialog box and click Sorting Filter.
The Sort Options dialog box appears.
- Click Add Table Fields.
The Table Fields Selector dialog box appears with a list of data source fields for selection.
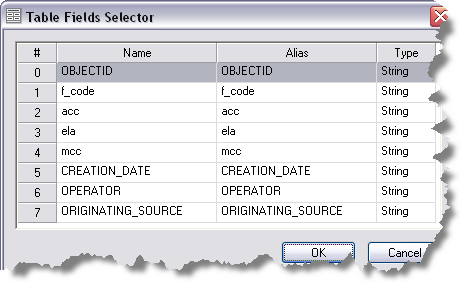
- Click to choose the field you want to add.
- Click OK.
The Sort Options dialog box appears.
- Repeat steps 2–4 if necessary until all the fields you want are added.
- To further refine data source filtering, you can copy, delete, or sort rows or copy cells.
- To copy a cell, right-click a cell and click Copy Cell.
- To copy a row, right-click a row and click Copy Selected Row.
- To delete a row, right-click a row and click Delete.
- To sort a row, right-click a row and click Move Up or Move Down.
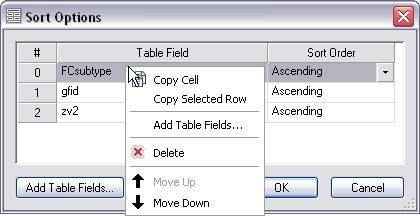
- To sort a table field in ascending or descending order, click the cell next to each field and choose an option from the drop-down menu that appears in the Sort Order column.
- Repeat step 7 to sort each table field if necessary.
- Click OK.
The Data Filters dialog box appears with the filter table populated with the filtering options you have defined.
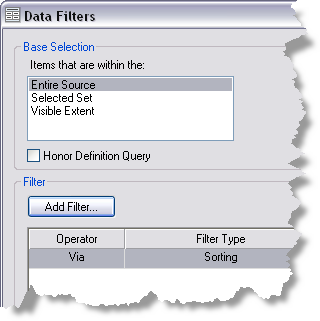
- To further refine data source filtering, you can copy, delete, and sort rows; copy cells; or modify properties.
- To copy a cell, right-click an operator or filter type cell and click Copy Cell.
- To copy a row, right-click an operator or filter type row and click Copy Selected Row.
- To delete a row, right-click a row and click Delete.
- To sort a row, right-click a row and click Move Up or Move Down.
- To modify or redefine the filter configurations you defined previously, right-click a row and click Properties.
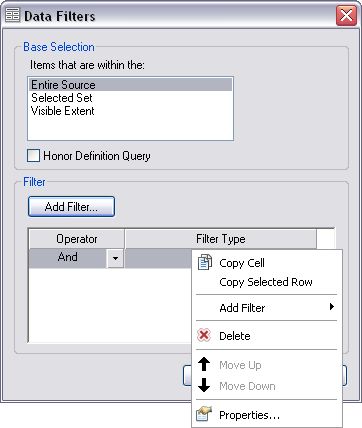
- If you want to define filters by unique values, or by a limited number of values, complete the next sections; otherwise, follow the substeps below to finish creating the table:
- Click OK on the Data Filters dialog box.
The Defining Filters dialog box appears.
- Click Finish.
- Click OK on the New Table dialog box to finish creating the table.
- Click OK on the Data Filters dialog box.
Filtering table fields to show unique values
The Unique Filter command allows you to add table fields and filter data from them so only one occurrence of any repeating value is returned.
- Click Add Filter on the Data Filters dialog box and click Unique Filter.
The Unique Options dialog box appears.
- Click Add Table Fields.
The Table Fields Selector dialog box appears with a list of data source fields for selection.
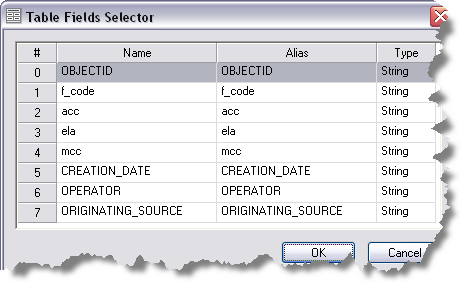
- Click to choose the field you want to add.
- Click OK.
The Unique options dialog box appears.
- Repeat steps 2–4 if necessary until all the fields you want are added.
- To further refine data source filtering, you can copy, delete, or sort rows or copy cells.
- To copy a cell, right-click a cell and click Copy Cell.
- To copy a row, right-click a row and click Copy Selected Row.
- To delete a row, right-click a row and click Delete.
- To sort a row, right-click a row and click Move Up or Move Down.
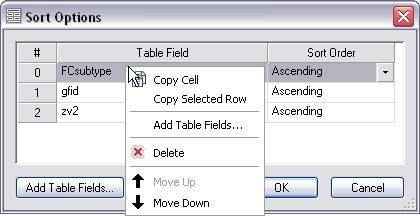
- Click OK.
The Data Filters dialog box appears with the filter table populated with the filtering options you have defined.
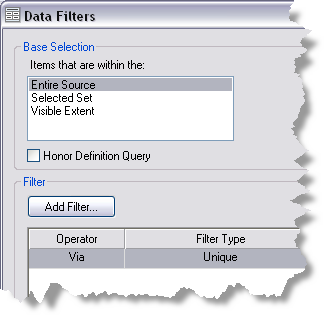
- To further refine data source filtering, you can copy, delete, and sort rows; copy cells; or modify properties.
- To copy a cell, right-click an operator or filter type cell and click Copy Cell.
- To copy a row, right-click an operator or filter type row and click Copy Selected Row.
- To delete a row, right-click a row and click Delete.
- To sort a row, right-click a row and click Move Up or Move Down.
- To modify or redefine the filter configurations you defined previously, right-click a row and click Properties.
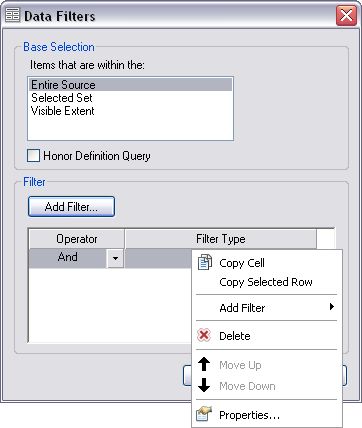
- If you want to define filters by limiting the maximum number of items returned, complete the next section, Filtering table fields to limit the maximum number of items returned; otherwise, follow the substeps below to finish creating the table:
- Click OK on the Data Filters dialog box.
The Defining Filters dialog box appears.
- Click Finish.
- Click OK on the New Table dialog box to finish creating the table.
- Click OK on the Data Filters dialog box.
Filtering table fields to limit the maximum number of items returned
The Limit Filter command allows you set the maximum number of filtered items that populate the table.
- Click Add Filter on the Data Filters dialog box and click Limit Filter.
The Limit filter properties dialog box appears.

- Type the maximum number of filtered items you want returned in the Maximum number of filtered items text box.
- Click OK.
The Data Filters dialog box appears with the filter table populated with the filtering options you have defined.
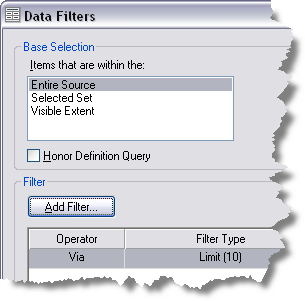
- To further refine data source filtering, you can copy, delete, and sort rows; copy cells; or modify properties.
- To copy a cell, right-click an operator or filter type cell and click Copy Cell.
- To copy a row, right-click an operator or filter type row and click Copy Selected Row.
- To delete a row, right-click a row and click Delete.
- To sort a row, right-click a row and click Move Up or Move Down.
- To modify or redefine the filter configurations you defined previously, right-click a row and click Properties.
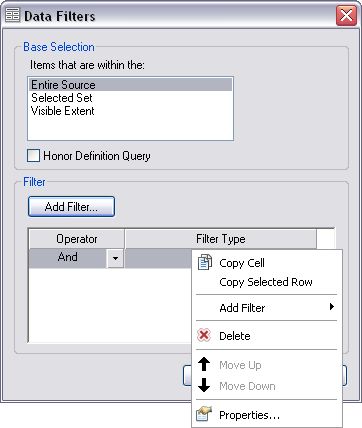
- Click OK on the Data Filters dialog box.
The Defining Filters dialog box appears.
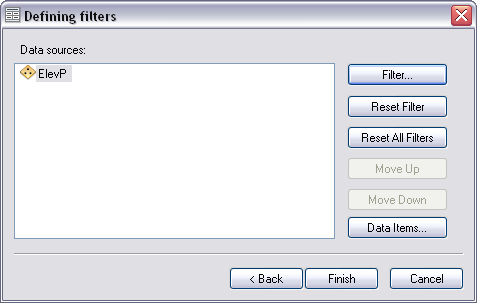
The Reset Filter, Reset All Filters, and Data Items buttons are activated. Reset Filter removes any previously defined filters for the currently selected data source. Reset All Filters removes all previously defined filter for all data sources listed. Data Items provides you with a list of what data was returned after all the filters have been applied to the data sources, similar to a print preview.
- Click Finish.
- Click OK on the New Table dialog box to finish creating the table.