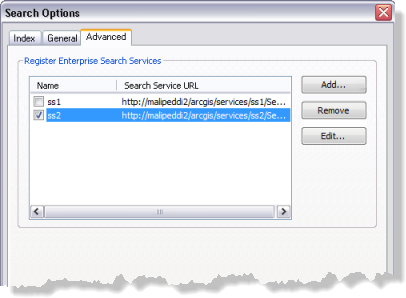- Propriétés de la recherche
- Mise à jour et gestion de l’index de recherche
- Rechercher des éléments
- Affichage et utilisation des résultats des recherches
- Tri et regroupement des résultats
- Recherche spatiale basée sur des cartes
- Recherche spatiale basée sur du texte
- Recherche spatiale et basée sur l'échelle de la carte
- Recherche à l'aide de synonymes
- Définition de vos propres synonymes
- Conseils de recherche utiles
- Identification de la cible de recherche
- Examen et définition des options indexation
ArcGIS permet d’indexer votre contenu SIG, de rechercher des données et d’appliquer les résultats rapidement ; par exemple, vous pouvez rechercher des données, quel que soit leur emplacement sur le disque. Vous pouvez également rechercher des outils de géotraitement sans parcourir la hiérarchie des outils dans la fenêtre de boîte à outils.
Ouvrez la fenêtre Search (Rechercher) pour rechercher du contenu et pour configurer et gérer l’utilisation de la recherche, par exemple, pour identifier les dossiers de fichiers, les géodatabases et les serveurs dans lesquels vous souhaitez effectuer une recherche.
Propriétés de la recherche
Veillez à définir les propriétés de la recherche avant d’utiliser celle-ci. Pour cela, vous devez identifier les dossiers sur votre ordinateur local ou votre réseau et les connexions aux géodatabases dans lesquels vous souhaitez effectuer la recherche.
Reportez-vous à la section Examen et définition des options d’indexation ci-dessous pour plus d’informations.
Mise à jour et gestion de l’index de recherche
Après que vous avez créé des jeux de données et modifié ou remplacé des jeux de données existants, votre index de recherche ne reflète plus le statut à jour de votre contenu ; vous devez donc le reconstruire.
La boîte de dialogue Options de recherche vous permet de définir la fréquence de reconstruction de l'index ou de le recréer quand cela est nécessaire. Cela vous sera utile pour effectuer des recherches dans des dossiers de l'espace de travail et des géodatabases qui subissent beaucoup de modifications.
Reportez-vous à la section Examen et définition des options d’indexation ci-dessous pour plus d’informations.
Rechercher des éléments
Utilisez la fenêtre Search (Rechercher) pour rechercher des éléments.
Ouvrez la fenêtre Rechercher en cliquant sur le bouton Fenêtre Recherche ou sur Fenêtres > Rechercher dans le menu principal.
ou sur Fenêtres > Rechercher dans le menu principal.
Cela affiche la fenêtre Search (Rechercher), dans laquelle vous pouvez rechercher des éléments SIG et examiner les résultats. 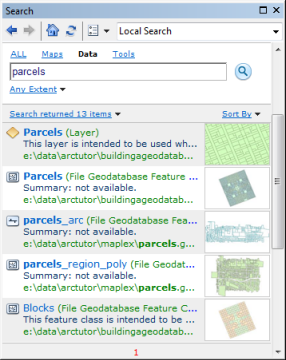
Affichage et utilisation des résultats des recherches
Les résultats des recherches s'affichent dans la fenêtre des résultats. Vous pouvez effectuer plusieurs opérations sur chaque résultat de recherche :
- Cliquez sur le nom d’un élément de résultat pour l’ouvrir. Par exemple, vous pouvez cliquer sur le nom d’une carte pour l’ouvrir dans ArcMap. Lorsque vous cliquez sur le nom d’un jeu de données, celui est ajouté dans ArcMap en tant que nouvelle couche. Lorsque vous cliquez sur un outil de géotraitement, celui-ci s’ouvre pour vous permettre de l’exécuter.
- Cliquez avec le bouton droit sur le nom de chaque résultat pour afficher plus d'actions sur l'élément.
- Placez le pointeur de la souris sur le nom d'un résultat de recherche pour afficher la description de son élément dans une fenêtre contextuelle. Notez que cette option est désactivée par défaut. Vous pouvez l'activer à l'aide du bouton Options de recherche
 dans la fenêtre Rechercher.
dans la fenêtre Rechercher. - Cliquez sur la description abrégée d’un résultat (c’est-à-dire, l’expression courte sous le nom de chaque résultat) pour ouvrir la description de l’élément. Cela peut s'avérer souvent utile, pas seulement pour consulter les informations relatives à l'élément, mais aussi pour ajouter des remarques et mettre à jour la description. Par exemple, si vous avez trouvé le jeu de données idéal pour prendre en charge une tâche particulière, vous pouvez l'indiquer comme remarque dans la description.
- Cliquez sur le lien du chemin d’accès pour accéder à cet élément dans la fenêtre Catalog (Catalogue). Par exemple, lorsque vous trouvez l’outil de géotraitement approprié, cliquez ce lien pour voir dans quelle boîte à outils l’outil se trouve.
- Cliquez sur la miniature pour créer ou mettre à jour la miniature de votre élément.
Tri et regroupement des résultats
Par défaut, les résultats de recherche sont triés en fonction de leur pertinence. Vous pouvez changer l'ordre de tri en cliquant sur le lien Trier par et en choisissant un autre champ en fonction duquel trier les résultats de recherche. Si nécessaire, vous pouvez également trier les résultats dans l’ordre croissant ou décroissant.
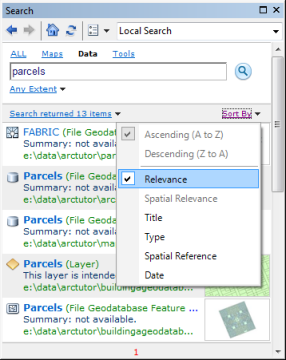
Les résultats de recherche sont également regroupés par type de données. Cliquez sur le lien Rechercher parmi les éléments renvoyés pour voir le regroupement de vos résultats. Vous pouvez rapidement voir la décomposition de vos résultats par type, comme illustré ci-dessous :
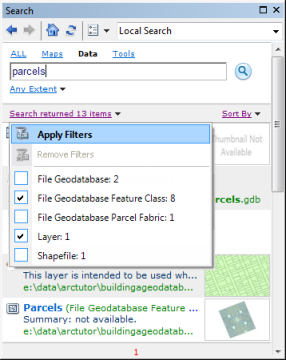
Sélectionnez les types voulus et cliquez sur Apply Filters (Appliquer les filtres) pour afficher uniquement un sous-ensemble de résultats pertinents. Cliquez sur le bouton Remove Filters (Supprimer les filtres) ou Back (Précédent) de la barre d’outils Search (Rechercher) pour revenir aux résultats de recherche précédents.
Recherche spatiale basée sur des cartes
Les résultats de recherche peuvent être limités à l’étendue visible courante de votre carte. Lorsque vous effectuez un zoom ou un panoramique sur votre carte, les résultats de recherche s'actualisent pour refléter les données qui se trouvent dans (ou superposées à) votre étendue visible courante. Lorsque vous effectuez un zoom sur une carte ou la déplacez, elle est actualisée automatiquement dans l’étendue visible actuelle.
Par défaut, vous recherchez des données dans n'importe quelle étendue en ignorant l'étendue visible courante de votre carte. Pour limiter la recherche à l’étendue visible, cliquez sur Any Extent (Toute étendue) et choisissez l’option Within Current Extent (Dans l’étendue actuelle) ou Within Or Overlapping Current Extent (Dans l’étendue actuelle ou superposant celle-ci). Après avoir choisi l’une de ces deux options, lorsque vous déplacez votre carte ou zoomez sur celle-ci, la fenêtre Search (Rechercher) reflète automatiquement les résultats pertinents pour l’étendue actuelle de votre carte. Vous pouvez désactiver le filtre de recherche spatiale à tout moment en choisissant l'option Toute étendue.
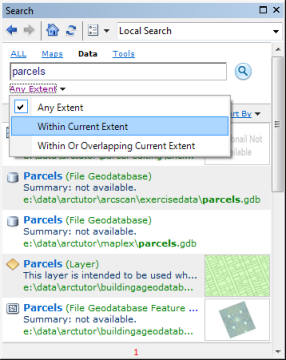
Recherche spatiale basée sur du texte
La recherche spatiale basée sur des cartes convient parfaitement si vous connaissez l’étendue géographique de votre carte. Il arrive parfois que vous ne connaissiez la géographie que par son nom géographique et vous voulez que le logiciel déduise l'étendue géographique. Dans ce cas, la recherche spatiale basée sur le texte vous aide à localiser les données pertinentes en fonction des noms géographiques.
Exemples de recherches spatiales basées sur du texte :
Données de parcelles à Redlands, CA
Données à proximité de Paris, France
Les mots-clés ont une signification particulière dans la recherche ArcGIS. Si un nom géographique bien défini, suivi de ces mots-clés dans les chaînes de recherche, est détecté, les filtres spatiaux sont appliqués automatiquement en fonction de la géographie et les résultats appropriés sont trouvés dans cette étendue géographique. Si le nom comporte plusieurs emplacements géographiques, vous pouvez sélectionner celui qui vous intéresse dans la liste déroulante, comme illustré ci-dessous :
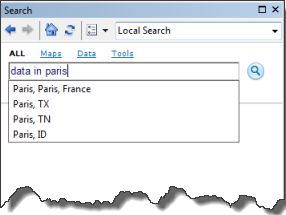
Vous pouvez également effectuer un zoom sur un emplacement géographique précis de la carte. Cette option est désactivée par défaut, mais elle peut s'activer sur l'onglet Général de la fenêtre Options de recherche.
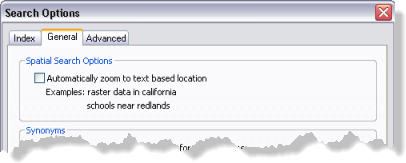
Recherche spatiale et basée sur l'échelle de la carte
Certains jeux de données peuvent s’afficher correctement uniquement à certains niveaux d’échelle et devenir inappropriés sur des cartes à grandes ou petites échelles. La recherche spatiale est liée à l'étendue courante de la carte et par conséquent, l'échelle de la carte devient un facteur important pour renvoyer des résultats de recherche pertinents en fonction de l'étendue visible courante. Par exemple, lorsque vous utilisez une carte à l’échelle mondiale, les données pertinentes pour les petites villes et les quartiers deviennent inappropriées et il est probable que vous vouliez les écarter des résultats de recherche. Par défaut, le filtre de recherche spatiale basée sur l'échelle est désactivé. Vous pouvez l'activer à l'aide du menu déroulant du bouton Options de recherche , comme illustré ci-dessous :
, comme illustré ci-dessous :
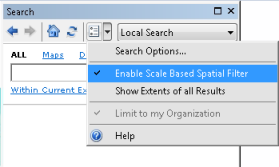
Recherche à l'aide de synonymes
Le synonymes sont des mots ayant à peu près le même sens dans un contexte donné. Lorsque vous recherchez un mot, vous pouvez obtenir des résultats contenant des mots avec une signification identique ou proche.
Par exemple, lorsque vous effectuez une recherche sur le mot itinéraire, vous pouvez également être intéressé par les résultats liés aux autoroutes, rues, voies ferrées, voies navigables et voies aériennes. Pour déclencher la recherche de synonymes, faites précéder vos termes de recherche du signe $.
Dans cet exemple, la recherche de itinéraire produit neuf résultats :
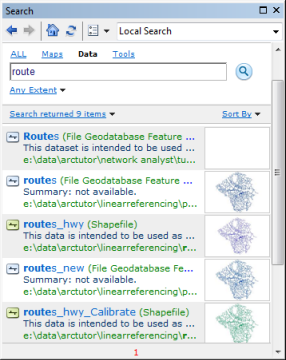
La recherche de $itinéraire donne 46 résultats :
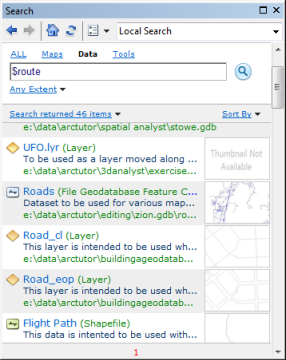
Définition de vos propres synonymes
Les synonymes intégrés pris en charge sont des termes génériques, qui ne sont pas conçus pour fonctionner avec des termes SIG spécifiques. Vous pouvez personnaliser des termes en définissant les termes SIG spécifiques à votre organisation et en les plaçant sous votre profil d'utilisateur.
Pour créer des synonymes personnalisés à utiliser dans la recherche bureautique, procédez comme suit :
- Accédez au répertoire de votre profil d'utilisateur sur ..\ESRI\Desktop<Version Number>\ArcCatalog\SearchIndex\Synonyms\UserDefined.
- Mettez à jour le fichier UserDefinedSynonyms.xml et ajoutez vos propres synonymes que vous avez définis. Suivez les commentaires du fichier .xml pour définir les synonymes.
- Enregistrez le fichier.
- Dans la fenêtre de recherche, recherchez vos propres synonymes personnalisés à l'aide du préfixe $.
Conseils de recherche utiles
Voici quelques conseils utiles à prendre en compte pour utiliser la recherche ArcGIS :
- Utilisez les catégories de recherche (Tout, Cartes, Données, Outils ou Images) pour limiter les résultats de la recherche.
- Utilisez les balises pour documenter les éléments de contenu. Les balises peuvent s'avérer très utiles pour rechercher des éléments.
- Utilisez les caractères génériques (*) pour les recherches. Tapez une partie d'un mot ou d'une expression suivie par * pour faciliter vos recherches, par exemple, tapez mod* pour rechercher des "modèles" ou des "modules".
- Il est également préférable de savoir dans quels dossiers, géodatabases et serveurs la recherche doit être effectuée. La section ci-dessous vous indique comment configurer les propriétés des recherches ArcGIS sur votre ordinateur.
- Il est souvent utile de modifier la description des résultats lorsque vous les consultez. Cliquez sur la description abrégée d’un résultat de recherche pour afficher sa description d’élément. et la modifier si besoin. Reportez-vous à la rubrique Description d’éléments dans la fenêtre Catalogue pour plus d’informations.
- La fenêtre Recherche fournit d'autres conseils utiles. Cliquez sur Help (Aide) dans la fenêtre Search (Rechercher) pour plus d’informations.
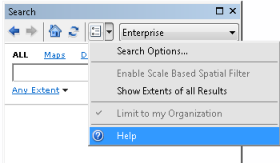
Identification de la cible de recherche
Vous pouvez cibler une recherche dans ArcGIS de différentes manières, décrites ici.
- Recherche locale : dans le menu principal, vous pouvez indiquer que vous souhaitez effectuer une recherche locale ou une recherche d’entreprise. Si vous sélectionnez Local Search (Recherche locale), vous indiquez que vous souhaitez faire une recherche sur votre ordinateur, les connexions aux dossiers et les connexions aux bases de données que vous avez définies dans la fenêtre Catalog (Catalogue).
- Recherche d’entreprise : sélectionnez Enterprise (Entreprise) pour effectuer une recherche d’entreprise à l’aide des services de recherche publiés avec ArcGIS Server. Vous pouvez ajouter des services de recherche à partir de la boîte de dialogue Options de recherche.
Recherche dans un portail : sélectionnez le nom de votre portail dans le menu déroulant de recherche pour rechercher du contenu dans le portail auquel vous êtes connecté.
Si vous êtes connecté en tant que membre d’une organisation ArcGIS Online ou d’un portail ArcGIS Enterprise, vos résultats de recherche incluent par défaut uniquement des éléments disponibles au sein de votre organisation. Si l’administrateur de votre organisation ArcGIS Online vous a autorisé à rechercher des éléments disponibles au public, vous pouvez les inclure dans vos résultats de recherche. Utilisez le menu déroulant du bouton Search Options (Options de recherche)
 et désélectionnez l’option Limit to my Organization (Limiter à mon organisation), comme illustré ci-dessous. Vous ne pouvez pas désélectionner cette option si vous êtes connecté à un portail ArcGIS Enterprise.
et désélectionnez l’option Limit to my Organization (Limiter à mon organisation), comme illustré ci-dessous. Vous ne pouvez pas désélectionner cette option si vous êtes connecté à un portail ArcGIS Enterprise.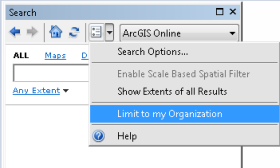
Examen et définition des options indexation
Vous pouvez gérer les propriétés de recherche dans la boîte de dialogue Search Options (Options de recherche).
La création d’un index de recherche est importante pour obtenir des résultats fiables rapidement. L’utilisation de paramètres par défaut fonctionne en général pour la plupart des utilisateurs. Toutefois, vous pouvez utiliser cette boîte de dialogue pour modifier certains paramètres, par exemple :
- Identifier les dossiers et connexions aux bases de données à indexer.
- Définir la fréquence à laquelle l’index de recherche est mis à jour avec des éléments nouveaux.
- Indiquer à quelle fréquence vous souhaitez recréer l’index d’éléments.
- Créer des miniatures lors de l’indexation.
- Définir le nombre d’indexeurs à utiliser pour l’indexation parallèle.
Vous pouvez également mettre à jour, interrompre ou relancer manuellement l'indexation de votre contenu ArcGIS qui prendra effet immédiatement.
Ouvrez la boîte de dialogue Options de recherche en cliquant sur le bouton Options de recherche dans la fenêtre Rechercher.

Dans la boîte de dialogue Search Options (Options de recherche), vous pouvez passer en revue et définir les dossiers et les connexions aux bases de données à indexer pour la recherche. La zone Sélectionner les dossiers et les connexions serveur répertorie les connexions courantes. Utilisez les boutons Ajouter et Supprimer pour gérer la liste des connexions. Ces différents types de connexion permettent d'établir des connexions vers des dossiers de l'espace de travail, des géodatabases, des boîtes à outils et d'autres ressources.
Voici la liste de connexions que vous pouvez gérer pour les recherches ArcGIS :
- Connexions aux dossiers
 : il s'agit de dossiers supplémentaires de l'espace de travail vers lesquels vous avez établi une connexion. Le contenu des dossiers apparaît au-dessous de chacun d'eux.
: il s'agit de dossiers supplémentaires de l'espace de travail vers lesquels vous avez établi une connexion. Le contenu des dossiers apparaît au-dessous de chacun d'eux. - Géodatabases personnelles
 : permettent d'organiser des jeux de données dans une géodatabase fichier.
: permettent d'organiser des jeux de données dans une géodatabase fichier. - Boîtes à outils
 : ce nœud permet d'accéder aux outils de géotraitement et de les organiser.
: ce nœud permet d'accéder aux outils de géotraitement et de les organiser. - Connexions Interoperability
 : permet d'accéder à plusieurs formats de données spéciaux dans l'extension Data Interoperability facultative. qui permet d'accéder au logiciel FME de Safe Software pour garantir l'interopérabilité des données SIG.
: permet d'accéder à plusieurs formats de données spéciaux dans l'extension Data Interoperability facultative. qui permet d'accéder au logiciel FME de Safe Software pour garantir l'interopérabilité des données SIG. - Connexions à un serveur de base de données
 : utilisées pour la connexion en tant qu’administrateur aux géodatabases de bureau ou de groupe de travail stockées et gérées dans SQL Server Express.
: utilisées pour la connexion en tant qu’administrateur aux géodatabases de bureau ou de groupe de travail stockées et gérées dans SQL Server Express. - Connexions aux bases de données
 : permettent de se connecter à des bases de données et à des géodatabases d'entreprise.
: permettent de se connecter à des bases de données et à des géodatabases d'entreprise.
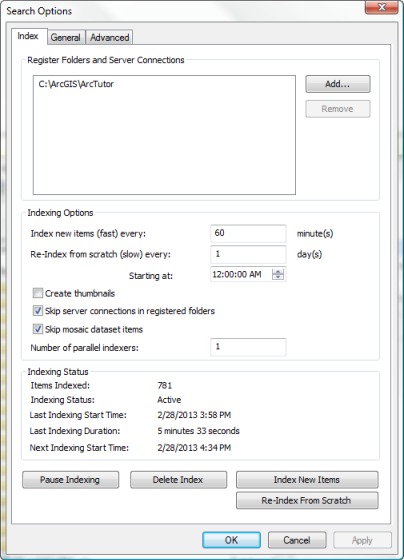
Sélectionnez l’option de création de miniatures pour générer automatiquement des miniatures au moment de l’indexation. Notez que l’activation de cette option ralentit considérablement le processus d’indexation. Les miniatures générées au moment de l'indexation sont des miniatures temporaires qui ne sont utilisées que dans la fenêtre des résultats de recherche. La suppression de l’index supprime également les miniatures. Ces miniatures ne sont pas enregistrées avec la description ou les métadonnées de vos éléments. Esri recommande de créer des miniatures dans le cadre de la documentation des éléments.
Par défaut, un seul indexeur est utilisé. L'indexation parallèle peut accélérer la création d'index, surtout lorsque vous travaillez avec un grand nombre de données. Le traitement parallèle affecte des indexeurs en fonction du nombre de dossiers enregistrés. Si le nombre d’indexeurs est supérieur au nombre de dossiers enregistrés, le traitement parallèle affecte des indexeurs aux sous-dossiers.
Voici quelques astuces pour définir le nombre d'indexeurs :
- Nous vous conseillons de gérer vos données dans des dossiers et sous-dossiers. Le fait de stocker toutes vos données dans un seul dossier ne vous permettra pas de tirer parti de l’indexation parallèle.
- Le nombre d'indexeurs doit être inférieur au nombre de dossiers (sous-dossiers inclus). Par exemple, si vos données sont stockées dans deux sous-dossiers, deux indexeurs seulement sont utilisés par le système.
- Lorsque vous indexez des données stockées sur un disque ou un réseau lent, il est recommandé de définir le nombre d'indexeurs comme étant égal à la moitié du nombre d'unités centrales sur le client. Cela garantira les meilleures performances possibles. Assure-vous que le nombre d’indexeurs ne dépasse jamais le nombre de processeurs.
- Connexions aux dossiers
- Sur l'onglet Général, vous pouvez définir les options de recherche spatiale et activer les synonymes intégrés et définis par l'utilisateur.

- Dans l’onglet Advanced (Avancé), vous pouvez passer en revue et définir les services de recherche dans la zone Register Enterprise Search Services (Inscrire les services de recherche d’entreprise). Utilisez les boutons Add (Ajouter) et Remove (Supprimer) pour gérer la liste des services de recherche des connexions.