ツールを実行する方法はいくつかあります。最も一般的な方法は、ツール ダイアログ ボックスを開き、パラメータを入力し、[OK] をクリックしてツールを実行します。システム ツールの場合は、ツールの実行がバックグラウンドで行われます。つまり、ツールの実行中も ArcMap の操作を継続することができます。ツールが終了すると、通知メッセージが表示され、結果ウィンドウでツールの実行に関する情報を確認することができます。通常、ツールによって作成された出力は ArcMap のコンテンツ ウィンドウに自動的に追加されます。
ツールを実行するには、最初に 検索ウィンドウで検索するか、カタログ ウィンドウで参照して、ツールの場所を特定しておく必要があります。
ツール ダイアログ ボックスを使用したツールの実行
検索ウィンドウでツール ダイアログ ボックスを開くには、ツール名をクリックします。
![[検索] ウィンドウからツール ダイアログを開く操作 [検索] ウィンドウからツール ダイアログを開く操作](GUID-1D5C186F-67E4-4739-8542-7C90BB84D4E6-web.png)
カタログ ウィンドウまたは ArcToolbox ウィンドウでツール ダイアログ ボックスを開くには、ツールをダブルクリックするか、右クリックして [実行] を選択します。
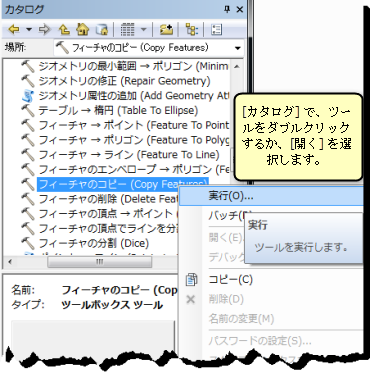
ツール ダイアログ ボックスが開いたら、ツールのパラメータを入力します。各ツールには、一連の独自のパラメータがあります。一部のパラメータは必須であり、ツールを実行するためには入力する(値を持つ)必要があります。その他のパラメータは任意であり、空白のままにするか、デフォルト値を使用することができます。ツールには入力パラメータと出力パラメータがあります。入力パラメータは、通常は既存のデータセットやオプションで、ツールが何をするかを制御します。出力パラメータは、通常はツールによって作成される新しいデータセットです。出力データセット パラメータについては、1 つ以上の入力パラメータを入力すると、出力データセットの名前と場所が自動的に作成されます。
ModelBuilder を使用したツールの実行
ModelBuilder は、以下に示すように、1 つのツールの出力を別のツールの入力に使用することによって、ツールを一続きに並べることができる強力なアプリケーションです。
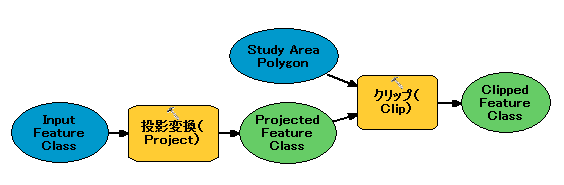
ModelBuilder でツールを追加し、ツールのダイアログ ボックスを開き、パラメータを入力してから [OK] ボタンをクリックします。[OK] をクリックした時点ではツールは実行されません。ツールを実行するにはモデルを実行する必要があります。これで複数のツールを一続きに並べて、すべてのツールを一度に実行することができます。
モデルとは、作業を自動化する方法です。モデルを作成すると、データ処理のワークフローを保存することになり、異なる入力データを使って何回でも実行することができます。モデルを使用して自動化できるタスクの数は無制限です。
Python ウィンドウを使用したツールの実行
ツールは、Python のようなテキストベースのプログラミング言語で実行することもできます。Python は(ModelBuilder のようなビジュアル プログラミング言語ではなく)テキストベースであるため、ツール名の後にパラメータを付けて入力します。以下に示した Python ウィンドウに Python コードを入力して、即座に実行することができます。
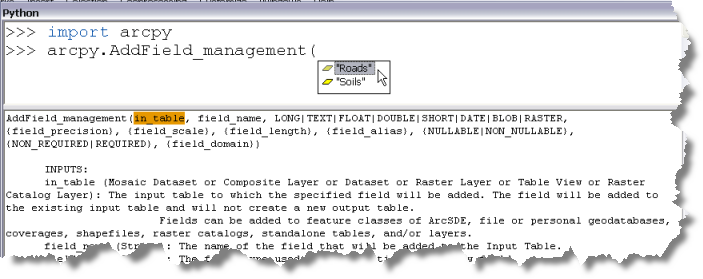
この方法は、ツール ダイアログ ボックスを使用する方法に比べて手間がかかる(なぜこれほど多く入力しなければならないのか)ように思えるかもしれませんが、Python と Python ウィンドウを使用すると、次のような利点があります。
- 条件付きで実行するための if-then-else や、複数のデータを繰り返す for ループなどのロジックを使用したり、ディクショナリやリストなどの Python データ構造にアクセスしたりすることができます。
- 文字列、数学、ファイルやフォルダの操作に使用する標準的な Python モジュールの機能を利用することができます。以下の図では、glob モジュールを使用して、システム フォルダ内のファイル間を移動しています。
- Python には、データの操作や変換に使用できるモジュールが、サードパーティによって豊富に用意されています。
- ArcPy サイトパッケージを読み込む(次の図にあるように、import ステートメントを使用する)と、すべてのジオプロセシング ツールだけでなく、フィーチャを 1 行ずつ読み込んだり、データを説明したり、ArcMap を対話形式で操作したりするための数多くの機能にアクセスすることができます。たとえば、次の図では、ArcPy の mapping モジュールを使用して、現在のマップにレイヤを追加しています。
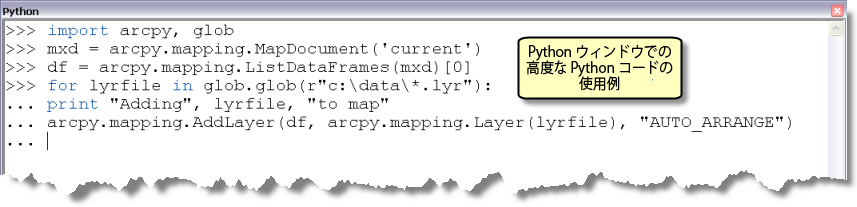
Python スクリプト内におけるツールの実行
Python ウィンドウでは、コードを入力して即座に実行することができます。一方で、テキスト エディタや PythonWin のような IDE(統合開発環境)を使用して、ディスク上に Python ファイル(「.py」拡張子の付いたファイル)を作成することもできます。これらのファイルはスクリプトと呼ばれるプログラムであり、オペレーティング システムのプロンプトを使用するか、スクリプトを実行するスクリプト ツールを作成して実行することができます。スクリプト ツールは、他のジオプロセシング ツールとまったく同じです。ツールのダイアログ ボックスを使用するか、モデル内、Python ウィンドウ、Python スクリプトなどで実行することができます。
ツールの実行に影響を与える環境
環境設定は、ツールの実行に影響する追加のパラメータと考えることができます。環境は、ツールのダイアログ ボックスや Python の使用手順には含まれず(例外あり)、別個のダイアログ ボックスや関数を使用して設定するという点で、ツールの通常のパラメータとは異なります。環境設定は、ツールの実行に大きな影響を与えます。たとえば、[範囲] 環境を設定して、現在のマップ範囲内のフィーチャだけがツールの実行に使用されるようにすることができます。[出力データの座標系] 環境を設定して、ツールが入力フィーチャとは異なる座標系に出力フィーチャを書き込むようにすることができます。