前提条件:
この手順を実行するには、マップ ドキュメントにポイント トラッキング レイヤーが含まれている必要があります。ライン トラッキング レイヤーやポリゴン トラッキング レイヤーでは、この手順を使用できません。
マップ ドキュメントにポイント トラッキング レイヤーを最初に追加したときには、そのトラッキング レイヤー内のすべてのイベントに、同じデフォルトのポイント シンボルが割り当てられます。この手順は、データの時間経過を表すために、異なるシンボル形状を使用してタイム ウィンドウ内のトラッキング イベントをシンボル化する方法を示します。
- [コンテンツ] ウィンドウでトラッキング レイヤーをダブルクリックして、[レイヤー プロパティ] ダイアログ ボックスを開きます。[シンボル] タブをクリックします。
- [表示] パネルの [イベント] をクリックし、[イベント] の横にあるチェックボックスがオンになっていることを確認します。
- [シンボル] パネルにある大きなボタンをクリックし、トラッキング レイヤーの基本シンボルを変更します。
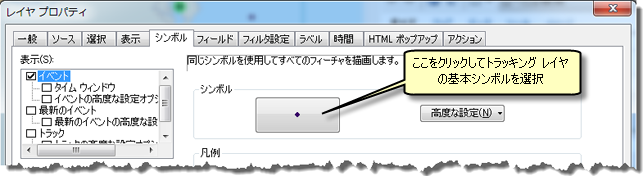
- [表示] パネルの [タイム ウィンドウ] の横にあるチェックボックスをオンにします。これにより、[タイム ウィンドウ] が選択されます。これは、タイム ウィンドウのオプションが [シンボル] タブに表示されていることを示します。
- [描画方法] パネルの [形状] をクリックします。[シンボル] タブに新しいオプションが表示されます。
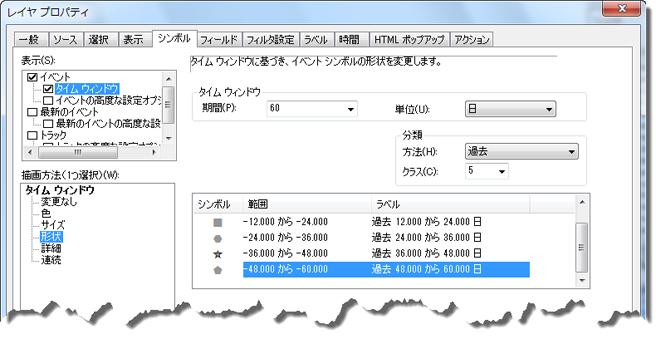
- [期間] ドロップダウン矢印をクリックし、そのリストから値をクリックします。[期間] テキスト ボックスに数値を直接入力することもできます。
- [単位] ドロップダウン矢印をクリックし、そのリストから適切な単位を選択します。
選択した期間と単位によって、タイム ウィンドウのサイズが決まります。タイム ウィンドウの適切なサイズを見極めるには、トラッキング データについて理解している必要があります。データの最適なタイム ウィンドウ サイズを見つけるために、いくつかの値を試すことが必要な場合もあります。
- [分類] パネルの [方法] ドロップダウン矢印をクリックし、現在の日時を基準としたタイム ウィンドウの方向を決定します。これには 3 つの選択肢があります。[過去]、[未来]、および [過去と未来] です。
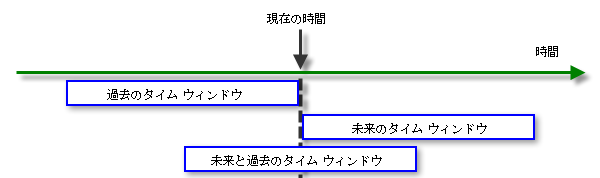
- [クラス] ドロップダウン矢印をクリックし、そのリストからクラス数をクリックします。[クラス] テキスト ボックスに数値を直接入力することもできます。
タイム ウィンドウは指定したクラス数に分割され、各クラスのシンボルの形状が [シンボル] タブの下部にある凡例テーブルの [シンボル] 列に表示されます。たとえば、60 秒のタイム ウィンドウ サイズと 6 つのクラスを指定した場合、各クラスは 10 秒になります。
- ここで、各クラスを表す形状を選択します。凡例テーブルの [シンボル] 列のシンボルをダブルクリックし、[シンボル選択] ダイアログ ボックスを開きます。目的の形状を持つシンボルをクリックし、[OK] をクリックしてそれを選択します。そのシンボル形状が凡例パネルに追加されます。
- 必要に応じて、凡例テーブルの [範囲] または [ラベル] 列の内側をクリックし、値を手動で変更できます。この方法で範囲を変更すると、シンボルに対して不規則なクラス範囲を作成できます。ラベルは変更してもシンボルに影響を与えません。
手動で変更する前に、[シンボル] タブですべてを適切に設定してください。他の設定を変更すると、手動で行った変更は上書きされます。
- [OK] をクリックして変更内容を保存し、[レイヤー プロパティ] ダイアログ ボックスを閉じます。
[コンテンツ] ウィンドウに、トラッキング レイヤーのタイム ウィンドウ シンボルが表示されます。
- [Tracking Analyst] ツールバーの
 ボタンをクリックしてプレイバック マネージャーを開き、データを再生します。
ボタンをクリックしてプレイバック マネージャーを開き、データを再生します。
選択した基本シンボルによって、トラッキング レイヤーのシンボルの、形状以外のすべてのプロパティが決まります。形状は、時間経過に基づいて変わります。
データを再生すると、マップ上にタイム ウィンドウの結果が表示されます。