タイム ウィンドウは、トラッキング データを表示および解析するための強力なツールです。タイム ウィンドウでは、一度に表示するデータが 1 つのサブセットに限定されることで時系列のデータ変更が示されます。
基本的に、タイム ウィンドウでは、表示するトラッキング データの種類とその表示方法を決定できます。たとえば、ある都市における犯罪傾向を解析する際に、地理的条件と犯罪発生率の関連性を示すポイント データがあるとします。それぞれの地域における犯罪パターンの分布を解析するには、発生した犯罪を 1 か月のタイム ウィンドウで表示してから、そのタイム ウィンドウの時系列変化を観察します。さらに、1 か月のタイム ウィンドウの初めに発生した犯罪を、タイム ウィンドウの終わりの犯罪よりも大きなシンボルで表示するとします。タイム ウィンドウを使用してデータの時系列変化を表示できることで、データの視覚効果を高めながら意味のある解析を行えます。
過去および未来のタイム ウィンドウ
タイム ウィンドウは常に、Tracking Analyst の現在の時間を基準にして構成されます。つまり、タイム ウィンドウの動作を把握するには、マップ上に表示する現在の時間の設定方法を理解しておく必要があります。Tracking Analyst は、[プレイバック マネージャー] ダイアログ ボックスが閉じているときは常にリアルタイム モードになります。リアルタイム モードでは、システム クロックの現在の時間がマップ上に表示されます。[プレイバック マネージャー] ダイアログ ボックスを開くと、Tracking Analyst が再生モードになり、マップ上に表示されている現在の時間がプレイバック マネージャーによって制御されるようになります。
Tracking Analyst では、現在の時間を基準にして、過去または未来のデータを表示するタイム ウィンドウを作成できます。また、現在の時間をまたぐタイム ウィンドウを設定して、過去と未来のデータを表示できます。リアルタイム データは現在の時間においても絶えずストリーミングされているため、リアルタイム データをリアルタイム モードで表示する場合は、未来のタイム ウィンドウを作成する意味がありません。ただし、固定タイム データやリアルタイム データを再生モードで表示する場合は、未来のタイム ウィンドウを使用できます。以下の図に、過去および未来のタイム ウィンドウを作成するための 3 つのオプションを示します。
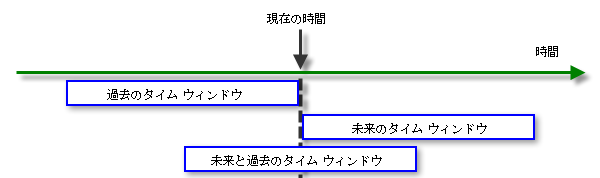
この図をよりよく理解するために、Tracking Analyst の現在の時間が午後 6 時で、4 時間のタイム ウィンドウが設定されていると想定します。このタイム ウィンドウが過去のデータを表示するように設定されている場合、午後 2 時から 6 時までのデータが表示されます。タイム ウィンドウが未来のデータを表示するように設定されている場合、午後 6 時から 10 時までのデータが表示されます。タイム ウィンドウが未来および過去のデータを表示するように設定されている場合は、午後 4 時から 8 時までのデータが表示されます。
各種のタイム ウィンドウ
タイム ウィンドウを構成して、そのウィンドウでのデータ表示方法を変更することもできます。タイム ウィンドウ内のデータの時間経過に従って、シンボルの色、サイズ、または形状を変更できます。たとえば、タイム ウィンドウの新しいイベントを、古いものよりも大きなシンボルで表示できます。また、タイム ウィンドウ内のシンボルを変更せずに、標準的なタイム ウィンドウを適用することもできます。
タイム ウィンドウを色、サイズ、または形状で定義する場合、トラッキング レイヤー用の適切な基本シンボルを選択する必要があります。基本シンボルによって、タイム ウィンドウで表示されるイベントのすべてのプロパティが定義されます (変更中のプロパティを除く)。たとえば、タイム ウィンドウを色で定義している場合、基本シンボルを使用することで、そのタイム ウィンドウ内に表示されるすべてのシンボルの形状とサイズを決定できます。色は、データの時間経過に従って変更するプロパティです。
![[レイヤー プロパティ] ダイアログ ボックスの、色によるタイム ウィンドウの [シンボル] タブ [レイヤー プロパティ] ダイアログ ボックスの、色によるタイム ウィンドウの [シンボル] タブ](GUID-36F99B96-1BBC-4A73-8B13-7C7709958D2E-web.png)
タイム ウィンドウは、[レイヤー プロパティ] ダイアログ ボックスの [シンボル] タブで構成されます。ポイント トラッキング レイヤーでは、[変更なし]、[色]、[サイズ]、または [形状] を選択できます。ラインとポリゴンでは、サイズと形状のオプションは使用できません。
各データ タイプで使用可能なタイム ウィンドウ
| データ タイプ | 色の変更 | サイズの変更 | 形状の変更 | 変更なし |
|---|---|---|---|---|
ポイント | X | X | X | X |
ライン | X | X | ||
ポリゴン | X | X |
色の変更
色の変更では、カラー ランプから選択したさまざまな色を使用して、タイム ウィンドウ内のイベントをシンボル化できます。
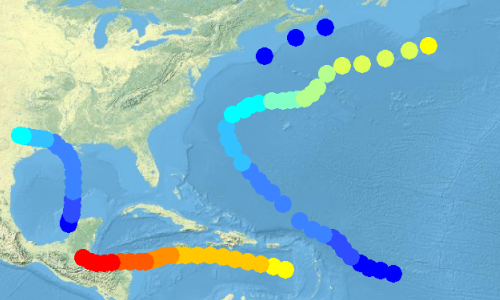
サイズの変更
サイズの変更では、同じ基本シンボルのさまざまなサイズを使用して、タイム ウィンドウ内のイベントをシンボル化できます。
サイズによるタイム ウィンドウ内のポイント データのシンボル化の詳細
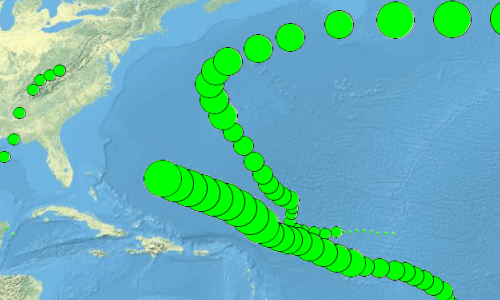
形状の変更
形状の変更では、個別に選択したさまざまな形状を使用して、タイム ウィンドウ内のイベントをシンボル化できます。
形状によるタイム ウィンドウ内のポイント データのシンボル化の詳細

変更なし
変更なしのタイム ウィンドウでは、タイム ウィンドウ内のすべてのイベントが同じ基本シンボルを使用してそのままシンボル化されます。
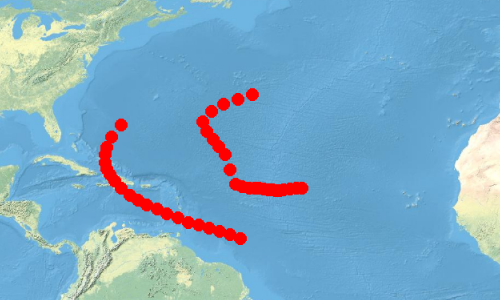
タイム ウィンドウ サイズ
タイム ウィンドウのサイズによって、ある時点でどれほどのデータが表示されるかが決定されます。タイム ウィンドウの期間を定義するには、[期間] ドロップダウン リストに数値を入力してから、[レイヤー プロパティ] ダイアログ ボックスの [シンボル] タブにある [単位] ドロップダウン リストで単位を選択します。たとえば、期間で「6」を入力した後で、単位として [時間] を選択すると、タイム ウィンドウは 6 時間有効になります。
クラスと凡例パネル
変更なしのタイム ウィンドウを選択する場合を除いて、タイム ウィンドウに表示するクラス数を選択する必要があります。各クラスには、個別のシンボルが割り当てられます。[クラス] ドロップダウン リストで指定する数値は、タイム ウィンドウが分割される範囲またはクラスの数を決定します。たとえば、30 秒のタイム ウィンドウを 6 つのクラスに分割する場合、各クラスの範囲は 5 秒になります。
凡例パネルには、データの時間経過に基づいて、タイム ウィンドウの各クラスのシンボルがどのように変化するかを示すプレビューが表示されます。また、凡例パネルには、各クラスの詳細が一覧表示された後、各クラスで変更されるシンボル プロパティのプレビューも表示されます。たとえば、色によるタイム ウィンドウを選択した場合、各クラスに対して選択したさまざまな色のプレビューが表示されます。サイズによるタイム ウィンドウを選択した場合、シンボル サイズのプレビューが表示されます。形状によるタイム ウィンドウを選択した場合、シンボル形状のプレビューが表示されます。どの場合でも、変更なしのシンボル プロパティは、選択した基本シンボルによって決められ、凡例のプレビューには表示されません。たとえば、形状によるタイム ウィンドウを選択した場合、基本シンボルが指定するサイズと色はプレビューに反映されません。
凡例の [範囲] または [ラベル] 列をクリックすると、それらの値を手動で変更できます。手動で範囲を変更することで、不規則な範囲を自由に作成できます。この方法では、指定の範囲の終了値しか変更できず、この変更に応じて次のクラスの範囲が自動的に更新されます。範囲を編集して、次の範囲すべてを含める場合、凡例パネルで次の範囲は自動的に除去され、それに従ってクラスの数が変更されます。各クラスのラベル変更を保存しないと、その変更内容は [コンテンツ] ウィンドウのトラッキング レイヤーの凡例に反映されません。
タイム ウィンドウの凡例には、凡例パネルを右クリックしてアクセスできるショートカット メニューもあります。
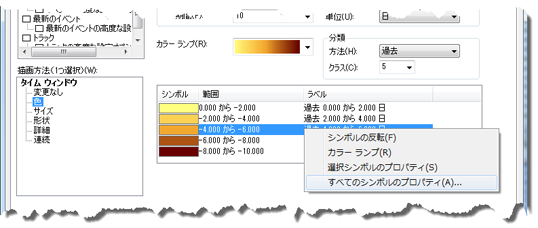
このショートカット メニューには、タイム ウィンドウ シンボルのカスタマイズに役立つ次のコマンドが含まれます。
- [シンボルを反転] コマンドは、設定したクラスのシンボルの順序を反転します。たとえば、サイズの変更を指定したタイム ウィンドウを設定する際にシンボルを小さいものから順に配置している場合、[シンボルを反転] をクリックすると、シンボルの順序が反転して大きいものから順に配置されます。このコマンドは、形状の変更を指定したタイム ウィンドウでは使用できません。
- [カラー ランプ] コマンドは、色の変更を指定したタイム ウィンドウでのみ使用できます。このコマンドを使用すると、最初と最後のクラスに対して手動で選択した色に基づいて、カラー ランプを手動で定義できます。このコマンドを使用するには、凡例の [シンボル] 列をダブルクリックして、最初と最後のクラスの色を変更します。[シンボル選択] ダイアログ ボックスで適切な色を選択し、[カラー ランプ] をクリックします。最初のクラスから最後のクラスまでのカラー ランプが自動的に生成され、カラー ランプを使用して、その間の各クラスの色が自動的に割り当てられます。
- [選択シンボルのプロパティ] コマンドを使用すると、[シンボル選択] ダイアログ ボックスにアクセスして、1 つまたは複数の選択シンボルのプロパティを変更できます。たとえば、サイズの変更を指定するタイム ウィンドウを選択した場合、[シンボル選択] ダイアログ ボックスでは、選択シンボルのサイズを変更できます。複数のシンボルは、Shift キーを使用して選択できます。
- [すべてのシンボルのプロパティ...] コマンドを使用すると、[シンボル選択] ダイアログ ボックスにアクセスして、凡例のすべてのシンボルのプロパティを変更できます。たとえば、色の変更を指定するタイム ウィンドウを選択した場合、[シンボル選択] ダイアログ ボックスでは、色を変更できます。