大西洋で発生するハリケーンは、米国南東部の住民にとって大きな脅威となります。科学者は、ハリケーンの進路に影響をおよぼす環境要因を突き止めるべく、ハリケーンのパターンの研究を続けています。このガイドブックでは、ArcGIS Tracking Analyst を使用して大西洋におけるハリケーンの動きを分析する方法を説明します。ここで使用するデータは、2000 年に大西洋上で発生したハリケーンの位置について収集したものです。
マップへのハリケーンのデータの追加
このガイドブックをすぐに使用できるように、作成済みのマップ ドキュメントが用意されています。以下の手順に従ってそのマップ ドキュメントを開き、Tracking Analyst にハリケーンのデータを読み込んでください。
前提条件:
このガイドブックを使用する前に、Tracking Analyst エクステンションが有効になっていて、[Tracking Analyst] ツールバーを ArcMap に追加済みであることを確認してください。
- ArcMap を起動し、C:\arcgis\ArcTutor\Tracking_Analyst フォルダーにある hurricanes2000.mxd ファイルを開きます。
- [Tracking Analyst] ツールバーの [テンポラル データの追加] ボタン
 をクリックして、[テンポラル データの追加ウィザード] ダイアログ ボックスを開きます。
をクリックして、[テンポラル データの追加ウィザード] ダイアログ ボックスを開きます。
- [ストレージ ポリシー] ドロップダウン メニューはデフォルト値のままにします。また、その下にあるラジオ ボタンも、デフォルトの [テンポラル データを含むフィーチャクラス/シェープファイル] オプションを選択した状態にしておきます。これにより、1 つのフィーチャクラスまたはシェープファイルに格納したシンプル トラッキング データが読み込まれます。2 つ目のラジオ ボタンを選択すると、2 つの独立したテーブルに存在するコンプレックス トラッキング データが読み込まれます。
- [開く] ボタン
 をクリックし、C:\arcgis\ArcTutor\Tracking_Analyst\Simple で Hurricanes というジオデータベースにある atlantic_hurricanes_2000 というフィーチャクラスを参照します。
をクリックし、C:\arcgis\ArcTutor\Tracking_Analyst\Simple で Hurricanes というジオデータベースにある atlantic_hurricanes_2000 というフィーチャクラスを参照します。
- [日付/時間を含むフィールド] のドロップダウン矢印をクリックし、[Date_Time] というフィールドをクリックして選択します。これにより、各イベントの発生日時に関する情報を Tracking Analyst で検索するときは、このフィールドが参照されます。ドロップダウン メニューの横に、フィールドのデータ タイプが Date であることを示す [Date] というラベルが表示されます。Tracking Analyst では、このタイプのフィールドから日時情報を抽出する方法が自動的に認識されます。
また、日時情報を含む文字列フィールドまたは数値フィールドを選択することもできます。その場合は、文字列フィールドの値から日時を解析する方法を指定する手順を別途実行する必要があります。
- タイム ゾーンが表示されているドロップダウン メニューで、[(GMT) 協定世界時] というデフォルトのタイム ゾーンを選択したままにします。[値をサマータイム用に調整] チェックボックスをオフにします。これらの設定は、サマータイムに合わせて調整していない (GMT) 協定世界時でこのデータが収集されたことを Tracking Analyst に指定します。
- その下にあるドロップダウン メニューの矢印をクリックし、[EVENTID] フィールドをクリックします。これにより、データをトラックにどのようにまとめるかが決まります。ここでは、EVENTID フィールドに各イベントのハリケーン名が格納されています。個々のハリケーンの進路が Tracking Analyst のトラックとなります。
トラックにまとめることができないトラッキング データがある場合は、データにトラックがないことを示す [<なし>] を選択します。これにより、トラックをシンボル表示するためのいくつかのオプションが意味を持たなくなります。基本的に個々のイベントが独立したトラックとして扱われます。
- [テンポラル データの追加ウィザード] ダイアログ ボックスの残りの部分はデフォルト設定のままにします。このダイアログ ボックスが次のように設定されていることを確認し、[次へ] をクリックします。
![[テンポラル データの追加ウィザード] ダイアログ ボックス [テンポラル データの追加ウィザード] ダイアログ ボックス](GUID-C3932A25-7F47-469A-B35A-107D7E78E333-web.png)
- [テンポラル データの追加ウィザード] ダイアログ ボックスの次のステップでは、[検索条件設定] ボタンをクリックして、フィーチャクラスに属するデータのサブセットのみをインポートできます。ここではフィーチャクラス全体をインポートするので、[完了] をクリックし、データをマップに追加します。
- [atlantic_hurricanes_2000] という新しいトラッキング レイヤーが、デフォルト シンボル付きで [コンテンツ] ウィンドウに表示されます。このレイヤーを右クリックして [レイヤーの全体表示] をクリックすると、この新しいトラッキング レイヤー全体が表示されるようにマップが拡大されます。マップは次の図のようになります。
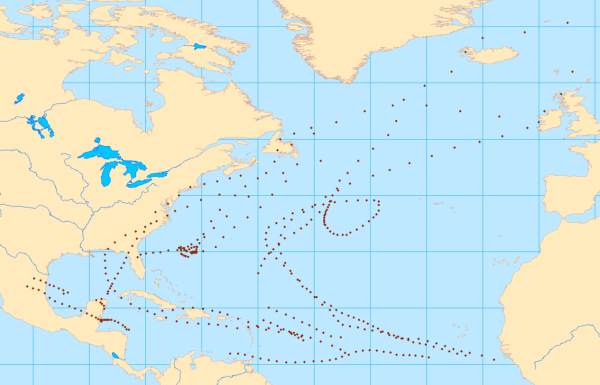
トラック マネージャーを使用したハリケーン データの調査
ハリケーンのデータをトラッキング レイヤーとしてマップに読み込んだので、次はこのデータを詳しく調べます。次の手順では、Tracking Analyst で提供され、様々な場所に配置可能なウィンドウであるトラック マネージャーを使用してデータを調べる方法を示します。
- [コンテンツ] ウィンドウで [atlantic_hurricanes_2000] レイヤーを右クリックし、[プロパティ] をクリックします。[レイヤー プロパティ] ダイアログ ボックスが表示されます。[シンボル] タブをクリックします。
- [表示] パネルを下にスクロールし、[トラック] の横にあるチェックボックスをオンにします。
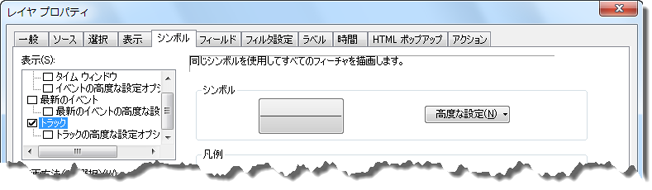
- ダイアログ ボックスの他の設定はすべてデフォルト値のままにし、[OK] をクリックします。
マップ上で、イベントを示す点がトラック ラインで結ばれます。これは、2000 年に発生した各ハリケーンの進路をそのまま表したものです。ガイドブックのこれ以降の手順を実行するうえでトラック ラインをシンボル表示する必要はありませんが、この操作を行うことで動作がわかりやすくなります。
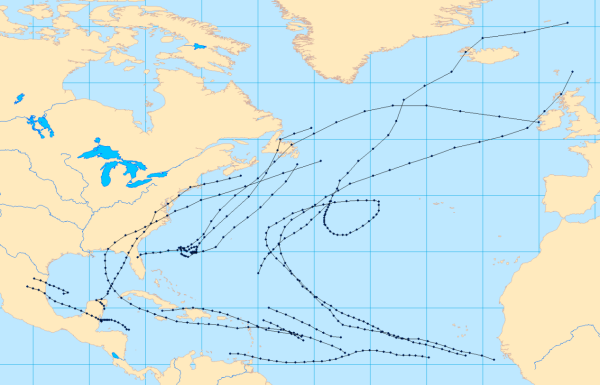
- Tracking Analyst ツールバーの [トラック マネージャー] ボタンをクリックしてトラック マネージャーを開き、適切な場所にウィンドウをドッキングします。トラック マネージャーにより、トラッキング レイヤーごとに整理された、マップ内のすべてのトラックのリストが表示されます。トラック マネージャー内で [atlantic_hurricanes_2000] レイヤーを展開し、マップ内のハリケーン トラックのリストを表示します。
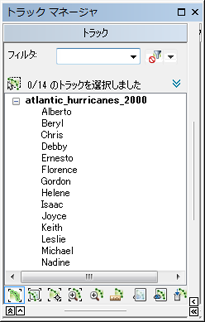
- リスト内のハリケーン トラックをクリックしてアクティブにします。ハリケーン トラックがリスト内で選択状態になります。[トラックにズーム] ボタンをクリックして、トラックにズームします。[トラックのハイライト] ボタンをクリックして、トラックに含まれているすべてのフィーチャをハイライトします。
![[トラックのハイライト] ボタンと [トラックにズーム] ボタンをクリック [トラックのハイライト] ボタンと [トラックにズーム] ボタンをクリック](GUID-74258B57-E500-4595-9FEA-81F8184CBFF9-web.png)
[トラックにズーム] ボタンが 2 つあることがわかります。一方には角括弧があり、もう一方にはありません。角括弧が付いたボタンは、それがモードであることを示します。つまり、アクティブなトラックが変更された場合でもアクティブのままであり、アクティブなトラックに自動的にズームします。[トラックのハイライト] ボタンにも角括弧が付いているため、モードであることがわかります。ボタンが押された状態であることを確認し、どちらのモードもオンにしてください。
- [高度な選択の表示/非表示] ボタンをクリックして、トラック マネージャーの他のオプションを表示します。[前へ] ボタンおよび [次へ] ボタンを使用して、マップ内の異なるハリケーン トラックを 1 つずつアクティブにします。キーボードの上方向キーと下方向キーを使用することもできます。アクティブなトラックを変更するたびに、マップが自動的にトラックにズームし、そのトラック内のすべてのフィーチャがハイライトされることを確認してください。これは、[トラックのハイライト] モードと [トラックにズーム] モードがオンになっているためです。
![[前へ] ボタンと [次へ] ボタンを使用して、異なるトラックをアクティブにします [前へ] ボタンと [次へ] ボタンを使用して、異なるトラックをアクティブにします](GUID-1F52B138-4061-4475-A457-594FE230CE27-web.png)
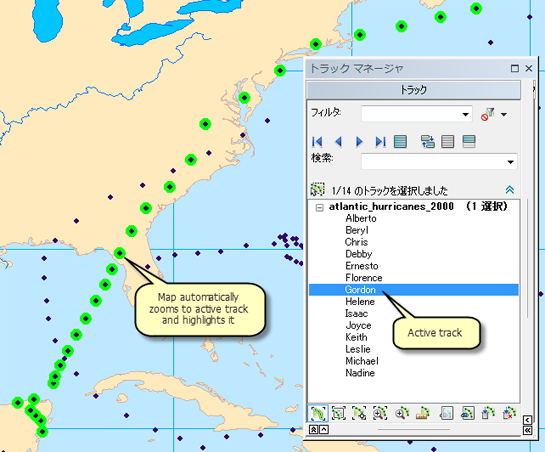
- トラック マネージャーは、マップ内のトラックに関する統計情報を作成するために使用することもできます。1 つのトラックがアクティブであるときに、[トラックの分析] ボタンをクリックして、そのトラックに関する統計を作成します。
![[トラックの分析] をクリックして、アクティブなトラックに関する統計を表示します [トラックの分析] をクリックして、アクティブなトラックに関する統計を表示します](GUID-73A12C53-686D-4588-8C66-F21A039EC127-web.png)
- トラック マネージャーを使用したハリケーン トラックの調査が終わったら、[トラックのハイライト] モードと [トラックにズーム] モードをオフにして、トラック マネージャー ウィンドウを閉じます。
データ クロックによるハリケーンのデータの調査
このセクションでは、データ クロックというチャート作成ツールを使用してデータ内のパターンを調べます。データ クロックは、さまざまな期間の中でデータが発生している頻度を時系列で視覚化するために使用するツールです。つまり、データ クロックを使用すると、さまざまな日時にどの程度のデータが存在するかを知ることができます。
- [Tracking Analyst] ツールバーの [Tracking Analyst] をクリックして展開します。ドロップダウン メニューの [データ クロック] にマウス カーソルを置いてサブメニューを展開します。[データ クロックの作成] をクリックして、[データ クロック作成ウィザード] ダイアログ ボックスを表示します。
![[データ クロックの作成] を選択します [データ クロックの作成] を選択します](GUID-1C9E1804-D2B4-4202-A4F5-5DD2E187413D-web.png)
- ウィザードのステップ 1 の [チャートを作成するレイヤーを選択] ドロップダウン リストでは、[atlantic_hurricanes_2000] レイヤーが自動的に選択されます。これは、このマップ ドキュメントで使用可能なトラッキング レイヤーがこのレイヤーのみであるからです。ウィザードのステップ 2 で、[データ クロックを作成するためのサマリー方法を選択] のドロップダウン矢印をクリックし、[1-12 月/0-23 時] をクリックします。
- ウィザードの残りの部分はデフォルト値のままにします。6 つの凡例クラスが使用され、凡例の色の選択にはデフォルトのカラー ランプが使用されます。[完了] ボタンをクリックしてウィザードを完了し、データ クロックを作成します。
![[データ クロック作成ウィザード] ダイアログ ボックス [データ クロック作成ウィザード] ダイアログ ボックス](GUID-A4C12099-15B2-4208-B580-069D2F5216DB-web.png)
- [データ クロック チャート (atlantic_hurricanes_2000)] という新しいダイアログ ボックスにデータ クロックが作成されます。このダイアログ ボックスの角をクリックしてドラッグすると、サイズを変更できます。ここでは、細部をすべて確認できるようにデータ クロックを拡大します。
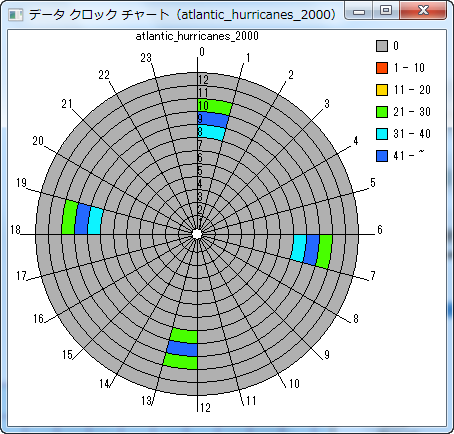
- データ クロックの中で色が表示されているセルは、データにハリケーン イベントが存在する日時を示します。データ クロックを参照することによって、ハリケーンのデータについて 2 つの重要なことがわかります。まず、円形のデータ クロックを構成する 24 個の扇形に注目してください。それぞれの扇形は、1 日の 24 時間のうちの 1 時間を表します。すべてのデータがこのうちの 12:00 AM、6:00 AM、12:00 PM、6:00 PM に対応する 4 つの扇形にのみ存在することがすぐにわかります。次に、データ クロックの中のリングに注目してください。各リングは 1 年のうちの 1 か月を表します。最も内側のリングは 1 月で、最も外側のリングは 12 月です。すべてのデータが、8 月、9 月、および 10 月の 3 つのリングにのみ存在することがわかります。通常、晩夏から初秋にかけてのこの 3 か月がハリケーン シーズンとされているので、これは妥当であると考えられます。凡例の色に注目すると、ハリケーン シーズンのピークと考えられる 9 月にほとんどのハリケーンが観測されていることがこのデータからわかります。
- データ クロックの調査が終わったら、[データ クロック チャート (atlantic_hurricanes_2000)] ダイアログ ボックスを閉じます。
いったん閉じたデータ クロックをもう一度開くには、[Tracking Analyst] ツールバーの [Tracking Analyst] をクリックします。ドロップダウン メニューの [データ クロック] にマウス カーソルを置いてサブメニューを展開し、[データ クロックの管理] をクリックして [データ クロック マネージャー] ダイアログ ボックスを開きます。このダイアログ ボックスでは、データ クロックの表示、削除、およびレイアウト ビューへの配置が可能です。
ハリケーンのデータのシンボル表示
取り扱うトラッキング データについて理解したので、次は高度なトラック シンボル オプションについて説明します。以下の手順では、ハリケーンのデータを表示するタイム ウィンドウの設定方法を説明します。
- [コンテンツ] ウィンドウで [atlantic_hurricanes_2000] レイヤーを右クリックし、[プロパティ] をクリックして [レイヤー プロパティ] ダイアログ ボックスを開きます。[シンボル] タブをクリックします。
- [表示] パネルで、[タイム ウィンドウ] の横にあるチェックボックスをオンにします。
- [描画方法] パネルで [色] をクリックします。これにより、タイム ウィンドウの中でハリケーンのデータが色の変化によって示されます。
- [期間] テキスト ボックスをクリックし、「14」と入力します。
- [単位] のドロップダウン矢印をクリックし、[日] をクリックします。これにより、14 日間のハリケーンの位置のみがタイム ウィンドウに表示されます。
- [カラー ランプ] のドロップダウン矢印をクリックし、データを再生する際のコントラストを示すカラー ランプを選択します。
- [クラス] のドロップダウン矢印をクリックし、[7] をクリックします。これにより、14 日間のタイム ウィンドウが 7 つのクラスに分割され、選択したカラー ランプにある独自の色が各クラスに割り当てられます。過去 2 日以内に発生したイベントに 1 つの色が割り当てられ、過去 3 ~ 4 日以内に発生したイベントには別の色が割り当てられます。それ以降の期間のイベントにもそれぞれ異なる色が割り当てられます。
- ダイアログ ボックスを次のように設定していることを確認し、[適用] をクリックして変更を保存します。

- このガイドブックの前のセクションで説明した手順に従っていれば、[表示] パネルの [トラック] の横にあるチェックボックスがオンになっています。これは、設定したタイム ウィンドウのほかに、トラック ラインがシンボル表示されることを示します。このチェックボックスをオンにしたままで、チェックボックスの横にある [トラック] というテキストをクリックして、トラック ラインのプロパティにアクセスします。
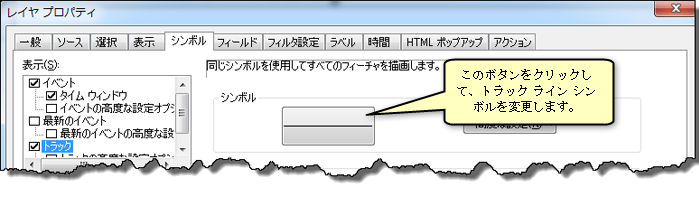
- ラインのシンボルが表示された大きいボタンをクリックして、[シンボル選択] ダイアログ ボックスを表示します。このダイアログ ボックスで、トラック ラインのシンボルを変更できます。
- [色] ボタンをクリックし、明るいグレーをクリックして選択します。デフォルトの黒ではなく明るいグレーを選択しておけば、トラック ラインを表示しても、マップ上のイベント シンボルが見にくくなることがありません。
- [シンボル選択] ダイアログ ボックスで [OK] をクリックし、[レイヤー プロパティ] ダイアログ ボックスで [適用] をクリックして変更を適用します。
- [レイヤー プロパティ] ダイアログ ボックスの [ラベル] タブをクリックします。
- [レイヤーの最新フィーチャにラベルを表示] チェックボックスをオンにして、ラベリングを有効にします。このタイプのラベリングでは、選択した属性を持つハリケーン トラックごとに最新のイベントにラベルが表示されます。
- [ラベル フィールド] のドロップダウン矢印をクリックし、[EVENTID] をクリックします。前述のように、EVENTID フィールドにはハリケーン名が格納されています。マップ上で各ハリケーンにその名前のラベルを表示することによって、このガイドブックの次のセクションでデータを視覚化したときに各ハリケーンを容易に識別できます。
- ラベル プロパティの残りの部分はデフォルト値のままにし、[レイヤー プロパティ] ダイアログ ボックスで [OK] をクリックしてダイアログ ボックスを閉じ、変更を適用します。
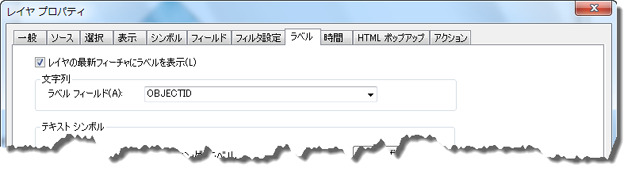
[レイヤー プロパティ] ダイアログ ボックスを閉じると、atlantic_hurricanes_2000 レイヤーがマップ上に表示されなくなります。このレイヤーは削除されたわけではなく、[コンテンツ] ウィンドウには、設定したタイム ウィンドウに関する凡例情報と共に表示されています。レイヤーがマップに表示されないのは、どのイベントも 14 日間のタイム ウィンドウの範囲に存在しないからです。Tracking Analyst では、デフォルトで現在の日時がマップに表示されます。このガイドブックを使用している時点では、2000 年のハリケーン発生からの経過日数が 14 日を大幅に超えています。タイム ウィンドウを定義していない場合は過去のすべてのイベントが表示されるので、これまではレイヤー内のすべてのイベントが表示されていました。タイム ウィンドウにハリケーンのデータを表示するには、次のセクションで説明するプレイバック マネージャーを使用して、マップに表示する日時を変更します。
ハリケーンのデータの再生
トラッキング レイヤーのシンボルを定義したので、ここではプレイバック マネージャーを使用してデータを再生します。プレイバック マネージャーは DVD プレーヤのようなものです。プレイバック マネージャーでは、イベント再生の開始日時と終了日時の設定や再生速度の変更が可能です。また、再生の一時停止、繰り返し再生、およびイベントの逆方向再生もできます。
- [Tracking Analyst] ツールバーの [プレイバック マネージャー] ボタン
 をクリックして、[プレイバック マネージャー] ダイアログ ボックスを開きます。
をクリックして、[プレイバック マネージャー] ダイアログ ボックスを開きます。
- [プレイバック マネージャー] ダイアログ ボックスで [オプション] ボタンをクリックして、ダイアログ ボックスにあるすべての設定を表示します。ダイアログ ボックスのタイトル バーをクリックして、画面上の適切な場所にドラッグします。
- [プレイバック ウィンドウを以下の範囲に設定] のドロップダウン矢印をクリックし、前の手順で追加した [atlantic_hurricanes_2000] トラッキング レイヤーをクリックします。
この設定により、選択したレイヤーにあるすべてのデータのイベントが再生の対象となるように、プレイバック ウィンドウの開始日時と終了日時が調整されます。複数のトラッキング レイヤーをマップに追加した場合は、開始日時と終了日時をいくつかの方法で設定できます。この方法には、すべてのトラッキング レイヤーに設定する方法、表示するレイヤーにのみ設定する方法、および 1 つのレイヤーにのみ設定する方法があります。
- [プレイバック レートの設定] のドロップダウン矢印をクリックし、[日] をクリックします。これにより、プレイバック レートが 1 秒あたり 1 日に設定されます。[プレイバック マネージャー] ダイアログ ボックスは次の図のようになります。
![[プレイバック マネージャー] ダイアログ ボックス [プレイバック マネージャー] ダイアログ ボックス](GUID-D805DACA-4664-47DB-84F8-35B51B2C6971-web.png)
ハリケーンのデータは調査済みで、ハリケーン トラックごとに 1 日あたり 4 つのイベント、つまり計測値が存在することがわかっています。この程度のデータ出現回数であれば、1 秒あたり 1 日というプレイバック レートは妥当であると考えられます。これは、各ハリケーン トラックの有効期間中、1 秒間にマップに表示されるデータ ポイントが最大 4 つであるためです。
- これでハリケーンのデータを再生する準備ができました。[再生] ボタンをクリックする前に、赤い日時インジケーターが上の図のようにプレイバック ウィンドウの左端にあることを確認してください。デフォルトでは、この日時は最初、プレイバック ウィンドウの先頭に設定されます。ここでは、開始日時は最初、2000 年 8 月 4 日の午前 3 時に設定されています。[再生] をクリックするとすぐ、1 秒あたり 1 日の速度で時間が進みます。
プレイバック マネージャーは開いたままになり、再生の進捗状況が表示されます。データの再生が始まったマップは次の図のようになります。
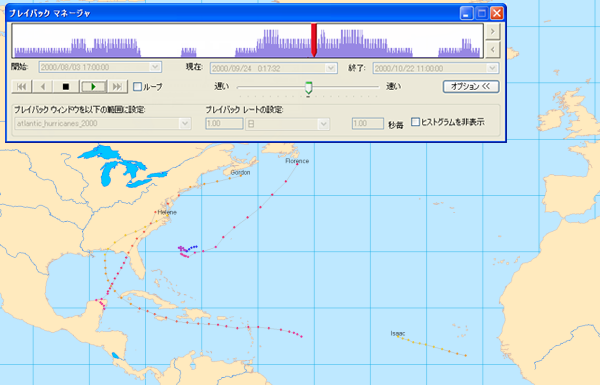
- [ループ] チェックボックスをオンにすると、データが繰り返し再生されます。プレイバック ウィンドウの最後まで再生すると、自動的にプレイバック ウィンドウの最初に戻り、再生を繰り返します。
- データの再生中に、プレイバック マネージャーの中央にある速度インジケーターをクリックし、[遅い] または [速い] の方向にドラッグすると、再生速度を調整できます。
- プレイバック マネージャーのヒストグラムから、プレイバック ウィンドウに表示されたそれぞれの日時にどの程度のデータが存在するかがわかります。ヒストグラムから多数のデータが存在していることがわかる日時で [停止] ボタンをクリックして、再生を停止します。
- プレイバック マネージャーの右側にある [次へ] ボタンと [前へ] ボタンをクリックして、手動で時間軸上の前後のデータに移動します。これらのボタンを使用すると、表示する現在の日時を一定の時間ステップで調整できます。この時間ステップは、プレイバック レートと、表示バーを使用して調整した再生速度で決まります。
- 赤い日時インジケーターをクリックしてドラッグするか、ヒストグラム上の任意の場所をクリックして、表示する日時を変更することもできます。この操作で指定した位置に相当する日時が現在の日時に設定されます。
データの再生方法と表示する日時を設定する方法を理解したので、それらの方法を使用して、ハリケーンのデータに存在するパターンを分析できます。最も使いやすい再生方法を使用して、大西洋におけるハリケーンの全体的な移動パターンを観察してください。ハリケーンは 2 つの特徴的な進路を取ることがわかります。はるか南方で発生するハリケーンの大部分には、西に移動する傾向があります。それよりも北で発生するハリケーンも最初は西に移動しますが、北米大陸に近づくと最終的には北東に進路を変えます。
再生中にハリケーンのラベルに注目すると、もう 1 つの興味深いパターンに気付きます。ハリケーンには、毎年、アルファベット順に名前が付けられます。データを再生したときに最初に表示されるハリケーンには、Alberto という名前が付いています。それ以降に現れるハリケーンの名前はアルファベット順になっており、最後に表示されるハリケーンには Nadine という名前が付いています。
強風を表示するハイライト アクションの作成
Tracking Analyst でトラッキング データをシンボル表示し、再生する方法を理解したので、さらに高度な分析に着手できます。使用しているハリケーンのデータには、各ハリケーン イベントの風速が記録されています。データに存在する強風のパターンを分析する場合は、属性テーブルを参照するか、トラック マネージャーを使用して各ハリケーン フィーチャを追跡して、イベント属性を確認します。一方、データのパターンを視覚化したほうが分析の面で効果的な場合もあります。Tracking Analyst には、トラッキング レイヤーで特別なデータ処理やシンボル表示を実現するレイヤー アクションが用意されています。次のセクションでは、風速が時速 75 マイル以上になっているハリケーンを調査できるように、ハイライト アクションを設定します。
- [コンテンツ] ウィンドウで [atlantic_hurricanes_2000] トラッキング レイヤーを右クリックし、[プロパティ] をクリックします。
- [レイヤー プロパティ] ダイアログ ボックスの [アクション] タブをクリックします。
- [新規アクション] ボタンをクリックして、[新規アクション] ダイアログ ボックスを開きます。
![[アクション] タブで新しいアクションを作成します [アクション] タブで新しいアクションを作成します](GUID-FA061FF1-A49D-4291-92C4-1D73A885E5A3-web.png)
- [アクション名] テキスト ボックスに「Excessive Wind Speed」と入力し、[作成するアクション タイプ] リスト ボックスの [ハイライト/非表示] をクリックします。アクションの目的がわかるような名前を付けると便利です。
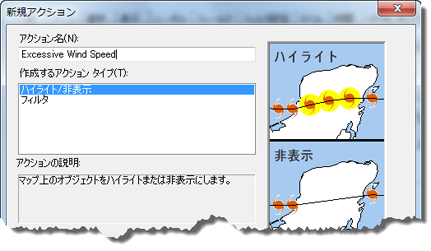
- [新規アクション] ダイアログ ボックスで [OK] をクリックして、[ハイライト/非表示 アクション パラメーター] ダイアログ ボックスを開きます。
- [タイプ] ドロップダウン リストはデフォルト値の [ハイライト] のままにします。ここでは、強風が観測されたハリケーン イベントがマップ上でハイライト表示されるようにします。[非表示] オプションを選択すると、反対の効果が得られます。このオプションは、イベントをハイライト表示するのではなく、マップに表示しない場合に使用します。
- [ハイライト シンボル] ボタンをクリックして、イベントのハイライト表示に使用するシンボルを変更します。[シンボル選択] ダイアログ ボックスで [色] ボタンをクリックし、デフォルトの黒のハイライトよりもマップ上で目立つ明るい色を選択します。[サイズ] テキスト ボックスをクリックして、ボックスの中にカーソルを置きます。シンボルのサイズとして「18.0」を入力します。シンボルを大きくすると、マップ上でさらに目立ちます。
- [アクションの始動] で、属性クエリを使用してアクションを実行できるように [属性クエリ] ボタンをクリックします。[検索条件設定] ボタンが有効になります。
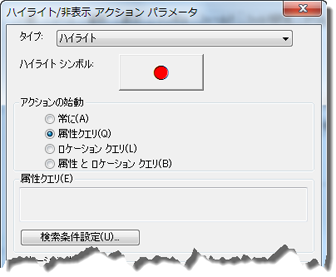
- [検索条件設定] ボタンをクリックして、[検索条件設定] ダイアログ ボックスを開きます。
- [フィールド] リスト ボックスを下にスクロールし、["WINDSPEED"] をダブルクリックします。ダイアログ ボックスの下部にあるテキスト ボックスのクエリ条件式に "WINDSPEED" が追加されます。
- [> =] (以上) ボタンをクリックして、クエリ条件式に > = 演算子を追加します。クエリ条件式のテキスト ボックスをクリックして、クエリ条件式の末尾にカーソルを置きます。「75」と入力して、クエリ条件式を完成します。
- 次の例のようにダイアログ ボックスを設定していることを確認し、[確認] ボタンをクリックして、作成したクエリ条件式が有効であることを確認します。[OK] をクリックして [検索条件設定] ダイアログ ボックスを閉じます。[ハイライト/非表示 アクション パラメーター] ダイアログ ボックスの中央にある読み取り専用の [属性クエリ] テキスト ボックスに、作成したクエリ条件式 "WINDSPEED" >=75 が表示されます。
![[検索条件設定] ダイアログ ボックス [検索条件設定] ダイアログ ボックス](GUID-F6C308D0-907F-4E69-A3F8-9518F48C7655-web.png)
- [OK] をクリックして [ハイライト/非表示 アクション パラメーター] ダイアログ ボックスを閉じます。
- [レイヤー プロパティ] ダイアログ ボックスの [アクション] タブにあるリスト ボックスに、新しく作成したアクションが表示されます。デフォルトでは、この新しいアクションの横にあるチェックボックスがオンになっています。これは、アクションが有効であることを示します。チェックボックスをオフにすると、そのアクションは無効になります。新しいハイライト アクションの結果を確認できるように、このチェックボックスはオンのままにしてください。[OK] をクリックして [レイヤー プロパティ] ダイアログ ボックスを閉じます。
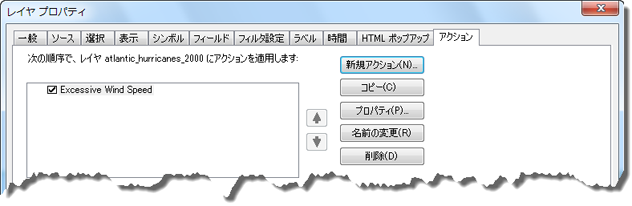
- 次に、[プレイバック マネージャー] ボタン
 をクリックして、プレイバック マネージャーを開きます。このガイドブックで説明したいずれかの方法を使用して、ハリケーンのデータを再生します。マップ上でハイライト表示されるハリケーン イベントがあることがわかります。これは、その日時のハリケーンの観測で時速 75 マイル以上の風速が観測されたことを示します。
をクリックして、プレイバック マネージャーを開きます。このガイドブックで説明したいずれかの方法を使用して、ハリケーンのデータを再生します。マップ上でハイライト表示されるハリケーン イベントがあることがわかります。これは、その日時のハリケーンの観測で時速 75 マイル以上の風速が観測されたことを示します。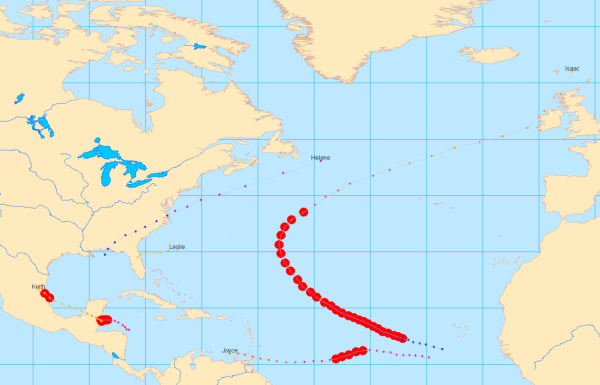
ハリケーンの強風は大西洋の中央で最も多く発生しています。ただし、このような強風が陸上で発生する場合もあります。このような強風は、その地域の住民に大きな被害をもたらす可能性があります。次のセクションでは、このアクションをさらに構成して、陸上で強風が観測されたハリケーン イベントを検出します。
陸上での強風を表示するハイライト アクションの作成
前のセクションでは、属性クエリで始動するハイライト アクションを作成して、強風を表示しました。ここでは、ロケーション クエリを追加して、陸上での強風を表示します。つまり、最終的なアクションは、属性クエリとロケーション クエリの組み合わせによって始動されます。
- [コンテンツ] ウィンドウで [atlantic_hurricanes_2000] トラッキング レイヤーを右クリックし、[プロパティ] をクリックします。
- [レイヤー プロパティ] ダイアログ ボックスの [アクション] タブをクリックします。
- [Excessive Wind Speed] という既存のアクションのテキストをダブルクリックします。[ハイライト/非表示 アクション パラメーター] ダイアログ ボックスが開き、既存のアクションのプロパティを変更できます。
- [アクションの始動] で、[属性とロケーション クエリ] ボタンをクリックします。[属性クエリ] テキスト ボックスには、既存の属性クエリ条件式が表示されています。ダイアログ ボックスの下部にある [ロケーション クエリ] パネルのドロップダウン リストが有効になり、ロケーション クエリを追加できます。
- このアクションでは、陸上での強風を表示します。そのため、[Land Areas] フィーチャクラスと交差するハリケーンを検索します。[レイヤー] のドロップダウン矢印をクリックし、[Land Areas] をクリックして選択します。
- [始動時] のドロップダウン矢印をクリックし、[交差している時] をクリックして選択します。ダイアログ ボックスを次のように設定したことを確認し、[OK] をクリックして変更を適用します。
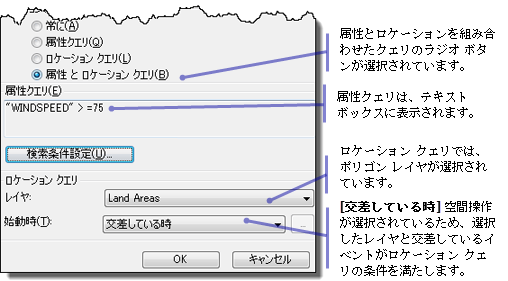
- [レイヤー プロパティ] ダイアログ ボックスで [OK] をクリックしてダイアログ ボックスを閉じます。
- 次に、[プレイバック マネージャー] ボタン
 をクリックして、プレイバック マネージャーを開きます。このガイドブックで説明したいずれかの方法を使用して、ハリケーンのデータを再生します。このトラッキング レイヤーでは 2 つのイベントのみがトリガー条件を満たし、ハイライト表示されます。陸上で強風が観測されたイベントの 1 つはハリケーン Keith に属し、観測された場所はメキシコです。次の図では、このイベントがハイライト表示されています。
をクリックして、プレイバック マネージャーを開きます。このガイドブックで説明したいずれかの方法を使用して、ハリケーンのデータを再生します。このトラッキング レイヤーでは 2 つのイベントのみがトリガー条件を満たし、ハイライト表示されます。陸上で強風が観測されたイベントの 1 つはハリケーン Keith に属し、観測された場所はメキシコです。次の図では、このイベントがハイライト表示されています。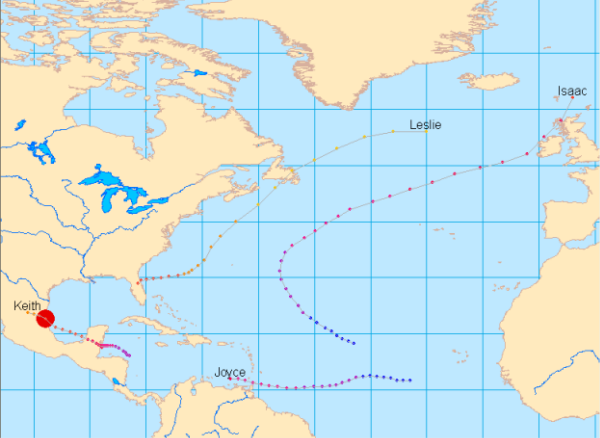
陸上で強風が観測されたもう 1 つのイベントはハリケーン Michael に属し、観測された場所はカナダのニューファンドランドです。
ここでは、Tracking Analyst の基本機能を学びました。詳細については、次のトピックをご参照ください。