Standard または Advancedのライセンスで利用可能。
このトピックは ArcGIS for Desktop Standard および ArcGIS for Desktop Advanced のみに適用されます。
このワークフローは、エリア説明を使用してパーセルを分割する手順を示しています。
このワークフローでは、ArcGIS Solutions Web サイトの Tax Parcel Editing マップでダウンロードされるサンプル データセットを使用します。サンプル データで自動化されたワークフローを使用するには、ParcelEditing フィーチャ データセット内のパーセル ファブリックを Local Government 情報モデルで有効にし、そのパーセル ファブリックを空のマップ ドキュメントにドラッグします。
ワークフローは下図に示されたコンポーネントで構成されます。

法的説明
エリアを使用したパーセル分割の法的説明は次のようになります。
パーセル 1916326003 の西半分で詳細は以下のとおり。T2N、R10E、SEC 16 PART OF E 1/2 OF SW 1/4 BEG AT PT DIST N 89-02-10 W 517.71 FT FROM CEN OF SEC、TH S 00-57-50 E 230 FT、TH N 89-02-10 W 289.25 FT、TH N 00-57-50 W 230 FT、TH S 89-02-10 E 289.25 FT TO BEG EXC N 60 FT TAKEN FOR HWY 1.13 A C145J。
親パーセルの検索
- MapsandGeodatabase フォルダーにある TaxParcelEditingMap ドキュメントを開くか、ParcelEditing フィーチャ データセット内の (Local Government 情報モデルで有効化された) パーセル ファブリックを空のマップドキュメントにドラッグします。
- [コンテンツ] ウィンドウで、[Tax Parcels] レイヤーと [Tax Lines Anno] レイヤーだけを選択可能にします。
- 分割する親パーセルを検索します。TaxParcelEditingMap ドキュメントのサンプル データセットでは、パーセル 1916326003 を検索します。
サンプル データを使用したこのワークフローでは、[Lots and Units] レイヤーと [Historic Parcels] レイヤーの表示設定がオフになっています。
親パーセルの選択
- 編集セッションを開始し、[パーセルの編集] ツールバーにある [パーセル フィーチャの選択] ツール
 を使用して、分割するパーセルを選択します。サンプル データセットを使用した TaxParcelEditingMap では、パーセル 19-16-326-003 を選択します。
を使用して、分割するパーセルを選択します。サンプル データセットを使用した TaxParcelEditingMap では、パーセル 19-16-326-003 を選択します。
親パーセルの分割
- 選択したパーセルの最も左側のラインを右クリックし、[パーセルの分割] をクリックします。
[パーセルの分割] コマンドは、マウス カーソルの位置に基づいて、分割ラインとして使用するパーセル ラインを決定します。右クリックした位置に最も近いパーセル ラインが分割ラインとして使用されます。分割ラインの方位が、パーセルの分割に使用されるラインの方位になります。
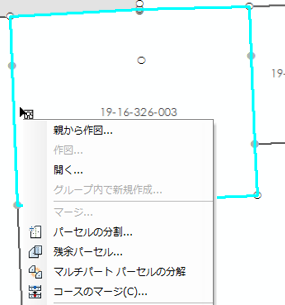
最も左にあるパーセル ラインが分割ラインとして使用されます。 - [パーセルの分割] ダイアログ ボックスで、[プラン] をシステム デフォルトの [<マップ>] プランに設定したままにします。
独自のデータを処理するときは、[プラン] をクリックして、新規のパーセルを表すプランを選択または作成します。
- [テンプレート] をクリックして [フィーチャ テンプレートの選択] ダイアログ ボックスを開き、新しい分割パーセルのために [Tax Parcels] を選択します。
- [分割する区画] ドロップダウン リストから [面積比による] を選択します。
- [パートの数] を 2 に設定します。
- [分割ラインの方位角] の方位値はそのままにします。
分割ラインの方位が、パーセルの分割に使用されるラインの方位になります。これは、右クリックした位置の近くにあるパーセル ラインと同じ方位です。
- [開始] の設定は [西] のままにします。
- [[OK] をクリックしたらパーセル名称付与ツールをアクティブにする] を選択して [OK] をクリックし、パーセルを分割しないでください。
パーセル ファブリック プランは、パーセルのマージ、行政区画などを記録した法的書類です。パーセルはプランに作成されます。プランは [プラン ディレクトリ] ダイアログ ボックスで管理します。このダイアログ ボックスは、[パーセルの詳細] ダイアログ ボックスで [プラン] をクリックして開きます。
![[パーセルの分割] ダイアログ ボックス [パーセルの分割] ダイアログ ボックス](GUID-C168C3C8-8342-4EF3-954E-8EC6B78A31DC-web.png)
パーセルのアノテーション
- 必要に応じて、[パーセルの詳細] ダイアログ ボックスを閉じるか、固定します。
- [コンテンツ] ウィンドウで、[Tax Lines Anno] レイヤーがオンになっていることを確認します。
- 新しいパーセルを選択し、[パーセル エディター] ツールバーの [パーセル コースのアノテーション] ツール
 をクリックします。
をクリックします。
- [選択フィーチャにアノテーション追加] ダイアログ ボックスで [ParcelDimensions - 1:1200] を選択し、[OK] をクリックします。
[はい] をクリックして、アノテーションを再作成します。
- 必要に応じて、[アノテーション編集] ツール
 を使用して、生成されたアノテーションを編集し、配置を変更します。
を使用して、生成されたアノテーションを編集し、配置を変更します。
TaxParcelEditingMap ドキュメントでは、新しいパーセルが追加されたときに新規のアノテーションは自動的に作成されません。
アノテーションは、[パーセル コースのアノテーション] ツール  を使用して作成します。このツールは、パーセル ライン上のアノテーションの重複を処理します。
を使用して作成します。このツールは、パーセル ライン上のアノテーションの重複を処理します。
属性パーセル
ワークフローの最後の手順では、新しいパーセルの属性を更新します。
- 選択チップを使用して、新規の分割されたパーセルを選択し、属性ウィンドウを開きます。
- [Tax Parcels] の下のパーセル リストからパーセルを選択し、[Parcel Identification Number]、[StatedArea]、[LegalStartDate]、[Accuracy].などの属性を更新します。
[LegalStartDate] 属性は、パーセルのプランの日付に対応します。[Accuracy] 属性が空の場合、その値はプランの正確度から内部的に継承されます。プランの正確度を指定変更するには、別のパーセルの正確度を指定します。正確度の値は、パーセル ファブリックの最小二乗アジャストで使用されます。
- リスト内の残りのパーセルの属性を更新します。
- 必要に応じて、履歴パーセルの属性を更新します。
- コンテンツ ウィンドウの [Historic Parcels] レイヤをオンにします。
- 選択チップを使用して、マップ内の履歴パーセルを選択します。
- [パーセルの詳細] ダイアログ ボックスを開いて、[LegalStartDate]、[LegalEndDate]、[Reason Parcel Retired] などの属性を更新します。