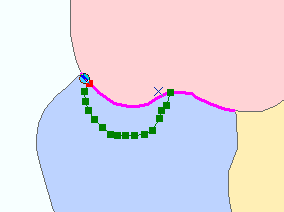編集の概要
ArcGIS では、さまざまな種類のデータを作成および編集することができます。シェープファイルやジオデータベースに格納されたフィーチャ データ、および各種テーブル形式で格納されたフィーチャ データを編集できます。これらのデータには、ポイント、ライン、ポリゴン、テキスト(アノテーションとディメンション)、マルチパッチ、マルチポイントが含まれます。また、トポロジやジオメトリ ネットワークを使って、共有エッジや一致するジオメトリも編集することができます。
ArcGIS for Desktop Basic、Standard、または Advanced を使用する際、地理データのコンパイルと更新には、ArcMap の同じ編集ツールを使用します。特定の編集操作には、ArcGIS for Desktop Standard、Advanced、または ArcGIS エクステンションなどの追加ライセンスが必要です。たとえば、ArcGIS for Desktop Basic では、ジオデータベース内の単純なフィーチャを編集できますが、トポロジ、ディメンション、ジオメトリック ネットワーク、ArcSDE ジオデータベースなど、より高度なジオデータベース機能は編集できません。「編集」のヘルプ トピックでは、ArcGIS for Desktop Standard が必要な場合と Advanced が必要な場合を分けて説明しています。
データの作成方法
データのデジタイズ
デジタイズとは、フィーチャをデジタル形式に変換するプロセスであり、データを作成する 1 つの方法です。新しいフィーチャをデジタイズするには、画面上または画像の上のヘッドアップ デジタイズ、デジタイズ ボード上のハード コピー マップのデジタイズ、または自動デジタイズの使用など、さまざまな方法があります。
対話形式の(「ヘッドアップ」)デジタイズは、最もよく使用される方法の 1 つです。この方法では、航空写真、衛星画像、または正射投影写真をベースマップとして画面上に表示し、道路、建物、区画などのフィーチャをその上に描画します。

ハードコピー デジタイズでは、コンピュータに接続されたデジタイジング テーブルを使用して、テーブル表面上の位置をハンドヘルド パック(ペンまたはマウスのようなデバイス)でトレースし、デジタル X、Y 座標に変換します。
自動デジタイズは、フィーチャをデジタイズするもう 1 つの方法です。ArcScan for ArcGIS エクステンションを使用すると、ラスタとベクタ間で高精度のデータ変換を自動または対話形式で実行することができます。データ収集段階での手動操作はほとんどあるいはまったく必要ありません。
現場でのデータ収集
GIS データによっては、全地球測位システム(GPS)デバイスを使用して、現場で直接収集されるものがあります。GPS 装置は人工衛星(または基地局)からの信号に基づいて位置を計算します。それらの機能や精度はさまざまなので、使用されるデータと同じ精度の GPS を必ず使用してください。GPS 装置を PDA、ノート型パソコン、またはタブレット PC に接続し、現場でデータを記録することができます。
ArcMap でのフィーチャ作成のワークフロー
ArcMap でフィーチャを作成または編集するには、まず、編集対象の既存のフィーチャクラスが必要です。既存のフィーチャクラスがない場合は、カタログ ウィンドウで新規のジオデータベース フィーチャクラスまたはシェープファイルを作成できます。
[エディタ] ツールバーと [フィーチャ作成] ウィンドウには、よく使用されるフィーチャ編集ツールが含まれています。
編集したいデータを ArcMap に追加したら、基本ワークフローに従います。
- ワークスペースと編集したいデータ フレームを選択します。
- 編集セッションを開始します(編集の開始)。
- [フィーチャ作成] ウィンドウからフィーチャ テンプレートと作図ツールを選択します。
- スナップなどの、追加の編集プロパティまたはオプションを設定します。
- 新規フィーチャを作成します(マップ上にフィーチャをデジタイズするなど)。
- フィーチャの属性を追加または編集します。
- 編集結果を保存し、編集を終了します。
ArcMap の編集セッションで既存のフィーチャおよび属性を編集することもできます。
編集セッションの開始
編集は編集セッションで行われます。編集セッションでは、ベクタ フィーチャまたは表形式の属性情報を作成または修正することができます。編集の際には、編集セッションを開始する必要があり、編集が完了したらセッションを終了します。編集は、特定の ArcMap データ フレーム内の特定のワークスペースに適用されます。この場合、ワークスペースはジオデータベースまたはシェープファイルのフォルダになります。マップが複数のデータ フレームで構成されている場合、すべてのデータが同じワークスペースにあるとしても、1 つのデータ フレームのレイヤだけを編集することができます。さまざまな座標系のデータを編集できますが、一般に、まとめて編集するデータはすべてデータ フレームと同じ座標系を持つのが最も効果的です。
編集セッションを開始する方法には 2 つあります。1 つは [エディタ] ツールバーの [エディタ] メニューをクリックする方法で、もう 1 つはコンテンツ ウィンドウでレイヤを右クリックする方法です。[エディタ] メニューを使用して、複数のワークスペースのデータを含むデータ フレームで編集を開始する場合、編集対象のワークスペースを選択するよう求められます。コンテンツ ウィンドウのレイヤを右クリックすると、そのレイヤを含むワークスペース全体の編集セッションが自動的に開始されます。
ほとんどの場合は、データ ビューでデータを編集します。データ ビューにはマップ内のデータのみが表示され、レイアウト エレメントは表示されないからです。レイアウト ビューでも編集は可能ですが、一般にデータ ビューで編集するほうが簡単で正確です。ただし、マップ レイアウトのコンテキストでマップへのわずかな追加を行う場合は、レイアウト ビューで編集すると便利です。
編集内容は、保存してデータに永続的に適用するまでは、一時的なものです。変更を保存せずに編集セッションを終了することもできます。マップ ドキュメントを保存しても、編集内容はフィーチャに保存されません。編集セッションで編集結果を明示的に保存する必要があります。編集結果を保存する際には、それらをデータ ソースまたはデータベースに書き込みます。
データベース内のデータを操作する際、それらを編集して保存することは、データベースに対するトランザクションです。バージョンにより、データにフィーチャ ロックを適用したりデータを複製したりすることなく、複数のユーザがマルチユーザ ジオデータベースの同じデータを編集できます。編集結果を適用する準備が整ったら、編集のリコンサイル プロセスを通じて変更をマージし、競合を解決し、変更内容をデータベースの親バージョンに送信します。
CAD ドローイングやカバレッジなどのデータは ArcMap で表示することができますが、編集することはできません。これらについては、データのネイティブ アプリケーションで編集しなければなりません。たとえば、カバレッジは ArcMap で表示できますが、ArcInfo Workstation でのみ編集できます。これらのデータを ArcMap で編集するには、ジオデータベース フィーチャクラスまたはシェープファイルにインポートします。
フィーチャ テンプレートを使用したフィーチャの作成
フィーチャの作成は、フィーチャ テンプレートの使用によって実施されます。フィーチャ テンプレートには、フィーチャを保存するレイヤ、フィーチャの作成時に適用する属性、フィーチャの作成に使用されるデフォルトのツールなど、フィーチャの作成に必要なすべての情報が定義されています。テンプレートには、フィーチャの検索と管理に役立つ名前、説明、タグも定義されています。編集を開始したときにテンプレートが存在しない場合には、現在の編集ワークスペースでレイヤごとに自動的に作成されます。テンプレートはマップ ドキュメント(*.mxd)およびレイヤ ファイル(*.lyr)に保存されます。
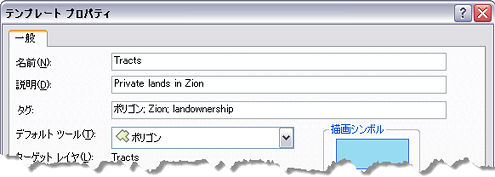
レイヤには、それぞれ異なるデフォルト設定を持つ複数のテンプレートを関連付けることができます。たとえば、高速道路、主要幹線道路、生活道路に分類された 1 つの道路レイヤがある場合は、道路のタイプに応じて異なるデフォルト属性を持つ 3 種類のテンプレートを使用することができます。これにより、新しいタイプの道路を最初の段階から作成することが容易になります。生活道路フィーチャを作成する場合は、生活道路テンプレートをクリックするだけで、生活道路として新規フィーチャが自動的に作成され、属性値が設定されて適性にシンボル表示されます。フィーチャの作成後は、デフォルト以外のその他の属性値を追加する必要があります。
マップ上にフィーチャを作成するときは、必ず [フィーチャ作成] ウィンドウを使用します。[フィーチャ作成] ウィンドウを開くには、[エディタ] ツールバーの [フィーチャ作成] ボタンをクリックします。[フィーチャ作成] ウィンドウでフィーチャ テンプレートを選択すると、そのフィーチャ テンプレートのプロパティを基に編集環境が設定されます。つまり、新しいフィーチャの保存先となるレイヤを設定し、フィーチャ作図ツールを有効にし、作成するフィーチャにデフォルト属性を割り当てられるようにします。煩雑になるのを防ぐために、レイヤが表示されていない [フィーチャ作成] ウィンドウではテンプレートは非表示になっています。
![[フィーチャの作成] ウィンドウ [フィーチャの作成] ウィンドウ](GUID-30B83521-7040-468E-B4FB-430498D7BC7A-web.png)
[フィーチャ作成] ウィンドウの上部パネルにはマップ内にテンプレートが表示されます。このウィンドウの下部パネルには、このタイプのフィーチャの作成時に使用できるツールが表示されます。フィーチャ作成ツールまたは作図ツールを使用できるかどうかは、このウィンドウ上部で選択したテンプレートのタイプによって異なります。たとえば、ライン テンプレートが有効な場合は、ライン フィーチャを作成するためのツールが表示されます。代わりにアノテーション テンプレートを選択すると、これらの使用可能なツールが、アノテーションの作成に使用できるツールに変わります。
各テンプレートにはデフォルトの作図ツールが備わっています。デフォルトの作図ツールはテンプレートのプロパティで設定できます。デフォルト ツールを設定しておけば、新しいフィーチャを作成するたびにツールをクリックして選択する必要がありません。たとえば、四角形の建物の平面図を描画する場合、テンプレートのデフォルト作図ツールを [四角形] ツールに設定しておけば、建物の平面図を作成するとき、このツールが自動的に有効になります。[フィーチャ作成] ウィンドウでは、デフォルト ツールをいつでも無効にし、別のツールを選択することができます。
フィーチャ テンプレートを作成するには、[フィーチャ作成] ウィンドウから [フィーチャ テンプレートの整理] ダイアログ ボックスを開き、[新規テンプレート作成ウィザード] を起動します。このウィザードの指示に従って操作すれば、テンプレートを簡単に作成できます。最初に 1 つまたは複数のレイヤを選択してから、個別のテンプレートを作成するレイヤ内の任意のまたはすべてのクラスを選択します(該当する場合)。テンプレートを作成したら、デフォルトのプロパティの変更、コピーおよび貼り付け、または削除を実行できます。
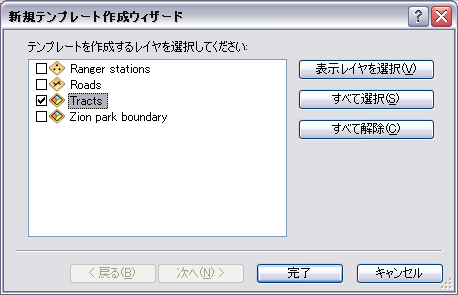
フィーチャを作成するときは必ずテンプレートが使用されます。[バッファ] や [ユニオン] などの編集コマンドを使用してフィーチャを作成する場合は、それらのコマンドで表示されるダイアログ ボックスでテンプレートを選択します。既存のフィーチャを編集する場合は、テンプレートを指定する必要はありません。
編集時のスナップの使用
スナップを使用すると、相互に接続されたフィーチャを作成できるので、編集時の精度が向上し、エラーが少なくなります。スナップを使用した場合、ポインタをエッジ、頂点、およびその他のジオメトリック エレメントの近くに移動すると、ポインタがそれらの位置にジャンプ、すなわちスナップします。これによって、他のフィーチャの位置を基準にして、簡単にフィーチャを配置することができます。マップ内でポインタをあちこち移動すると、ポインタが自動的にポイント、端点、頂点、およびエッジにスナップします。スナップ タイプの有効化/無効化やスナップ オプションの設定など、スナップ操作で必要なすべての設定は、[スナップ] ツールバーに配置されています。主要なスナップ タイプはツールバーのボタンで、その他のタイプは [スナップ] メニューで設定できます。
![[スナップ] ツールバー [スナップ] ツールバー](GUID-50611EED-F551-4409-A23C-DDAB7DC1B160-web.png)
特定の編集ツールが有効になっている場合は、カーソルをマップ上のさまざまなフィーチャの上に移動するとカーソルの形状が変化するのがわかります。ポインタ アイコンがどのように変化するかは、スナップ エージェント(頂点、エッジ、端点、交点など)によって異なります。たとえば、頂点またはポイントにスナップするときは、カーソルが四角形になります。エッジにスナップする場合は、対角線付きのボックスになります。カーソルの形状と表示されるスナップチップ テキストを参照すれば、スナップ対象のレイヤおよび使用されるスナップ エージェントがすぐにわかります。スナップチップは、スナップするときに表示される短いテキストであり、スナップのタイプとスナップ先のレイヤを示します。[スナップ] メニュー → [オプション] の順にクリックすると、カーソルの形状とスナップチップをカスタマイズでき、スナップの発生に必要な許容値を設定できます。
ポイントの作成
ポイントは、作成するのが最も簡単なフィーチャです。[フィーチャ作成] ウィンドウでポイント テンプレートをクリックするだけで、[ポイント] ツールが自動的に有効になります。マップ上でポイントを追加したい場所をクリックします。マップを右クリックするか、スナッピングを使用すると、正確な場所にポイントを作成するのに便利です。
ラインとポリゴン(線分)の作成
ラインまたはポリゴンの線分を作成する場合は、[ライン ] ツール(とライン テンプレート)と [ポリゴン] ツール(とポリゴン テンプレート)を最もよく使用します。これらのツールは異なるテンプレート タイプとともに使用しますが、動作はよく似ています。線分を作成するには、マップ上で頂点を配置する場所をクリックします。
編集スケッチを描画して、新規のラインまたはポリゴン フィーチャの形状をデジタイズします。この描画した編集スケッチが、フィーチャ ジオメトリの基礎をなす表現になります。スケッチしている間、そのテンプレートで使用される実際のシンボルの WYSIWYG プレビューが表示され、頂点が緑と赤のボックスでシンボル表示されます。
スケッチは、フィーチャのすべての頂点と線分から構成されています。頂点はスケッチが方向を変えるポイント(コーナーなど)、線分は頂点間を接続するラインです。
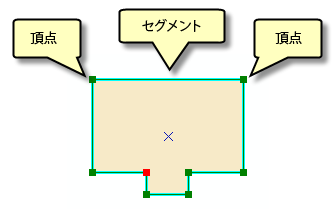
フィーチャの作成では、[フィーチャ作成] ウィンドウの作図ツールと [編集] ツールバーの作図法を最もよく使用します。これらのツールを使用して、ライン、円弧、正接円弧、交点または中間点の頂点、他のフィーチャからの距離や方向に基づく頂点、または既存の線分に沿ってトレースされた新しい線分などを作成することができます。
デフォルトでは、[ライン] および [ポリゴン] ツールを使うと、クリックする頂点の間に直線セグメントが作成されます。これらのツールでは、曲線を作成したり、既存のフィーチャをトレースするなど、フィーチャの形状を定義するその他の方法も使用できます。これらは作図法と呼ばれ、[エディタ] ツールバーに配置されています。曲線を作成するには、[エディタ] ツールバーのパレットで必要な作図タイプをクリックし、マップ上に曲線を描きます。1 つの線分を描くたびに作図タイプを切り替えて、希望の形状を作成することもできます。たとえば、カーブのある道路を描画している場合、ある部分は直線に、ある部分は曲線にする必要があるでしょう。そのためには、[直線] を使用して直線セグメントをデジタイズし、次に [カーブ] 作図法をクリックして曲線を作成します。
スケッチの形状が完成したら、スケッチを終了してフィーチャのジオメトリを完成させ、テンプレートで指定した属性を持つフィーチャを実際に作成する必要があります。スケッチを終了するには、マウスでダブルクリックする、ショートカット メニューからコマンドを選択する、ショートカットキー(F2 キー)を使用するなど、さまざまな方法があります。左下の図は、編集スケッチから作成されたポリゴン フィーチャを示しています。必要な頂点をすべて追加したら、スケッチを終了します。そうすると、フィーチャが作成されます。スケッチ(ポリゴンの形状)を修正するには、[編集] ツールでフィーチャをダブルクリックします。
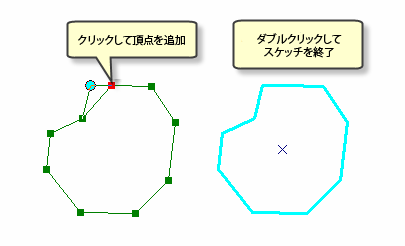
ラインを新規作成するには、スケッチを完成させてフィーチャを作成するために、少なくとも 2 つの頂点(始点と終点)が必要です。[ポリゴン] ツールを使用してポリゴンを新規作成するには、少なくとも 3 つの頂点が必要です。ラインのスケッチは、デジタイズされた方向を記録します。これは、ラインを切詰める、延長する、または始点や終点からの計測値に基づく操作を実行する必要がある場合に重要となります。頂点は緑でマークされ、最後に追加された頂点は赤でマークされます(編集スケッチの色は、[編集オプション] ダイアログ ボックスで変更できます)。
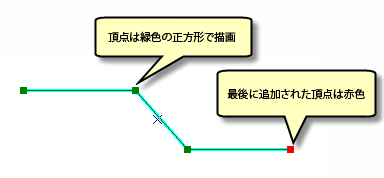
生産性を上げるために、作図法パレットも [フィーチャの作図] ミニ ツールバーに用意されています。このツールバーは、新規ラインまたはポリゴンの線分をデジタイズしている間、ポインタの近くに表示されます。[フィーチャの作図] ツールバーは、デフォルトではオフになっていますが、Tab キーを押して一時的に表示したり、スケッチするときは常に表示するように [編集オプション] ダイアログ ボックスで有効にしたりできます。さらに、多数のキーボード ショートカットが用意されており、マップを右クリックすると、頂点の正確な配置のためのコマンドを含むショートカット(コンテキスト)メニューにアクセスできます。たとえば、頂点を特定の X、Y 座標位置に追加したり、線分を正確な長さと方向で描画したり、線分を別の線分と平行または垂直に配置したりできます。
![使用可能な作図法を示す [フィーチャの作図] ツールバー 使用可能な作図法を示す [フィーチャの作図] ツールバー](GUID-F237A4C8-2DE1-4C72-A3F3-89400661253B-web.png)
[ライン] ツールと [ポリゴン] ツールの他にも、ラインとポリゴンを作成するためのツールが用意されています。[フリーハンド] ツールは、手書きフィーチャを作成し、自動的にベジェ曲線へスムージングします。[円形] ツールと [四角形] ツールでは、マウスを画面上でドラッグするか、キーボード ショートカットで正確な位置を指定することによって、それぞれ円形と四角形を作成できます。[楕円] ツールでは、新しい楕円フィーチャを対話的に作成できます。位置、長径、および短径をショートカットで指定して、楕円を作成することもできます。ポリゴンの作成時には、[自動完成ポリゴン] ツールを選択することもできます。これは、重なったり、隙間が空いたりせず、ぴったりと隣接する複数のポリゴンを作成するためのツールです。
![[自動完成ポリゴン] ツールを使用したポリゴンの作成 [自動完成ポリゴン] ツールを使用したポリゴンの作成](GUID-0FF1A947-7A89-440E-BBDF-071E2F4B8BB5-web.png)
テキスト フィーチャの作成
マップ上のテキストは、アノテーションとしてジオデータベースに格納することができます。アノテーションを使用すると、テキストを部分的に選択して編集できるため、テキストの表示や配置を柔軟に決定できます。ディメンション フィーチャは、距離値を表現するために設計されたアノテーションです。他のタイプのフィーチャと同様に、ジオデータベース アノテーション フィーチャとディメンション フィーチャは、編集セッション内で [フィーチャ作成] ウィンドウのフィーチャ テンプレートとツールを使用して作成されます。
標準アノテーションなど、一部のアノテーション フィーチャクラスは、ジオデータベースに単体で保存されます。標準アノテーションは、ジオデータベース内のフィーチャに関連付けられません。たとえば、山岳地帯、海、または行政区分を表す標準アノテーションがあるとすれば、これらのアノテーションは単にマップ上の一般エリアをマークします。
別の種類のアノテーションであるフィーチャリンク アノテーションは、リレーションシップ クラスを通じて説明するフィーチャに関連付けられます。テキストは、リンク先のフィーチャのフィールドの値を反映します。フィーチャリンク アノテーションは、土地区画、道路、河川、都市などのフィーチャの識別に使用することができます。たとえば、ArcMap の編集ツールを使用して土地区画または道路フィーチャを作成する際には、フィーチャリンク アノテーションにより、アノテーションが自動的に作成されます。
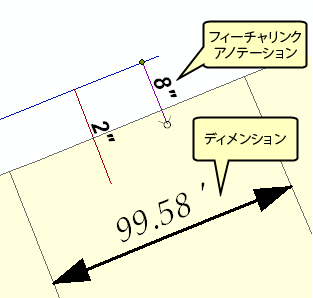
作成する新規フィーチャ タイプの定義
既存のレイヤ内に特定のタイプのフィーチャを作成したいときに、そのレイヤがそれらのフィーチャを取り込むように設定されていない場合があります。たとえば、道路レイヤにフィーチャを追加して未舗装道路を表したいが、現在ユーザのデータには高速道路、主要幹線道路、および生活道路のカテゴリしかない場合があります。ウィザードを使うと、未舗装道路カテゴリに関するすべての設定を一度に定義し、新しいタイプのフィーチャを表示および保存するためのデータの準備を簡単に行うことができます。ArcMap は、新しいカテゴリのシンボル、そのレイヤに必要なジオデータベース情報(サブタイプ値やコード ドメイン値など)、および未舗装道路の作成に使用するフィーチャ テンプレートを自動的に追加します。ウィザードを使用すれば、自分の作業を中断して、複数のダイアログ ボックスを開き、データを独自に設定する手間を省くことができます。
![[新規フィーチャ タイプの定義] ウィザード [新規フィーチャ タイプの定義] ウィザード](GUID-121966BA-AB9F-4F27-9405-858D17427EFB-web.png)
属性の編集
属性は、GIS の地理フィーチャの説明であり、通常はテーブル内の行として格納されます。たとえば、河川の属性には、名前、長さ、平均水深が含まれます。フィーチャの作成時に新しい属性値を入力するか、既存の属性値を編集することができます。フィーチャを作成するときは、フィーチャの作成に使用するテンプレートに指定されたデフォルトの属性値を初めに使用します。

フィーチャを作成した後、属性を入力します。ArcMap での属性の追加または更新には、主に [属性] ウィンドウとテーブル ウィンドウを使用します。
[属性] ウィンドウは、値を編集できるように、選択されたフィーチャの属性が表示されます。ウィンドウの上部パネルには、選択フィーチャが属するレイヤがその表示式によって示され、下部パネルには、関連情報や追加情報を含め、そのフィーチャの属性値が表示されます。フィールドのプロパティおよび順序は、[レイヤ プロパティ] ダイアログ ボックスの [フィールド] タブの設定を反映しています。たとえば、フィールドの表示設定をオフにしたり、フィールド エイリアス名を設定したり、フィールドでの番号の表示方法を変更したりすると、それらの変更がすべて [属性] ウィンドウに反映されます。フィールドを読み取り専用にすることもできます。つまり、ファイルやデータベースの許可にかかわらず、フィールドを表示することはできますが、編集は不可能です。
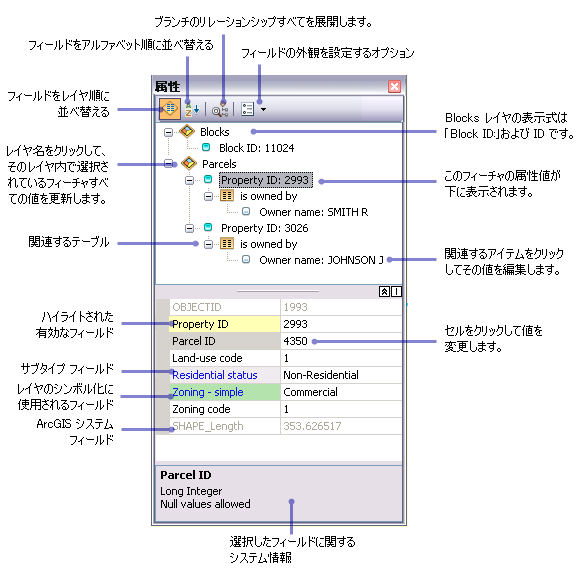
テーブル ウィンドウを開いて、レイヤまたはテーブルに関する表形式の情報をすべて表示することもできます。テーブル ウィンドウに値を追加する、またはテーブル ウィンドウの値を変更するには、セルをクリックして新しい値を入力します。また、テーブル ウィンドウでは [フィールド演算] を使用することもできます。この機能を使用すると、特定のフィールド内で複数の値を更新したり、フィールド値の編集時に高度なステートメントを使用したりできます。フィールド値を計算するために編集セッションを開始する必要はありませんが、編集セッションでは編集を元に戻すことができるため、そうすることが推奨されます。
既存のフィーチャの編集
フィーチャを作成したら、[編集] ツールバーのツールを使用してフィーチャの形状を編集することもできます。たとえば、ポリゴンを 2 つに分割するには、フィーチャを選択して、[編集] ツールバ―の [ポリゴン切断] ツールをクリックし、フィーチャを分割する場所に線を引きます。ラインまたはポリゴンの新しい形状を描画するには、[編集] ツールバーの [フィーチャの形状変更] ツールをクリックして、表示するフィーチャの形状をスケッチします。
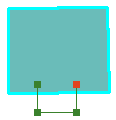
[編集] ツールを使用して、マップ上でフィーチャが重なり合っている位置をクリックすると、小さなアイコン  とダイアログ ボックスがポップアップ表示されます。このダイアログ ボックスには、重なり合っているフィーチャから正しいフィーチャを識別できるように、クリックした位置にある選択可能なフィーチャがプレビュー表示されます。
とダイアログ ボックスがポップアップ表示されます。このダイアログ ボックスには、重なり合っているフィーチャから正しいフィーチャを識別できるように、クリックした位置にある選択可能なフィーチャがプレビュー表示されます。
フィーチャの個々の頂点や線分を操作するには、[編集] ツールでフィーチャを選択して [編集] ツールバーの [頂点の編集] ボタンをクリックするか、[編集] ツールでフィーチャをダブルクリックします。複数の頂点を一度に選択するには、[編集] ツールでそれらの頂点の周りをドラッグしてボックスを描画します。必要に応じてこのボックスを移動または削除できます。また、直線を曲線に変更するなど、線分を右クリックして、別のタイプに変更することもできます。曲線の形状を変更するには、曲線をドラッグするか、半径を指定するか、またはベジェ ハンドルを移動します。スケッチを使用して既存のフィーチャを修正する際には、スケッチを終了すると、更新が完了します。
[頂点の編集] ツールバーでは、頂点を編集する際に最もよく使用されるいくつかのコマンドに素早くアクセスできます。[編集] ツールまたは [トポロジ編集] ツールのどちらかがアクティブになっていて、フィーチャまたはトポロジ エッジの頂点を編集しているときには、このツールバーが画面に表示されます。このツールバーは、最初は浮遊して表示されますが、後で固定できます。
![[頂点の編集] ツールバー [頂点の編集] ツールバー](GUID-634FB14B-2DB6-4F36-BF9A-F6F22CDA3873-web.png)
[エディタ] ツールバーにある [編集] ツール、[フィーチャの形状変更] ツール、および [頂点の編集] コマンドは、選択した 1 つのラインまたはポリゴンのみを更新します。ただし、エッジを共有する複数のフィーチャの形状を変更する必要がある場合は、トポロジ編集ツールを使用できます。[トポロジ] ツールバーにあるトポロジ編集ツール、エッジの形状変更ツール、および [エッジの修正] コマンドは、選択したエッジまたは境界を共有するすべてのフィーチャの形状を更新するため、同じ位置を占めているフィーチャの形状変更に適しています。たとえば、ある森林が、他の種類の森林と境界を共有している場合は、データ上にマップ トポロジまたはジオデータベース トポロジを構築すると、すべてのフィーチャの境界を同時に変更することができます。