チュートリアルを開始する前に、必要なデータを特定して整理します。この作業を行うには、ArcMap の [カタログ] ウィンドウまたは ArcCatalog アプリケーションを使用します。
データへの接続
[カタログ] ウィンドウでは、次のエントリ ポイントを通じてデータにアクセスします。
- [フォルダー接続] - ローカル コンピューターまたはネットワーク上のフォルダーへの接続を追加します。ファイル ジオデータベース、パーソナル ジオデータベース、シェープファイル、カバレッジ、CAD ドローイング、テーブル、サービス定義 (*.sd) ファイル、レイヤー パッケージ、マップ パッケージ、衛星画像、カンマ区切り値 (*.csv) ファイルなどの GIS データを含むフォルダーに接続します。
- [Database Servers] - ワークグループまたはデスクトップ ジオデータベースに [Database Servers] を通じて接続して、ジオデータベースや、ジオデータベースを格納している SQL Server Express インスタンスを管理します。
- [Database Connections] - データベースまたはエンタープライズ ジオデータベースに [Database Connections] を通じて接続します。データベース接続から、ワークグループまたはデスクトップ ジオデータベース内のデータにアクセスすることもできます。
- [GIS Servers] - [GIS Servers] を通じて接続すると、ArcGIS Server サイトのサービスにアクセスできます。
- [マイ ホスト サービス] - ArcMap を ArcGIS Online または Portal for ArcGIS に接続して組織サイトにサイン インすると、[マイ ホスト サービス] を通じてホスト Web レイヤーにアクセスできます。
- [Ready-To-Use Services] - ArcMap を ArcGIS Online に接続して組織サイトにサイン インすると、[Ready-To-Use Services] から Esri が提供するホスト Web レイヤーにアクセスできます。
このチュートリアルでは、ファイル ジオデータベース、カバレッジ、および INFO テーブルを使用します。これらすべての GIS データ タイプには、フォルダー接続を通じてアクセスします。
ここでは、BuildingaGeodatabase フォルダーへのフォルダー接続を作成して、データの整理を開始しましょう。
- ArcMap を起動します。
- Montgomery ジオデータベースは、このチュートリアルで使用するのでデフォルトに設定してください。この設定を行うには、
 [ArcMap - はじめに] ダイアログ ボックスで、[開く] ボタンをクリックします。
[ArcMap - はじめに] ダイアログ ボックスで、[開く] ボタンをクリックします。
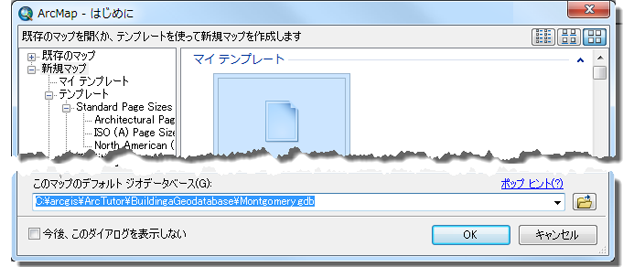
- 「BuildingaGeodatabase」チュートリアル フォルダーの場所に移動し、Montgomery ジオデータベースを選択して、[追加] をクリックします。
チュートリアル データをデフォルトの場所にインストールした場合は、フォルダーが C:\ArcTutor\BuildingaGeodatabase に配置されます。
- [OK] をクリックして、新しい空のマップを開きます。
- [カタログ] ボタンをクリックして、
 [カタログ] ウィンドウを開きます。
[カタログ] ウィンドウを開きます。 - このウィンドウは頻繁に使用するため、[カタログ] ウィンドウの上部にある [自動非表示] ピン ボタンをクリックして、開いたまま固定します。
- [カタログ] 標準ツールバー上の [フォルダーに接続] ボタンをクリックします。

[フォルダーに接続] ダイアログ ボックスが表示されます。
- チュートリアル データがインストールされているローカル ドライブ上の「BuildingaGeodatabase」フォルダーを選択します。
- [OK] をクリックして、フォルダー接続を設定します。
[フォルダー接続] の下のカタログ ツリーに新しいフォルダー接続が表示されるようになりました。これで、チュートリアルに必要なすべてのデータにフォルダー コネクションからアクセスできます。
データの探索
ジオデータベースを変更する前に、チュートリアルに用意されているデータセットを確認します。
- 「BuildingaGeodatabase」フォルダーの横にあるプラス記号をクリックすると、フォルダー内のデータセットを表示できます。
- laterals カバレッジをクリックし、マウスの左ボタンを押したまま [カタログ] ウィンドウからマップにドラッグして、laterals ジオメトリを表示します。
- [コンテンツ] ウィンドウで laterals レイヤーを右クリックし、[属性テーブルを開く] をクリックして laterals カバレッジ内の円弧の属性を表示します。
- テーブルの右上隅の [X] をクリックして、テーブルを閉じます。
- [コンテンツ] ウィンドウで laterals カバレッジを右クリックし、[削除] をクリックしてマップから削除します。
- [カタログ] ウィンドウで、Montgomery ジオデータベースの横にあるプラス記号をクリックして、各フィーチャ データセットをダブルクリックします。
フィーチャ データセットが展開されるので、各フィーチャ データセット内に格納されているすべてのフィーチャクラスを表示できます。
- BuildingaGeodatabase フォルダーにある owners.dat INFO テーブルを右クリックして、[プロパティ] をクリックします。
- [INFO テーブル プロパティ] ダイアログ ボックスの [アイテム] タブをクリックします。
フィールドとそのデータ タイプおよびプロパティが [アイテム] タブに表示されます。このテーブルには、Montgomery ジオデータベースの Parcels フィーチャクラスの所有者情報が格納されています。次の演習では、このテーブルをジオデータベースにインポートし、土地区画とその所有者のリレーションシップを作成します。
以上の操作で ArcCatalog でのデータの検索および整理が終了したので、チュートリアルの最初のタスク (ジオデータベースへのデータのインポート) を開始することができます。