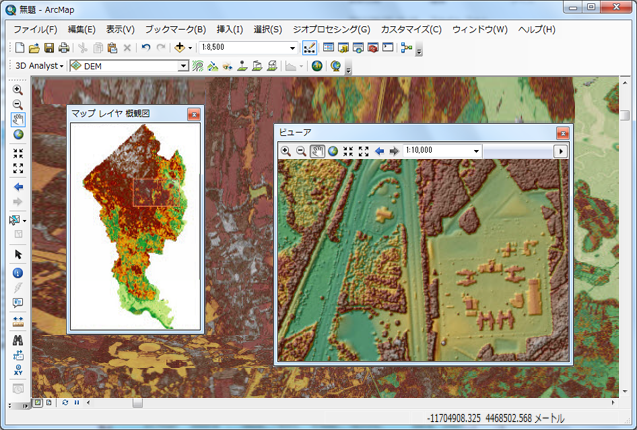3D Analyst のライセンスで利用可能。
ラスター (またはグリッド型) 標高モデルは、最も一般的な GIS データ タイプの 1 つです。多くの方法で解析に使用でき、簡単に共有できます。LIDAR を使うと、「ファースト リターン」と「地表」という明確に異なる 2 種類の高品質な標高モデルを作成することが可能になります。ファースト リターン サーフェスは、樹冠と建物を含み、一般的に DSM (デジタル サーフェス モデル) と呼ばれます。地表は、地形だけを含み、一般的に DEM (デジタル標高モデル) と呼ばれます。
次の図は、左側がファースト リターン サーフェスすなわち DSM を、右側が地表モデルすなわち DEM を陰影起伏で表現したものです。


何を作成する必要があるかを判断する
LIDAR からラスターを作成する前に、評価する必要のある基本要素がいくつかあります。
- LIDAR カバレッジの範囲
- LIDAR ポイントの数とポイント密度
- 望ましい出力ラスターの解像度
- 出力ラスターの範囲
- 出力ラスターの形式
このような要素を検討することは、1 つのラスターを作成するか、それともラスター コレクションを作成するかを決定するのに役立ちます。この作業の途中では、1 つのラスターに含めるカラム数とロウ数を算出する必要があります。これは、データの解析、表示、潜在的共有、または配布に関して、ラスターをどう処理するかに左右されます。1 つのデータセットで解析を済ませたいという願望は、データセット サイズの制約という現実と衝突することがあります。もう 1 つ考慮すべきことは、保有している LIDAR データの量です。100 億個の LIDAR ポイントを 1 つのデータセットとして処理しようとすると、処理自体は可能であっても、扱いにくいものになる可能性が高くなります。このような場合は、大量の LIDAR データから複数のラスターを作成することになり、LIDAR 処理も分割することを検討すべきです。処理を分割することで個々のデータセットのサイズが過大にならないだけでなく、データセットに対する処理時間も短く保てます。処理にかかる時間が長くなればなるほど、不具合が起きる可能性が高くなります (たとえば停電など)。
データを分割する必要があると判断した場合、次の疑問は、それをどうやって実現するのかということです。通常のグリッド システム、政治的境界、予想される用途のどれに基づいて分割すればいいのでしょうか?LIDAR コレクションは複数の用途で使用される傾向があるため、通常のグリッド システムまたは、市町村境界のような政治的区分に基づいて分割するのが一番妥当です。エンジニアは、個々のプロジェクトで必要となるさまざまなピースをモザイクのように組み合わせることができます。意図された利用が、水文解析のような 1 種類の用途に大きく依存している場合は、その用途に適した分割をします。たとえば、水文解析の場合、集水域境界は有力な候補です。
ArcGIS は多くのラスター形式をサポートしており、どの形式で作成するかはユーザーが選択できます。この決定は、製品の意図された使用方法に基づいて決めるのが最善です。製品が不特定多数と共有される場合は、TIFF 形式または JPEG 形式で配布することも考えられます。ArcGIS プラットフォームを使用した解析の場合は、ファイルベースのジオデータベース形式の採用を検討してください。
何を作成するかが決まったら、それをどのように実現するかを判断する必要があります。1 つの重要な決定事項は、DEM または DSM を作成するために使用するデータ タイプです。
モザイク、LAS データセット、またはテレイン データセット
ArcGIS は、ポイントベースの LIDAR データを処理できる 3 種類のデータ タイプを提供しています。ここでは、どのデータ タイプを使用すべきかを判断するための一般的なガイドラインを示します。
- モザイク データセット は、LAS データをラスターとして処理する最も便利な手段になります。必要なのは LIDAR ポイントのラスター ビューのみであり、ブレークラインがラスター化処理に含まれない場合は、おそらくモザイクが最良の方法です。
- LAS データセット は、LAS ファイルから直接ラスターを作成し、ブレークライン が処理に影響を与えるようにすることができます。LIDAR とともにブレークラインがあるが、ジオデータベースで提供される高度なデータ管理ツールは不要な場合は、LAS データセットが推奨されます。
- テレイン データセット はジオデータベース指向のソリューションです。テレイン データセットでは、必要なものだけを LAS ファイルからジオデータベースに読み込みます (たとえば、ポイントの地表 X、Y、Z など)。その後、LAS ファイルはオフラインでアーカイブすることができます。必要に応じて、ブレークラインを追加し、DEM/DSM の取得元になるテレイン データセットを作成します。LAS から直接操作する必要がない場合、ブレークラインがある場合、マルチユーザーの編集/バージョニング (SDE が必要) が必要な場合、または Z 許容値ベースのポイント フィルタリング オプションが必要な場合には、テレイン データセットが推奨されます。さらに、LIDAR ポイント データが ASCII 形式の場合は、テレイン データセットを使用できます。モザイクおよび LAS データセットがサポートするのは LAS のみです。
モザイク データセットの使用
モザイク データセットは、LAS 形式のポイント データから DEM および DSM を取得する便利な手段として利用できます。[モザイク データセットの作成 (Create Mosaic Dataset)] ツールと [モザイク データセットにラスターを追加 (Add Rasters To Mosaic Dataset)] ツールを使用して、モザイクを定義し、LAS ファイル (または LAS ファイルのフォルダー) をラスターのように追加します。モザイクの [LAS → ラスター] の [タイプのプロパティ] を、ファースト リターン ポイントか、地表に分類されるポイントに集中するように設定します。
定義済みのモザイクは、マップ内でレイヤーとして表示すること、ラスターベースのサーフェス解析ジオプロセシング ツールへの入力として使用すること、およびイメージ サービスで使用することができます。
LAS データセットの使用
LAS データセットは、単に LAS ファイルのコレクションを参照するだけでなく、ブレーク ラインを含むサーフェス特性を定義するオプションのフィーチャクラスを参照します。LAS データセットは、*.lasd 拡張子を使用してファイルとして格納されます。[LAS データセットの作成 (Create LAS Dataset)] ジオプロセシング ツールを使用して LAS データセットを定義してから、そのデータセットをマップに追加してレイヤーを作成します。LAS データセットの [レイヤー プロパティ] ダイアログ ボックスの [フィルター] タブから、ポイント フィルターを定義します。フィルター プロパティは、LAS ファイルからのどのポイントを処理するかを制御するものであるため、重要です。DEM も DSM も全ポイントから作成されるわけではありません、フィルターを使用する必要があります。
適切なフィルター プロパティを設定して、レイヤーを [LAS データセット → ラスター (LAS Dataset To Raster)] ツールの入力として使用します。このツールのラスター化は、大半がポイントの高速ラスター化の間に実行されます。LIDAR は他のサンプリング手法に比べて高密度であるため、多くの人が、ラスター化で十分であり、さらに時間のかかる内挿法は必要ないと考えています。これは、特にサンプリングが比較的一貫しているファースト リターンでは、ほぼ正しい考え方です。地表サンプルの密度は、地上のフィーチャ (植生や建物など) の間隔と密度に応じて変わります。このツールでは、空洞 (サンプルのないセル) の穴埋めと内挿を行うことができますが、それらが多すぎる場合には、テレイン データセットを使用する方が良い結果が得られる可能性があります。
![[LAS データセット → ラスター (LAS Dataset To Raster)] ダイアログ ボックス [LAS データセット → ラスター (LAS Dataset To Raster)] ダイアログ ボックス](GUID-739E3AA8-7EE4-468B-B27A-43008353F07D-web.png)
DEM を作成するときの地表ポイントには、[AVERAGE] セル割り当てタイプを使用するのが最善の方法です。DSM を作成するときに、より高い標高に結果をバイアスさせるには、[MAXIMUM] オプションが最適です。
テレイン データセットの使用
テレインを使用する最初のステップは、LIDAR ポイントをジオデータベースに読み込むことです。LIDAR ポイントをマルチポイント フィーチャクラスに読み込むには、LIDAR データのソース データ形式に応じて、[LAS → マルチポイント (LAS to Multipoint)] または [ASCII 3D → フィーチャクラス (ASCII 3D to Feature Class)] ジオプロセシング ツールを使用します。LIDAR ポイントからテレイン データセットを構築する場合は、マルチポイント フィーチャクラスをフィーチャ データセットに追加します。LAS 形式ファイルを使用するか ASCII 形式ファイルを使用するかを選択できますが、LAS の方が一般に受け入れられたバイナリ ファイル形式です。LAS ファイルの方が情報が多く、バイナリ ファイルであるため、効率的に読み込むことができます。LIDAR のソース計測値をジオデータベースにインポートする方法の詳細については、「テレイン データセット用のデータ インポート ツールと読み込みツール」をご参照ください。
テレイン データセットを使用して地表とファースト リターン サーフェスの両方を作成する場合は、地面ポイント用のフィーチャクラスと地上ポイント用のフィーチャクラスという 2 つの異なるマルチポイント フィーチャクラスに LIDAR ポイントを読み込みます。地表テレインは、地面ポイントだけを参照して定義されます。ファースト リターン テレイン データセットは、地表テレインと同じ地面ポイント フィーチャクラスを参照し、さらに地上ポイントも参照します。つまり、2 つの異なるテレイン データセットが同じフィーチャクラスを参照できるということです。
テレイン データセットは、Z 許容値とウィンドウ サイズという 2 つのポイント間引きフィルターのどちらかを使用して、ピラミッド化できます。DEM を作成する場合は、ピラミッド タイプのどちらかを使用できます。フル解像度のポイント セットをラスター化する場合は、大幅に高速できるため、ウィンドウ サイズ フィルターを使用してテレインを構築します。解析で間引きしたデータを使用する場合は (これは LIDAR データのサンプリング数が必要以上に多い場合は妥当です)、Z 許容値フィルターを使用します。テレイン ピラミッドを構築するには、ウィンドウ サイズ フィルターよりもこのフィルターの方が時間がかかりますが、間引きされた表現の垂直方向の精度を推定するため、このフィルターを使用するのが最も適切な方法です。DSM を作成する場合は、[MAX] オプションを指定してウィンドウ サイズ フィルターを使用します。
![[テレイン → ラスター (Terrain to Raster)] ダイアログ ボックス [テレイン → ラスター (Terrain to Raster)] ダイアログ ボックス](GUID-E755F17B-7A92-4BFF-8395-30134A6EC730-web.png)
[テレイン → ラスター (Terrain to Raster)] ツールを使用して、ラスター化した標高モデルを作成します。内挿方法、出力セル サイズ、テレイン データセットから使用するピラミッド レベルを指定できます。
内挿法としては、Natural Neighbor 法が最適です。リニア内挿法ほど高速ではありませんが、一般的に、美しさと正確さの両方で優れた結果になります。LIDAR ポイントのサンプル密度を基準として出力セル サイズを設定します。平均ポイント間隔より大幅に小さいセル サイズを使用すると精度が落ちます。また、環境を使用して、適切な場合にサブセットを抽出する解析範囲を設定します。スナップ ラスターを使用すると、ラスター出力の配置にも役立ちます。
ArcGIS で LIDAR ポイント データからラスター DEM サーフェスを生成する手順の概要を次に示します。
まず ArcCatalog またはアプリケーション内のカタログ ウィンドウでテレイン データセットを作成した後、ジオプロセシング ツールを使用してこのテレイン データセットをラスター DEM に変換します。
1. テレイン データセットの作成
- ソース データを決定し、そのデータがテレイン データセットにどのように使用されるかを決定します。
テレイン ソース データの表現方法の詳細については、「各種のフィーチャクラスによるテレイン ソース データの表現」および「テレイン データセットでサポートされるソース データのタイプ」をご参照ください。
- ArcCatalog またはカタログ ウィンドウでファイル ジオデータベースを作成します。テレインを構築するフォルダーを右クリックし、ショートカット メニューで [新規作成] → [ファイル ジオデータベース] の順にクリックします。
- フィーチャ データセットを作成します。ファイル ジオデータベースを右クリックし、ショートカット メニューで [新規作成] → [フィーチャ データセット] の順にクリックします。
フィーチャ データセットの適切な生成方法の詳細については、「フィーチャ データセットの作成」をご参照ください。
- フィーチャクラスにソース計測値をインポートします。これらのフィーチャクラスは、ステップ 3 で作成したフィーチャ データセットの内部に生成されている必要があります。テレインのソース データをインポートする方法の詳細については、「テレイン データセット ソース計測値のインポート」をご参照ください。
- [新規テレイン] ウィザードを使用して、ArcCatalog またはカタログ ウィンドウでテレイン データセットを構築します。
[新規テレイン] ウィザードにアクセスするには、フィーチャ データセットを右クリックしてショートカット メニューを表示し、[新規作成] → [テレイン] の順にクリックします。
[新規テレイン] ウィザードの使用方法の詳細については、「テレイン ウィザードを使用したテレイン データセットの構築」をご参照ください。
2. テレイン → ラスター (Terrain to Raster) ジオプロセシング ツールの使用
- [3D Analyst ツール] から、[変換] ツールセット、および [テレインから変換] ツールセットを展開します。[テレイン → ラスター (Terrain To Raster)] ジオプロセシング ツールをダブルクリックして開きます。
- [入力テレイン] の [参照] ボタンをクリックして、テレイン データセットを追加します。
- [出力ラスター] の [参照] ボタンをクリックして、ラスター データセットを作成する場所を指定します。
- オプションの [出力データ タイプ] パラメーターは、32 ビット浮動小数点または 32 ビット整数に設定します。浮動小数点がデフォルト値です。
- 内挿法を [LINEAR] または [NATURAL_NEIGHBORS] に設定します。
これらの手法は、TIN 化されたテレイン サーフェスに適用される TIN ベースの内挿法です。[LINEAR] オプションは、各セルの中心を含む三角形を探し、三角形のノードの加重平均を適用して値を内挿します。[NATURAL_NEIGHBORS] オプションでは、セルの中心のボロノイ隣接が使用されます。
テレイン サーフェスの内挿には、Natural Neighbor 法を検討してください。Natural Neighbor 内挿法は、処理に時間がかかりますが、生成されるサーフェスは、線形内挿法で生成されるサーフェスよりもはるかに滑らかになります。また、TIN 化するときに小さな変更の影響も受けにくくなります。
- [サンプリング距離] は、[OBSERVATIONS] または [CELLSIZE] に設定します。これは、ラスターの横方向の解像度を制御します。目的のメソッドを選択した後で、オプションの横にある値を指定します。
[OBSERVATIONS] では、設定値に基づいてセル サイズが計算されます。この数値は、ラスター サーフェスの最長エッジのセル数を表します。[CELLSIZE] オプションを使用すると、セル サイズを明示的に設定することができます。
- 使用する解像度を設定します。解像度パラメーターは、変換に使用するテレイン データセットのピラミッド レベルを示します。ラスター データセットをフル解像度で出力するには、このパラメーターを 0 に設定します。ピラミッド レベルは Z 許容値またはウィンドウ サイズを使用して定義し、フル解像度データに対して相対的なテレイン データセットの概算解像度を表します。
- 環境設定を使用して、生成する DEM の範囲を明示的に制御することを検討します。テレインのサブセットを抽出するには、ジオプロセシング ツールのダイアログ ボックスの下部にある [環境] ボタンをクリックします。[一般設定] タブをクリックして、出力 DEM の範囲を定義します。
モザイク データセット、LAS データセット、またはテレイン データセットを使用して、数億、数十億の LIDAR ポイントを高解像度のグリッド型 DEM と DSM に変換できます。これらのサーフェス モデルは、ArcGIS で解析に使用できる多数のラスター ツールと一緒に使用できます。マップの作成にも適しており (下図参照)、データ構造がシンプルであるため、共有するのも簡単です。