モザイク化されたイメージの表示方法を制御するために、モザイク データセット内のフットプリントを変更する必要が生じる場合があります。このワークフローでは、マップの傍注部分を削除することなく、スキャンしたマップのマップ傍注部を取り除くために必要な手順を説明します。
スキャンされたマップをモザイク データセットに追加
-
ジオデータベースを作成します。
ArcSDE が必須ではない場合、ファイル ジオデータベースを推奨します。
- モザイク データセットを作成します。
-
スキャンされたマップをモザイク データセットに追加します。ラスター データをフォルダー内で整理する場合は、次の手順を実行します。
- [モザイク データセットへのラスターの追加] ツールを開きます。
- ほとんどのデータに対して、JPEG 2000、TIFF、MrSID などの汎用ファイル形式で格納されているラスター データの場合は特に、ラスター データセット ラスター タイプを使用します。
- [入力] ドロップダウン矢印をクリックして、[ワークスペース] をクリックします。
- [入力] の [参照] ボタン
 をクリックして、データの格納フォルダーを選択します。
をクリックして、データの格納フォルダーを選択します。デフォルトでは、サブフォルダーに整理されるラスター データが追加されます。このオプションをオフにするには、[高度な設定] セクションで、[サブフォルダーも含む] チェックボックスをオフにします。
ワークスペースに複数のラスター データセットのフォーマットが含まれている場合、すべてのサポートされているフォーマットが追加されます。特定のフォーマットまたは特定の名前のファイルのみを追加する場合は、[高度な設定] の下の [ファイル フィルター] パラメーター内でフィルターを定義できます。
- 必要に応じて、[高度な設定] を展開して、[ラスター ピラミッドを構築] チェックボックスをオンにします。
これにより、ソースのラスター データセットごとにピラミッドを構築することができます。ピラミッドがすでに構築されている場合は、このチェックボックスをオフのままにしておきます。ソース データ上にピラミッドを構築することで、モザイク データセットのイメージ全体を表示するための概観図が少なくて済みます。
- [OK] をクリックしてツールを実行します。
スキャンされたマップを追加したら、これらのフットプリントが表示されます。このフットプリントは、下に示すものと似ているかもしれません。ここには明らかな重複が存在します。マップ傍注部が各フットプリントによって表現されるソース ラスターの一部になっているからです。このタイプのデータの場合、マップ傍注部を取り除くと、マップのエッジが重複せずに結合されます。
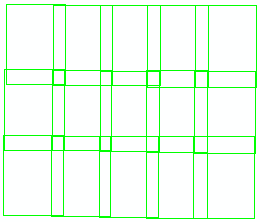
拡大すると、マップ傍注部を含むモザイク化されたスキャン マップが表示されます。
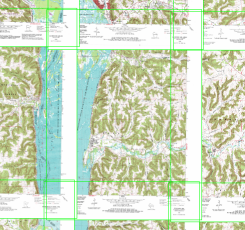
フットプリントのアクティブ化と編集
次にやるべきことは 2 つあります。フットプリントを変更するために、フットプリントによってラスター データをクリップするオプションをオンにする必要があります。フットプリントを編集する必要もあります。
フットプリントを編集するには、ArcMap で編集セッションを起動して各フットプリントを手動で編集するか、フットプリントを既存のポリゴンに置き換えることができます。通常は、マップ シートのアウトラインを形成するポリゴンを含むファイルを取得できますが、このファイルを作成する必要がある場合もあります。多くの場合、このファイルの作成は難しくありません。マップ シートの位置や大きさは、特定の緯度や経度の座標範囲などに、統一されていることが多いからです。
フットプリント クリップの有効化
- [カタログ] ウィンドウで、モザイク データセットを右クリックして、[プロパティ] をクリックします。
- [デフォルト] タブをクリックします。
- [常にイメージをフットプリントにクリップ] の横のフィールドをクリックして、ドロップダウン メニューから [はい] をクリックします。
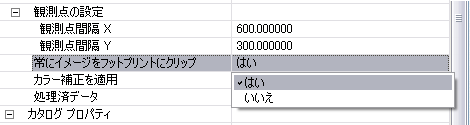
- [OK] をクリックして [モザイク データセット プロパティ] ダイアログ ボックスを閉じます。
フットプリントの置換
このワークフローでは、フットプリントを手動では編集しません。結合操作を使用して、モザイク データセットのフットプリントを、フィーチャクラスに存在しているフットプリント ポリゴンに置き換えます。結合を実行するには、両方のファイルに共通の属性フィールドが必要です。
- [モザイク データセット ジオメトリのインポート] ツールを開きます。
このツールを使用して、モザイク データセット内のフットプリント、境界線、またはシームラインを、結合操作によって置き換えることができます。
- [モザイク データセット] のドロップダウン矢印をクリックしてモザイク データセットを選択するか、[参照] ボタン
 をクリックしてモザイク データセットの場所に移動します。
をクリックしてモザイク データセットの場所に移動します。 - [ターゲット フィーチャクラス] ドロップダウンをクリックして、[FOOTPRINT] をクリックします。
- [ターゲット結合フィールド] ドロップダウンをクリックして、フィーチャクラス内のものと一致する属性フィールドをクリックします。
- [入力フィーチャクラス] の [参照] ボタン
 をクリックして、既存のフットプリントを置き換えるために使用するポリゴン フィーチャクラスを選択します。
をクリックして、既存のフットプリントを置き換えるために使用するポリゴン フィーチャクラスを選択します。 - [レイヤー、テーブル ビューのキーとなるフィールド] ドロップダウンをクリックして、ターゲット フィーチャクラスとして識別されるものと一致する属性フィールドをクリックします。
- [OK] をクリックしてツールを実行します。
フットプリントが、ターゲット フィーチャクラス内のポリゴンに置き換えられます。下のイメージでは、更新されたフットプリントがエッジと結合し、重複が存在しなくなっています。
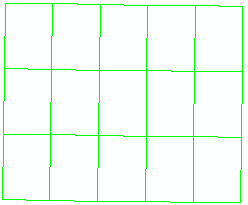
境界の再構築
フットプリントが変更されたので、モザイク データセット全体の境界が正確でなくなっています。この事例では、フットプリントのサイズが縮小したので、フットプリントのコンテンツよりも大きくなってしまいました。
- [境界線の構築] ツールを開きます。
- [OK] をクリックしてツールを実行します。
概観図の作成
フットプリントを改良できたので、次は、モザイク データセットの概観図を作成できます。
- [概観図の構築] ツールを開きます。
- [モザイク データセット] のドロップダウン矢印をクリックしてモザイク データセットを選択するか、[参照] ボタン
 をクリックしてモザイク データセットの場所に移動します。
をクリックしてモザイク データセットの場所に移動します。 - デフォルト設定を使用します。
- [OK] をクリックしてツールを実行します。
概観図が生成され、画面移動やズームを行ったり、モザイク化されたイメージを常に表示することができます。これで、前に表示した同じエリアを拡大しても、マップ傍注部は表示されなくなります。
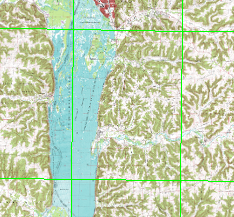
このワークフローでは、モザイク データセット内のフットプリントをフィーチャクラス内のポリゴンに置き換える方法を説明しました。これと同じツールや方法を使用して、モザイク データセット内の境界やシームラインを置き換えることができます。
フットプリントを変更する場合は、モザイク化されたイメージ内で使用されるラスター データセットのデータ範囲を変更しているだけで、ソース ラスター データセットは変更されないため、ピクセルの値は維持されます。このデータ範囲が必要な場合は、フットプリントを編集し直してマップの傍注部を元に戻すこともできます。