円グラフでは、円(パイ)が複数のセクション(スライスまたはウェッジ)に分割されています。円グラフでは、自分のデータが全体に対してどの部分に該当するのかが強調され、特に割合や比率を示すのに効果的です。円グラフはデータがいくつか(3 ~ 7 つ)の大きなカテゴリから構成される場合に最も効果的です。カテゴリが多すぎると、円が細かく分割されて読み取るのが困難になります。
円グラフの制御
たとえば、国別の鳥インフルエンザ ウイルスの患者数をウイルスが最初に発見された順序(1997 年から 2005 年 12 月)で表すテーブルがある場合、円グラフのウェッジはテーブル内と同じ順序(反時計回り)になります。
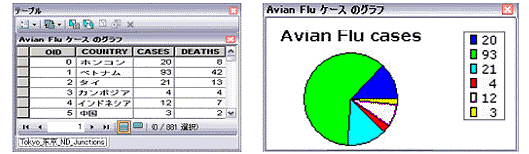
グラフのウェッジを最大サイズから順に並べ替える場合、[ソート] フィールドを [Cases] に設定し、ソート タイプを [降順] に設定します。デフォルトの [ラベル] フィールドは [<なし>] ですが、国名を表示するには、[ラベル] フィールドを [Country] テキスト フィールドに設定します(左下の図を参照)。または、ウェッジを国名ごとにアルファベット順に並べるには、[ソート] フィールドを [Country] に設定します(右下の図を参照)。
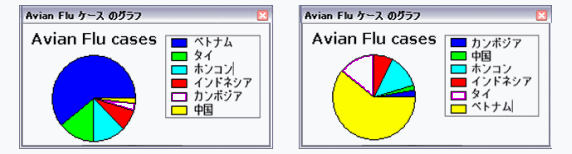
円グラフでの選択
円グラフでは、1 つのウェッジのみを選択できます。選択マーキーや Shift+ クリック操作を使用して、隣接する複数のウェッジを動的に選択することはできません。選択ポイントは、マウス ボタンを放した場所のカーソル位置に基づきます。
- 円グラフには軸がないため、[軸] プロパティの設定による影響はありません。
- 円グラフは、一般的に負の値の表示には適していません。棒グラフのほうが、負の値をベースラインの下に表示できるため適切です。負の値を円グラフの入力値として使用すると、グラフではその絶対値が使用されます。
- [ビュー] → [グラフ] をクリックし、[グラフを作成]
 をクリックします。
をクリックします。
- [グラフ タイプ] ドロップダウン矢印をクリックし、[円]
 を選択します。
を選択します。
- [レイヤ/テーブル] ドロップダウン矢印をクリックし、グラフ化するデータ値が含まれているレイヤまたはテーブルを選択します。
- [値フィールド] ドロップダウン矢印をクリックし、グラフ化する値のフィールドを選択します。最初のバージョンのグラフが表示されます。
グラフのウェッジは、最初のデータ値を 3 時の位置から開始し、残りの値を反時計回りの方向にプロットすることにより表示されます。
- [ソート フィールド] パラメータで選択した別のフィールドに基づいて、ウェッジが昇順または降順で並べ替えられます。
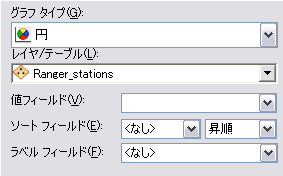
- [ラベル フィールド] では、グラフのウェッジのラベル付けに使用する別のフィールドを指定できます。通常は、テキスト(文字列)フィールドを指定します。
- デフォルトでは、入力データの値はグラフの凡例に追加されます。この機能を無効にするには、[凡例を追加] チェックボックスをオフにします。
- [ラベルを表示] チェックボックスをオンにした場合、円グラフのウェッジには実際の値がラベルとして表示されます。これは、同じようなサイズのウェッジが複数あり、それらのサイズの微妙な差が簡単に見分けられない場合に役立ちます。
- [色] コントロールを使用してグラフのウェッジの色を変更できます。
- 完全な円ではなく部分的な円を作成するには、[円の表示範囲(度)] をデフォルトの 360° よりも小さい値に設定します。

- [回転(度)] コントロールを使用して、円グラフの開始点をデフォルトの 3 時の位置から度数で調整できます。
- [最大値をエクスプロード(%)] コントロールを使用して、円グラフの最も大きなウェッジを 1 つだけハイライト表示できます。
- 円とすべてのウェッジのアウトラインを非表示にするには、[輪郭を表示] チェックボックスをオフにします。
- [次へ] をクリックして一般プロパティ ページに進み、グラフを完成させます。