ArcGIS には、GIS コンテンツのインデックスを作成し、データを検索する際に結果を迅速に作業で使用できるようにする機能があります。たとえば、データがディスク上のどこにあるかにかかわらず、迅速にデータ検索ができます。また、[ツールボックス] ウィンドウのツール階層を参照することなく、ジオプロセシング ツールを検索できます。
検索は、[検索] ウィンドウからアクセスします。[検索] ウィンドウは、検索の使用方法の設定や管理にも使用できます。たとえば、検索対象にしたいファイル フォルダー、ジオデータベース、サーバーなどを特定することができます。
検索を使用する準備
検索を使用する前に、検索プロパティを設定していることを確認してください。確認するには、検索対象にするローカル コンピューターやネットワーク上の一連のフォルダー、あるいはジオデータベース接続を特定します。
詳細については、後述する「インデックス構築オプションの確認と設定」をご参照ください。
検索インデックスの更新と管理
新しいデータセットの作成、既存のデータセットの変更や置換などは定期的に行われるため、検索インデックスが内容の最新状態を反映しなくなる可能性があります。
[検索オプション] ダイアログ ボックスを使用して、インデックスを再構築する頻度を制御したり、必要に応じて作り直したりすることができます。変更の多いワークスペース フォルダーやジオデータベースを検索する場合に便利です。
詳細については、後述する「インデックス構築オプションの確認と設定」をご参照ください。
アイテムの検索
アイテムを検索するには、[検索] ウィンドウで次のように操作します。
- [検索] ウィンドウ ボタン
 をクリックするか、メイン メニューで [ウィンドウ] > [検索] の順にクリックして、[検索] ウィンドウを開きます。
をクリックするか、メイン メニューで [ウィンドウ] > [検索] の順にクリックして、[検索] ウィンドウを開きます。 - [検索] ウィンドウが表示され、GIS アイテムの検索や結果の確認ができるようになります。
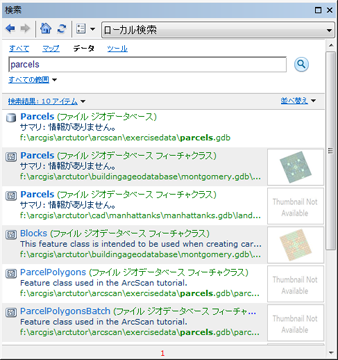
検索結果の確認と操作
検索結果は [結果] ウィンドウに表示されます。それぞれの検索結果に対して、さまざまな操作を実行できます。
- 検索結果のアイテム名をクリックすると、そのアイテムが開きます。たとえば、マップ ドキュメント名をクリックすると、ドキュメントが ArcMap で開きます。データセット名をクリックすると、データセットが新規レイヤーとして ArcMap に追加されます。ジオプロセシング ツールをクリックすると、ツールが開いて実行できるようになります。
- 各結果のアイテム名を右クリックすると、そのアイテムに対するその他の操作が表示されます。
- 検索結果の名前の上にポインターを置くと、ポップアップ ウィンドウにそのアイテムの説明が表示されます。このオプションは、デフォルトでは無効に設定されていることに注意してください。有効にするには、[検索] ウィンドウの [検索オプション] ボタン
 を使用します。
を使用します。 - 結果のスニペット (各アイテム名の下にある短いフレーズ) をクリックすると、アイテムの説明が開きます。アイテム説明は、アイテムの情報を確認するだけでなく、メモを取ったり、説明を更新したりするのにも便利です。たとえば、特定のタスクをサポートするために最適なデータセットが見つかったとします。説明の中に、そのことをメモとして記録することができます。
- パス (リンク) をクリックして、見つかったアイテムを表示する カタログ ウィンドウに移動します。たとえば、適切なジオプロセシング ツールが見つかった場合は、そのリンクをクリックして、ツールがどのツールボックスに含まれているかを確認することができます。
- サムネイルをクリックして、アイテムのサムネイルを作成または更新します。
結果の並べ替えとグループ化
デフォルトでは、検索結果は関連順に並んでいます。並べ替えの順序を変更するには、[並べ替え] リンクをクリックし別のフィールドを選択して、検索結果を並べ替えます。必要に応じて、昇順または降順に並べ替えることもできます。
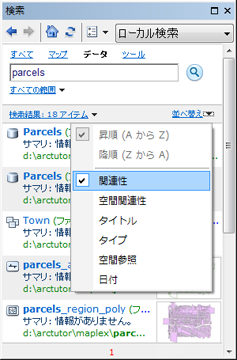
また、検索結果は、必要に応じて、データ タイプ別にグループ化されます。[検索結果] のリンクをクリックして、結果のグループを表示します。以下に示すように、タイプ別の結果の分類をすぐに表示できます。
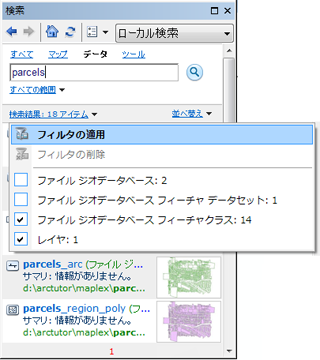
対象とするタイプを確認し、[フィルターの適用] をクリックして、検索結果を絞り込み、該当する結果のサブセットのみを表示します。前の検索結果に戻るには、[検索] ツールバーの [フィルターの削除] または [戻る] ボタンをクリックします。
マップベースの空間検索
空間検索はマップに関連付けられています。言いかえると、検索結果はマップ上の現在の表示範囲に限られます。マップをズームまたは画面移動すると、検索結果が更新され、現在の表示範囲内または現在の表示範囲に重なっているデータが表示されます。この動作は、Google マップでレストランやその他のランドマークを検索するときと似ています。Google マップをズームまたは画面移動すると、自動的に現在の表示範囲内の結果に更新されます。
デフォルトでは、マップの現在の表示範囲を無視したすべての範囲でデータが検索されます。言いかえると、マップベースの空間検索はデフォルトではオフになっています。空間検索を有効にするには、[すべての範囲] をクリックし、[現在の範囲内] または [現在の範囲内または重なっている範囲] のいずれかのオプションを選択します。2 つのオプションのいずれかを選択して、マップを画面移動またはズームすると、[検索] ウィンドウにマップの現在の範囲に該当する結果が自動的に表示されます。[すべての範囲] オプションを選択すれば、空間検索フィルターをいつでもオフにできます。
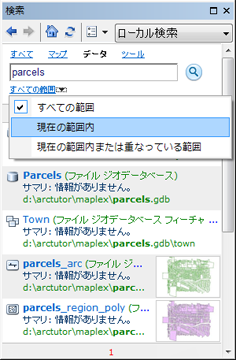
テキストベースの空間検索
上記のセクションで説明したように、マップベースの空間検索は、マップの地理的範囲を把握している場合に便利です。しかし、地理上の名前しかわからず、ソフトウェアに地理的範囲を算出させたい場合もあります。このような場合、テキストベースの空間検索を使用すると、地理上の名前に基づいて該当データを特定します。
テキストベースの空間検索の例としては以下があります。
Parcel data in Redlands, CA
Data near Paris, France
ArcGIS 検索では、キーワードの「in」と「near」に特別な意味があります。検索文字列で明確な地理上の名前の後にこれらのキーワードを付けると、地理データに基づいて空間検索が自動的に適用され、該当結果がその地理的範囲内で検索されます。名前に複数の地理的位置がある場合、以下に示したドロップダウン リストから該当する 1 つを選択できます。
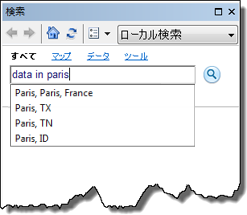
必要に応じて、特定の地理的位置にマップをズームできます。このオプションはデフォルトではオフになっていますが、[検索オプション] ウィンドウの [一般] タブで有効にできます。
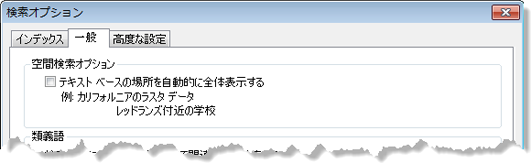
マップ縮尺と空間検索
データセットはある特定の縮尺レベルでのみ適切にレンダリングできます。大きすぎるマップまたは小さすぎるマップを表示しようとすると不適切になります。空間検索は現在のマップ範囲に関連付けられているため、現在の表示範囲に基づいて該当する検索結果を返す際には、マップ縮尺が重要な要素となります。たとえば、グローバル スケールでマップを操作すると、小さな都市や地域に該当するデータは不適切となり、検索結果に表示されません。デフォルトでは、縮尺ベースの空間フィルターはオフになっています。オンにするには、以下に示すように [検索オプション] ボタン  のドロップダウン メニューを使用します。
のドロップダウン メニューを使用します。
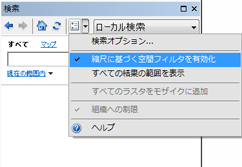
シノニムを使用した検索
シノニムとは、特定のコンテキストの中でほぼ同じ意味を持つ単語のグループのことです。単語を検索するときに、同じ意味または似た意味を持つ単語を含む結果を取得できます。
たとえば、「ルート」という単語を検索する場合、「道路」、「ストリート」、「鉄道」、「水路」、「空路」に関連する結果を検索するようにもできます。シノニムを検索するには、検索語に「$」という接頭語を付けます。
例:
「ルート」を検索すると、9 つの結果が得られます。
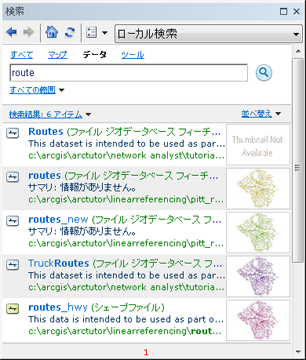
「ルート」を検索すると、46 の結果が得られます。
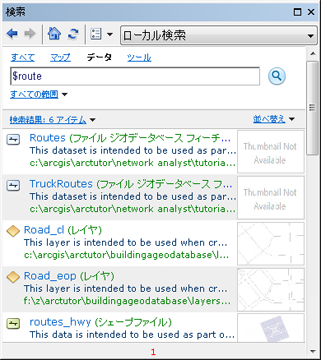
ユーザー定義のシノニム
デフォルトでサポートされているシノニムは一般的な用語であり、GIS 固有の用語と連携して機能するように設計されているわけではありません。用語をカスタマイズするには、組織固有の GIS 用語を定義して、それをユーザー プロファイルに置きます。
以下の手順を使用してカスタム シノニムを作成し、デスクトップ検索で使用します。
- \ESRI\Desktop10.3\ArcCatalog\SearchIndex\Synonyms\UserDefined にあるユーザー プロファイル ディレクトリに移動します。
- UserDefinedSynonyms.xml ファイルを編集して、独自のユーザー定義シノニムを追加します。*.xml ファイルのコメントに従って、シノニムを定義します。
- ファイルを保存します。
- [検索] ウィンドウで、「$」接頭辞を使用してカスタム シノニムを検索します。
便利な検索のヒント
ArcGIS の検索を使用するときは、次のことを考慮すると役に立ちます。
- 検索カテゴリ ([すべて]、[マップ]、[データ]、[ツール]、[画像]) を使用して、検索結果を絞り込みます。
- アイテムを文書化するときはタグを使用します。タグは検索に非常に役立つ場合があります。
- 検索時にワイルドカード (*) を使用します。語句の一部に続けて「*」を入力すると、検索が容易になります。たとえば、「land base」や「land use」を検索するときには「land*」と入力します。
- 検索対象にするフォルダー、ジオデータベース、サーバーを把握しておくことをお勧めします。使用しているコンピューターで ArcGIS の検索プロパティを設定する手順については、後述のセクションをご参照ください。
- 検索結果を確認する際に、アイテムの説明を編集しておくと、多くの場合役に立ちます。スニペットをクリックすると、検索結果に [アイテム説明] が表示されます。検索操作の一部としてこの説明を編集することができます。詳細については、「[カタログ] ウィンドウのアイテムの文書化」をご参照ください。
- [検索] ウィンドウには、その他にも役立つヒントがあります。詳細については、[検索] ウィンドウの [ヘルプ] をクリックしてください。
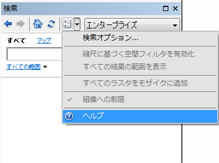
検索対象の特定
ArcGIS の検索では、検索対象を特定するための重要な手順がいくつかあります。ここではその手順について説明します。
- ローカル検索の実行 - メイン メニューで、ローカル検索とエンタープライズ検索のどちらを実行するかを指定することができます。[ローカル検索] を選択すると、カタログ ウィンドウに設定済みのコンピューター、フォルダー接続、SDE 接続を検索することになります。
- エンタープライズ検索の実行 - [エンタープライズ] を選択すると、ArcGIS for Server を使用して公開されているサーチ サービスを使用して、エンタープライズ全体の検索が実行されます。サーチ サービスは、[検索オプション] ダイアログ ボックスから追加できます。
ArcGIS Online 検索の実行 - [ArcGIS Online] を選択すると、ArcGIS Online のコンテンツを検索できます。デスクトップから ArcGIS Online にログインするには、[ファイル] > [サイン イン] の順にクリックします。
組織のメンバーとしてログインしている場合、デフォルトの検索結果には、組織内で利用できるアイテムのみが含まれます。組織の管理者が ArcGIS Online から一般に利用できるアイテムの検索を許可している場合、それらを検索結果に含めるには、以下に示すように [検索オプション] ボタン
 のドロップダウン メニューを使用します。
のドロップダウン メニューを使用します。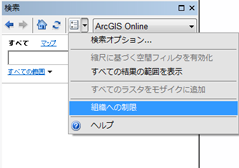
インデックス構築オプションの確認と設定
検索プロパティは、[検索オプション] ダイアログ ボックスで管理できます。
検索インデックスの構築は、検索結果を迅速で正確なものにするために重要です。デフォルト設定を使用すると、通常はほとんどのユーザーに対して適切に機能します。しかし、このダイアログ ボックスを使用すると、特定の設定を変更することができます。たとえば、以下のような場合です。
- インデックスを構築するフォルダーやデータベース接続を特定する場合
- 新しいアイテムについて検索インデックスを更新する頻度を設定する場合
- アイテムのインデックスを作り直す頻度を指定する場合
- インデックスの構築時にサムネイルを作成する場合 (このオプションはデフォルトではオフです)。
- インデックスを並列処理で構築するために使用するインデクサーの数を定義する場合
即時インデックス構築を手動で制御して、ArcGIS コンテンツの更新、一時停止、インデックスの再構築を行うこともできます。
[検索] ウィンドウの [検索オプション] ボタンをクリックして、[検索オプション] ダイアログ ボックスを開きます。
[検索オプション] ダイアログ ボックスでは、検索用のインデックスを構築するフォルダーや他のデータベース接続の確認および設定が可能です。現在の接続は [フォルダーおよびサーバー接続の登録] ボックスで確認できます。[追加] ボタンと [削除] ボタンを使用して、この接続リストを管理してください。これは、多数のワークスペース フォルダー、ジオデータベース、ツールボックス、およびその他のリソースへの接続を確立するために使用します。
ArcGIS 検索で管理できる接続のリストを次に示します。
- フォルダー接続
 - 接続が確立されている任意の追加ワークスペース フォルダーです。フォルダーの内容は、各フォルダーの下に一覧表示されます。
- 接続が確立されている任意の追加ワークスペース フォルダーです。フォルダーの内容は、各フォルダーの下に一覧表示されます。 - パーソナル ジオデータベース
 - ファイル ジオデータベース内のデータセットの管理に使用します。
- ファイル ジオデータベース内のデータセットの管理に使用します。 - ツールボックス
 - このノードは、ジオプロセシング ツールの整理やアクセスに使用します。
- このノードは、ジオプロセシング ツールの整理やアクセスに使用します。 - Interoperability Connections
 - オプションである Data Interoperability エクステンション製品の多数の特別なデータ形式にアクセスするために使用します。Safe Software の FME 製品にアクセスして、GIS データの相互運用性を確保するために使用します。
- オプションである Data Interoperability エクステンション製品の多数の特別なデータ形式にアクセスするために使用します。Safe Software の FME 製品にアクセスして、GIS データの相互運用性を確保するために使用します。 - データベース サーバー接続
 - SQL Server Express に格納され管理されているジオデータベースに、管理者として接続するために使用します。
- SQL Server Express に格納され管理されているジオデータベースに、管理者として接続するために使用します。 - データベース接続
 - データベースとエンタープライズ ジオデータベースに接続するために使用します。
- データベースとエンタープライズ ジオデータベースに接続するために使用します。
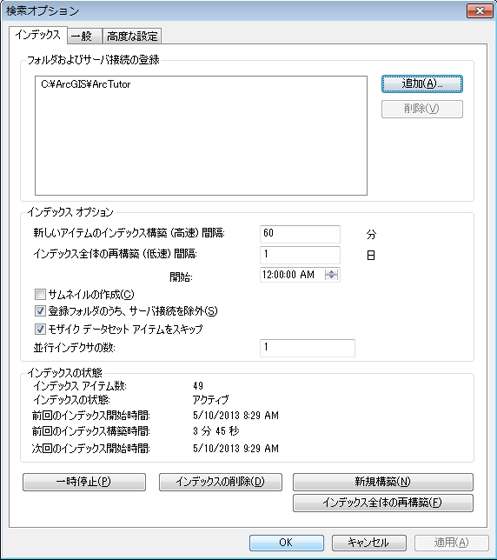
インデックスの構築時に自動的にサムネイルを作成したい場合は、サムネイルを作成するオプションをクリックします。このオプションをオンにすると、インデックス構築の速度がかなり低下するので注意してください。インデックスの構築時に作成されたサムネイルは一時的なものであるため、[検索結果] ウィンドウでのみ使用されます。インデックスを削除すると、サムネイルも削除されます。これらのサムネイルは、アイテム説明またはアイテムのメタデータの一部としては保存されません。サムネイルは、アイテムの文書化の一部として作成することをお勧めします。詳細については、「[カタログ] ウィンドウのアイテムの文書化」をご参照ください。
デフォルトで使用されるインデックスは 1 つのみです。インデックスを並列処理で構築すると、特に大量のデータを操作するときのインデックスの生成が高速化されます。並列処理は、登録されているフォルダーの数に基づいてインデクサーを割り当てます。インデクサーの数が、登録されているフォルダーの数より多い場合、並列処理はインデクサーをサブフォルダーに割り当てます。
以下は、インデクサーの数を設定するときのヒントです。
- データをフォルダーおよびサブフォルダーに管理することをお勧めします。すべてのデータを 1 つのフォルダーに格納すると、並列処理のメリットを活かすことができません。
- インデクサーの数は、フォルダー (サブフォルダーを含む) の数より少なくする必要があります。たとえば、データが 2 つのフォルダーに格納されている場合、システムは 2 つのインデクサーのみを使用します。
- 遅いディスクまたは遅いネットワーク上に格納されているデータのインデックスを構築する場合、インデクサーの数をクライアントの CPU の数と等しくすることをお勧めします。これにより、最高のパフォーマンスを得られる可能性があります。できる限り、インデクサーの数が CPU の数を超えないようにしてください。
- フォルダー接続
- [一般] タブで、空間検索オプションを設定し、組み込みおよびユーザー定義のシノニムを有効にできます。
![[一般] タブ [一般] タブ](GUID-421C3446-B6BE-4A00-8066-946965EC868F-web.png)
- [高度な設定] タブの [エンタープライズ サーチ サービスの登録] ボックスで、サーチ サービスの確認と設定ができます。[追加] ボタンと [削除] ボタンを使用して、サーチ サービスの接続リストを管理してください。
![[詳細] タブ [詳細] タブ](GUID-6DF8F6BE-84B9-4999-963E-2A465A842C9F-web.png)