Advanced のライセンスで利用可能。
この演習では、仮想的な地図製作のワークフローを扱います。ジオプロセシング ツールは、通常は手作業で実行する作業を自動化するために使用されます。ジオプロセシング ツールを使用して、選択したフィーチャクラスにリプレゼンテーションを追加したり、道路フィーチャのライン キャップの種類を設定したり、道路や河川にコントロール ポイントを追加して破線パターンを制御したり、建物を道路に沿って整列させたり、橋やトンネルを作成したり、フィーチャが表示上近接しすぎている場所を判断したりできます。この演習では、[カートグラフィ] ツールボックス にあるジオプロセシング ツールを使用します。
ジオプロセシング ツールを使用する
- ArcCatalog を起動して、Exercise_5 フォルダーに移動します。
- ジオプロセシング ツールを使用するには、フィーチャクラスのレイヤー ファイルを作成する必要があります。各フィーチャクラスを右クリックし、[レイヤー作成] をクリックします。レイヤー ファイルのデフォルトの名前と場所をそのまま使用します。
- BuildingP (TopographicMap フィーチャ データセット内)
- HydroL (Hydrography フィーチャ データセット内)
- RoadL (TopographicMap フィーチャ データセット内)
- RailroadL (TopographicMap フィーチャ データセット内)
- ジオプロセシング ツールを使用するには、フィーチャクラスのレイヤー ファイルを作成する必要があります。各フィーチャクラスを右クリックし、[レイヤー作成] をクリックします。レイヤー ファイルのデフォルトの名前と場所をそのまま使用します。
- [ジオプロセシング] > [環境] の順にクリックして、ジオプロセシング ツールを使用するときに役立つ設定を行います。これらの設定では、データの処理方法と結果の保存場所が制御されます。
- [カートグラフィ] セクションを展開します。
- [カートグラフィの座標系] パラメーターで [入力データと同様] を選択します。
- [基準縮尺] パラメーターに「24000」と入力します。
- [ワークスペース] セクションを展開します。
- [現在のワークスペース] に値を設定するために、Exercise_5 を格納した場所に移動して、Representations_5 ジオデータベース内の TopographicMap フィーチャ データセットを選択します。これは、ジオプロセシング ツールの出力結果を格納するデフォルトの場所として使用されます。
- [OK] をクリックして、[環境設定] ダイアログ ボックスを閉じます。
シンボルを強化するジオプロセシング ツール
まず、[ライン キャップの計算 (Calculate Line Caps)] ツールを使用して一部の道路のライン キャップを変更します。
- [ジオプロセシング] > [ツールの検索] の順にクリックして、[ライン キャップの計算 (Calculate Line Caps)] ツールを検索して開きます。
- [リプレゼンテーションを持つ入力フィーチャ] パラメーターで、RoadL レイヤー.lyr を選択します。
- [キャップの種類] パラメーターで、[BUTT] を選択します。
- [ダングル オプション] パラメーターで [TRUE_DANGLE] を選択します。
![[ライン キャップの計算 (Calculate Line Caps)] ツール [ライン キャップの計算 (Calculate Line Caps)] ツール](GUID-9EB6AE2A-D16C-4CC8-9631-E14567074E2A-web.png)
- [OK] をクリックしてツールを実行します。
次に、道路と河川のレイヤーにコントロール ポイントを追加します。ライン フィーチャが急カーブを描いている場合、リプレゼンテーション コントロール ポイントを追加して、そのポイントでリプレゼンテーション シンボルが特定の振舞いをするようにして、フィーチャを適切にシンボル表示できます。これは、例えば破線のような繰り返しパターンを持つジオメトリック エフェクトおよびマーカー配置スタイルと組み合わせて使用されます。
[角度でリプレゼンテーション コントロール ポイントを設定] ジオプロセシング ツールを 2 回、最初は RoadL に、次は HydroL に対して使用します。
- [ジオプロセシング] > [ツールの検索] の順にクリックして、[角度でリプレゼンテーション コントロール ポイントを設定] ツールを検索して開きます。
- [リプレゼンテーションを持つ入力フィーチャ] パラメーターで、RoadL レイヤー.lyr を選択します。
- [最大角 (度)] パラメーターに「135」と入力します。
![[最大角 (度)] パラメーターを 135 に設定します。 [最大角 (度)] パラメーターを 135 に設定します。](GUID-A673A3AB-9E8A-4919-BCA6-BCC25DE65DDF-web.png)
- [OK] をクリックしてツールを実行します。
- HydroL レイヤーに対して、[最大角 (度)] パラメーターの値を同じ「135」に設定して、[角度でリプレゼンテーション コントロール ポイントを設定] ツールを再び実行します。
- 次に、マップ上のすべての建物を近くの道路に沿って整列させます。[ストロークまたは塗りつぶしにマーカーを配置 (Align Marker To Stroke Or Fill)] ツールは、ライン フィーチャまたは塗りつぶしフィーチャ リプレゼンテーションから一定距離内にあるポイント フィーチャ リプレゼンテーションを選択して、ラインの角度に合わせて各ポイントを回転します。このツールは 2 回実行します。最初は、BuildingP レイヤーと RoadL レイヤーに対して、次に BuildingP レイヤーと HydroL レイヤーに対して実行します。
- [ジオプロセシング] > [ツールの検索] の順にクリックして、[ストロークまたは塗りつぶしにマーカーを配置 (Align Marker To Stroke Or Fill)] ツールを検索して開きます。
- [マーカー リプレゼンテーションを持つ入力フィーチャ] パラメーターで BuildingP レイヤー.lyr を選択し、[ストロークまたは塗りつぶしリプレゼンテーションを持つ入力フィーチャ] パラメーターで RoadL レイヤー.lyr を選択します。
- [検索距離] に「5」と入力します。計測単位が [ポイント] に設定されていることを確認し、オプションの [マーカーの方向] パラメーターに [PERPENDICULAR] が設定されていることを確認します。
- [OK] をクリックしてツールを実行します。
![[ストロークまたは塗りつぶしにマーカーを配置 (Align Marker To Stroke Or Fill)] ツール [ストロークまたは塗りつぶしにマーカーを配置 (Align Marker To Stroke Or Fill)] ツール](GUID-BCCF8FEC-84F5-418B-83BD-6B80E43F872C-web.png)
- HydroL レイヤー.lyr を使用して同じステップを繰り返し、BuildingP レイヤー.lyr のフィーチャを整列させます。
複雑なフィーチャを処理するジオプロセシング ツール
橋とトンネルの位置についての情報はあっても、データがないという状況で、シンボルを作成します。フィーチャクラスのフィールドから、道路が河川を横切っており、道路と鉄道が立体交差していることがわかっています。この情報からわかることは、2 つのフィーチャが交差する場所で、一方のフィーチャがもう一方のフィーチャの上を横切っていることです。ここでは、この情報を使用してマップ上に橋とトンネルのシンボルを作成します。
このような複雑な作業には、[オーバーパスの作成 (Create Overpass)] ジオプロセシング ツールを使用します。このツールにはかなりの数のパラメーターがあり、注意してすべてのパラメーターに値を入力する必要があります。このツールは、フィーチャの立体交差をシンボル表示するのに役立ちます。マスクを使用して一方のフィーチャを非表示にし、新しいライン フィーチャクラスを使用して橋またはトンネルのシンボルを表示します。
- [オーバーパスの作成 (Create Overpass)] ツールを開きます。
- [リプレゼンテーションを持つ入力フィーチャ (上部)] パラメーターで RoadL レイヤー.lyr を選択し、[リプレゼンテーションを持つ入力フィーチャ (下部)] パラメーターで HydroL レイヤー.lyr を選択します。
- [横の余白] に「2」、[縦の余白] に「1」と入力し、計測単位のドロップダウン リストから [ポイント] を選択します。
- 次に、[出力オーバーパス フィーチャクラス] でマスク フィーチャクラスを指定し、[出力マスク リレーションシップ クラス] でマスク リレーションシップ クラスを指定します。出力するフィーチャクラスの名前として「Over_FC」と入力し、リレーションシップ クラスの名前として「Over_RC」と入力します。
- [SQL] ボタン
![[SQL] ボタン [SQL] ボタン](GUID-D3D3C6FF-C558-4080-BC46-3190D0C30FFC-web.png) をクリックし、[検索条件設定] ダイアログ ボックスを開きます。
をクリックし、[検索条件設定] ダイアログ ボックスを開きます。
- SQL 式を選択して入力し、演算子と値を指定します。SQL 式を指定しないと、フィーチャクラスのすべてのフィーチャが処理されます。たとえば、ツールの処理データを少なくするために、細かい選択が必要な属性フィールドがデータにない場合や、道路と河川が交差するすべての場所に橋を架ける場合、この演習では、フィールドで交差する場所を確認できます。[検索条件設定] ダイアログ ボックスで、「"BridgeCategory" = 1」というクエリを入力します。
- [OK] をクリックして [検索条件設定] ダイアログ ボックスを閉じます。
- [出力装飾フィーチャクラス] テキスト ボックスに、「Bridge_FC」と入力します。
- [ウィングの種類] で [ANGLED] を選択します。
- [ウィングの長さ] パラメーターで「1」と入力し、[ポイント] を選択します。
ダイアログ ボックスの表示は下図のようになるはずです。
![[オーバーパスの作成 (Create Overpass)] ダイアログ ボックスが図のように設定されているか確認します。 [オーバーパスの作成 (Create Overpass)] ダイアログ ボックスが図のように設定されているか確認します。](GUID-7655DEF2-C30B-466D-A599-3A4BC2A249A2-web.png)
- [OK] をクリックしてツールを実行します。
ツールの実行が終了すると、新しいフィーチャクラス (2 つ) とリレーションシップ クラスが作成され、マップ上に橋が表示されます。マスクは、リレーションシップ クラスを使用して RoadL に関連付けられます。
- 今度は、鉄道が道路の下を横切ることがわかっている場所にアンダーパスを作成します。処理はオーバーパスの場合とほぼ同じです。いくつかある小さな違いについては、該当箇所で指摘します。[アンダーパスの作成 (Create Underpass)] ツールを開きます。
- [リプレゼンテーションを持つ入力フィーチャ (上部)] パラメーターで RoadL レイヤー.lyr を選択し、[リプレゼンテーションを持つ入力フィーチャ (下部)] パラメーターで RailroadL レイヤー.lyr を選択します。
- [横の余白] に「2」、[縦の余白] に「1」と入力し、どちらも計測単位として [ポイント] を選択します。
- [出力アンダーパス フィーチャクラス] に「Under_FC」と入力し、[出力マスク リレーションシップ クラス] に「Under_RC」と入力します。
- [条件式] パラメーターに「"RelationshipToSurface" = 3」と入力します。
- [出力装飾フィーチャクラス] パラメーターに、「Tunnel_FC」と入力します。
- [ウィングの種類] で [PARALLEL] を選択します。
- [ウィングの長さ] パラメーターに「1」と入力し、計測単位として [ポイント] を選択します。
これで、すべてのパラメーター値を設定しました。ダイアログ ボックスは下図のようになっているはずです。
![[アンダーパスの作成 (Create Underpass)] ダイアログ ボックスのパラメーター値が例と同じか確認します。 [アンダーパスの作成 (Create Underpass)] ダイアログ ボックスのパラメーター値が例と同じか確認します。](GUID-0BCC1CA6-CAAB-4260-8A79-DF2E0C685E83-web.png)
- [OK] をクリックしてツールを実行します。
シンボル表現の競合を検出するジオプロセシング ツール
データに対して一連のジオプロセシング ツールを実行しおえたので、最後のステップでは、シンボル表示したデータに重なる部分がないか確認します。[シンボル表現の競合を検出 (Detect Graphic Conflict)] ツールを使用すると、このような重なる部分を視覚的に特定できるポリゴン フィーチャクラスを作成できます。このツールを使用して、表示上、建物が重なっているエリアを特定します。
- [入力レイヤー] パラメーターと [競合レイヤー] パラメーターの両方に、BuildingP レイヤー.lyr を指定します。
[出力フィーチャクラス] パラメーターには自動的に値が設定されます。
- [出力フィーチャクラス] で、データのある場所を選択して、フィーチャクラス名として「BuildingP_DGC」と入力します。
- [競合距離] パラメーターに「5」と入力し、ドロップダウン リストから [ポイント] を選択します。
- [接続ライン許容値] パラメーターに「0」と入力し、ドロップダウン リストから [ポイント] を選択します。
ダイアログ ボックスは次のようになっているはずです。
![[シンボル表現の競合を検出 (Detect Graphic Conflict)] ツールのパラメーター値が例と同じか確認します。 [シンボル表現の競合を検出 (Detect Graphic Conflict)] ツールのパラメーター値が例と同じか確認します。](GUID-C4BFDDE9-BB32-48E1-8FC8-6E374E85A87C-web.png)
- [OK] をクリックしてツールを実行します。
処理が完了すると、この演習の最初にジオプロセシング環境で設定した基準縮尺で 5 ポイント以内の位置に、シンボル表示した建物フィーチャが近接している場所を示すポリゴン フィーチャクラスが作成されます。このツールで [競合距離] を「0」に設定すると、基準縮尺で表示上シンボルが重なりあうフィーチャが検出されます。
- ArcCatalog を終了します。
マスキング リレーションシップの確立
- ArcMap を起動します。
- Exercise_5.mxd を開きます。
- TopographicMap フィーチャ データセットからマップに以下のフィーチャクラスを追加します。
- Over_FC
- Under_FC
- Bridge_FC
- Tunnel_FC
- BuildingP_DGC
- Bridge_FC と Tunnel_FC の両方について、シンボルを幅 1 ポイントの黒い実線に設定します。
- HydroL_Rep レイヤーの [レイヤー プロパティ] ダイアログ ボックスを開きます。
- [シンボル] タブで、[レイヤー オプション] ボタン
![[レイヤー オプション] ボタン [レイヤー オプション] ボタン](GUID-F34E3BDA-FF5B-424B-890D-62BFCF96D8A6-web.gif) をクリックし、[マスキング] をクリックします。
をクリックし、[マスキング] をクリックします。
- Over_FC のチェックボックスをオンにします。
![[マスキング] ダイアログ ボックスで Over_FC をオンにします。 [マスキング] ダイアログ ボックスで Over_FC をオンにします。](GUID-8274371C-A834-4B10-A6BD-0384F30DCE75-web.png)
- [OK] をクリックして [マスキング] ダイアログ ボックスを閉じ、[レイヤー プロパティ] ダイアログ ボックスも閉じます。
- RailroadL_Rep をクリックし、[レイヤー プロパティ] ダイアログ ボックスを開きます。
- [レイヤー オプション] ボタン
![[レイヤー オプション] ボタン [レイヤー オプション] ボタン](GUID-F34E3BDA-FF5B-424B-890D-62BFCF96D8A6-web.gif) をクリックして、[マスキング] をクリックします。
をクリックして、[マスキング] をクリックします。
- Under_FC のチェックボックスをオンにします。
- [OK] をクリックして [マスキング] ダイアログ ボックスを閉じ、[レイヤー プロパティ] ダイアログ ボックスも閉じます。
- [コンテンツ] ウィンドウで Over_FC レイヤーと Under_FC レイヤーの表示をオフにします。
ArcMap での結果の表示
演習 1 を開始したとき、マップは下図のようになっていました。
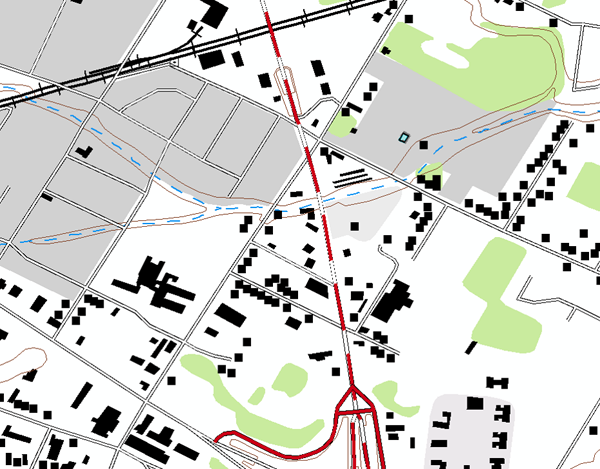
橋がなく、建物は道路に沿って整列しておらず、道路の破線パターンのシンボルは完成していませんでした。
ジオプロセシング ツールを実行した結果、マップは下図のようになりました。
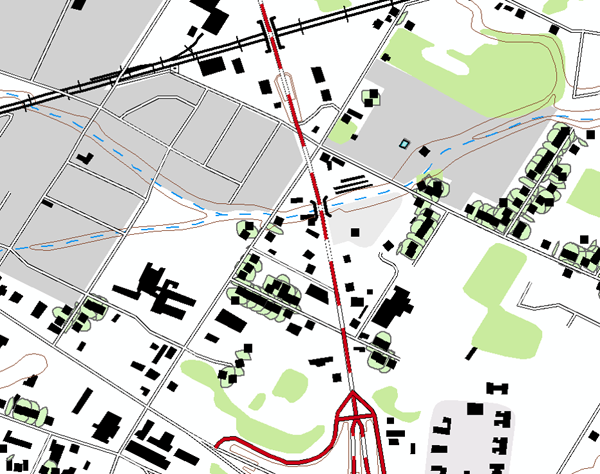
- [ブックマーク] > [5) Geoprocessing Results] の順にクリックします。
道路の破線パターンが調整されています。これは、[角度でリプレゼンテーション コントロール ポイントを設定] ジオプロセシング ツールを実行した結果です。建物ポイントが道路に沿って整列しています。これは、[ストロークまたは塗りつぶしにマーカーを配置 (Align Marker To Stroke Or Fill)] ジオプロセシング ツールを実行した結果です。道路と河川が交差する場所には橋シンボルが追加され、河川シンボルがマスクされています。道路と鉄道が交差する場所にはトンネル シンボルが追加され、鉄道シンボルがマスクされています。これは、[オーバーパスの作成 (Create Overpass)] ジオプロセシング ツールを実行した結果です。最後に、BuildingP_DGC のポリゴンは、建物ポイントが近すぎるエリアを示しています。
おめでとうございます。これで演習 5 は完了です。
この演習で作成したものと達成したことは以下のとおりです。
- [ライン キャップの計算 (Calculate Line Caps)] ジオプロセシング ツールを使用しました。
- [角度でリプレゼンテーション コントロール ポイントを設定] ジオプロセシング ツールを使用しました。
- [ストロークまたは塗りつぶしにマーカーを配置 (Align Marker To Stroke Or Fill)] ジオプロセシング ツールを使用しました。
- [オーバーパスの作成 (Create Overpass)] ジオプロセシング ツールを使用しました。
- [アンダーパスの作成 (Create Underpass)] ジオプロセシング ツールを使用しました。
- [シンボル表現の競合を検出 (Detect Graphic Conflict)] ツールを使用しました。
- ArcMap でフィーチャレベルのマスキングを使用しました。