ツール ダイアログ ボックスを開く
ツールを検索してそのダイアログ ボックスを開く基本的な手順は、「ツールの実行の概要」で説明しています。
ツール パラメーターの入力
ツール パラメーターは単純なテキスト文字列または数値で、ユーザーが希望する処理をツールに伝えるものです。ツール ダイアログ ボックスには多数のパラメーターがあり、各パラメーターには独自の UI (ユーザー インターフェイス) コントロールがあります。最も一般的なパラメーターはフィーチャクラスで、そのコントロールは、以下に示すように、ユーザーがフィーチャクラスのパスを入力できるテキスト ボックスと、ディスクからフィーチャクラスを選択できる参照ボタン ( ) で構成されています。テキスト ボックスは、通常は使用可能なレイヤーとテーブル ビューのドロップダウン リストになっており、そこから選択することができます。データをパラメーターにドラッグすることもできます。
) で構成されています。テキスト ボックスは、通常は使用可能なレイヤーとテーブル ビューのドロップダウン リストになっており、そこから選択することができます。データをパラメーターにドラッグすることもできます。
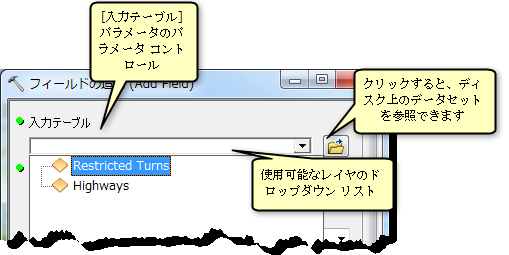
ほとんどの場合、データセット コントロールの参照ダイアログ ボックスとドロップダウン リストには、有効な選択項目のみが表示されます。たとえば、ポイント フィーチャクラスが入力として期待されるパラメーターでは、ポイント フィーチャクラスとポイント フィーチャクラスに基づくレイヤーのみが選択項目として表示されます。
他の一般的なパラメーターには、あらかじめ設定され、ドロップダウン リストから選択するテキスト文字列 (キーワードと呼ばれます) や、ブール型 (True または False) パラメーターに使用される簡単なチェックボックスがあります。以下に、パラメーター コントロールの例をいくつか示します。
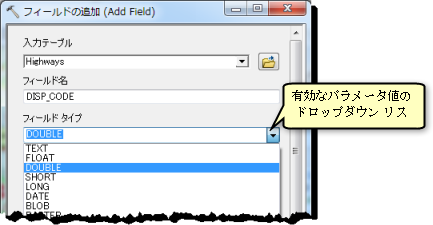

ドロップダウン リストに似た形でパラメーターがグループ化されているツールもあります。このパラメーター グループを表示するには、次に示すように下向き矢印をクリックします。
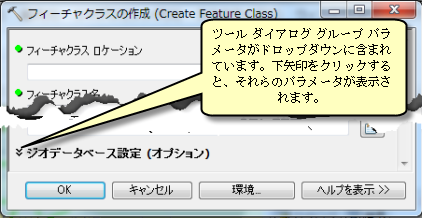
オプションのパラメーターには、ツールによって計算され、設定されたデフォルト値があります。何もしないでデフォルト値をそのまま使用することも、新しい値を入力することもできます。
さらに複雑な UI コントロールを備えたパラメーターもあります。遭遇する可能性が高いものの 1 つは複数値パラメーター コントロールで、フィーチャクラスのリストや数値のリストなど、項目のリストを入力することができます。
ツールによるパラメーター値の整合チェック
パラメーター コントロールを入力すると、ツールによって入力の整合性がチェックされ、パラメーター コントロールの左側に表示されるステータス アイコンで結果がフィードバックされます。値が指定されていない必須パラメーターには、左側に緑色の丸が付きます。無効な値には赤の X 印が付き、警告は黄色の三角で示されます。

パラメーターのアイコンをクリックすると、エラーや警告の番号を示した情報ダイアログ ボックスが表示されます。番号をクリックすると、問題の詳しい説明や、問題を修正するための提案などが表示されます。
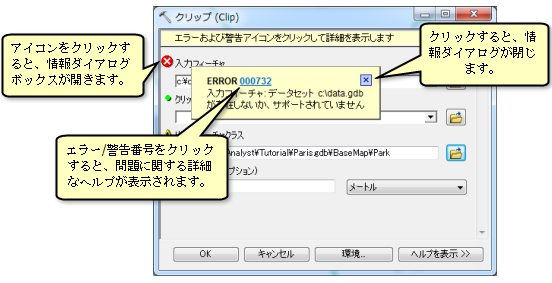
オプションのパラメーターにステータス アイコンは付きません。
レイヤーとテーブル ビューの使用
ArcMap でツールを実行する場合は、ArcMap の [コンテンツ] ウィンドウ内のすべてのレイヤーとテーブルの情報がツールにわかっているため、ArcMap のレイヤーやテーブルをデータセットの代わりに使用することができます。レイヤーとテーブルのフィーチャと行が選択されている場合は、これらの選択されているフィーチャと行のみがツールで処理されます。
出力パラメーターのないツール
多くのジオプロセシング ツールはデータセットを入力として受け取り、新しいデータセットを出力として生成するため、ほとんどのツール ダイアログ ボックスでは出力データセットを書き込む場所を指定するよう要求されます。一方で、出力データセットに使用するパラメーターがないにもかかわらず、出力データセットを生成するツールもあります。
ヘルプの表示
[ヘルプを表示] ボタンを使用すると、ツール ダイアログ ボックスのサイド パネル ヘルプが表示され、ツールや各パラメーターの簡単な説明が示されます。さらに詳細なヘルプを表示するには、以下に示すように、[ヘルプを表示 >>] ボタンをクリックしてサイド パネル ヘルプを表示してから、[ツール ヘルプ] ボタンをクリックします。ツールのリファレンス ページが表示されます。
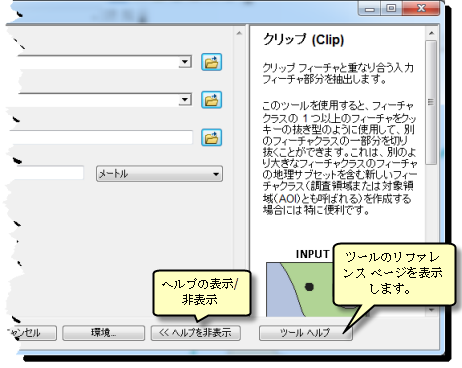
サイド パネル ヘルプが開いているときに個々のパラメーター コントロールをクリックすると、次に示すように、そのパラメーターに関するヘルプが表示されます。元のヘルプ表示に戻るには、ダイアログ ボックス内で、現在ヘルプが表示されているパラメーター コントロール以外の場所をクリックします。
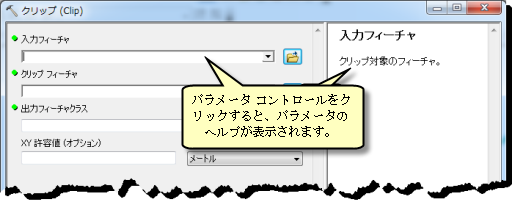
バックグラウンド処理と結果ウィンドウ
すべてのパラメーターを正しく入力した後は、[OK] ボタンをクリックしてツールを実行します。
ツールはバックグラウンドで実行されます。つまり、ツールの実行中も ArcMap (あるいは ArcGlobe など他のアプリケーション) の操作を継続することができます。ドキュメントの下部にあるプログレス バーに、現在実行中のツールの名前が表示されます。ツールが終了すると、システム トレイにポップアップで通知が表示されます。

結果ウィンドウでツールの実行を管理することができます結果ウィンドウを開くには、[ジオプロセシング] > [結果] の順にクリックします。結果ウィンドウでは、ツールの実行に関するあらゆることを調べることができます。
![[結果] ウィンドウに表示された結果 [結果] ウィンドウに表示された結果](GUID-C3257F58-21DD-4AD5-BF84-C7C4D470C4CF-web.png)
ジオプロセシングの環境設定
[環境] ボタンをクリックすると、[環境設定] ダイアログ ボックスが表示されます。ここで指定した環境設定は、ツールの現在の実行に対してのみ使用されます。