フォルダー | ClipAndShip |
目的 | ユーザーによってデジタイズされたポリゴンを使用して、調査対象地域のレイヤーをファイル ジオデータベースにクリップし、ユーザーがダウンロード可能な *.zip ファイルを作成します。 |
サービス | Zion(マップ サービス)、ExtractZionData(ジオプロセシング サービス) |
ジオプロセシング タスク | ExtractZionData |
入力 | [クリップ対象レイヤー]、[対象地域]、[フィーチャ フォーマット]、[ラスター フォーマット] |
出力 | データが格納された ZIP ファイル。 |
データ | ユタ州のザイオン国立公園の調査対象地域の複数のデータセット。 |
エクステンション | なし |
備考 | 指定された形式のファイルが格納された圧縮ファイル output.zip を作成します。このファイルは、ジオプロセシング サービスとして公開される ArcMap ドキュメント内のレイヤーの配置を表しています。 |
対応するフォルダー
この例のデータは、ArcGIS.com からダウンロードできます。ダウンロードしたら、その zip ファイルを C:\arcgis\ArcTutor\ に解凍します。GP Service Examples\ClipAndShip フォルダーに、完全なモデルとデータが含まれています。
このサンプルについて
このサービス サンプルでは、マップおよびジオプロセシング サービスを共有および使用する手順を詳細に説明します。サービスで使用される ExtractZionData モデルは、[データの抽出タスク (Extract Data Task)] モデル ツールから生成されます。このジオプロセシング タスクでは、クライアントは必要なレイヤーを選択し、対象地域を定義する 1 つ以上のポリゴンをデジタイズし、出力フィーチャとラスター データのフォーマットを選択できます。マップ内のデータは対象地域にクリップされ、クライアントに提供できるよう ZIP ファイルにまとめられます。
データ
この例の分析範囲は、ザイオン国立公園です。データには、分析範囲の調査エリア、境界、地区、道路、山道、泉、小川、および陰影起伏ラスターが含まれます。これらのデータは、C:\arcgis\ArcTutor\GP Service Examples\ClipAndShip\ToolData\Zion.gdb にあります。
公開のためのサーバー管理接続の確立
サーバーを公開する権限があることを確認してください。権限がある場合、以下の手順に従って、サーバーへの接続を確立、公開、または管理します。
- [GIS Servers] > [ArcGIS for Server の追加] に移動し、[ArcGIS for Server] ダイアログ ボックスを開きます。
- [GIS サービスを公開する] または [GIS サーバーを管理する] をオンにします。
- [一般] パネルで [サーバー管理 URL] を入力し、[ユーザー名] と [パスワード] の値を入力します。
- [完了] をクリックすると、接続が完了します。
マップ サービスの共有
以下の手順に従ってマップ サービスを作成し、サービスのユーザーがそれを参照マップとして使用できるようにします。
- カタログ ウィンドウで、C:\arcgis\ArcTutor\GP Service Examples に移動します。ClipAndShip フォルダーを、C:\arcgis\ArcTutor\GP Service Examples からローカル ディレクトリにコピーします。
- ClipAndShip フォルダーを保存したローカル ディレクトリから、Zion.mxd を開きます。
- [ArcMap] メニューバーから、[ファイル] > [共有] > [サービス] の順に選択します。[サービスとして共有] ウィザードが開きます。
- [サービスとして共有] ウィザードの最初のパネルで、[サービスを公開] を選択して [次へ] をクリックします。
- [接続の選択] ドロップダウン リストから、接続済みのサーバーの名前を選択します。デフォルトの [サービス名] は、Zion (マップ ドキュメントの名前) です。デフォルトの名前を適用するか、新しい名前を入力することができます。
- 次のパネルで、サービス フォルダーを指定するか、デフォルトの [ルート] を適用し、[続行] をクリックします。[サービス エディター] が開きます。
- [サービス エディター] で、[ケーパビリティ] タブをクリックします。デフォルトでは、[マッピング] と [KML] がオンになっています。KML ケーパビリティはこのサービスでは不要のため、[KML] チェックボックスをオフにします。
- [サービス エディター] で、[アイテム説明] タブをクリックし、必須の [サマリー] と [タグ] を入力します。
- [サービス エディター] の右上にある [分析]
 ボタンをクリックします。[準備] ウィンドウが開きます。
ボタンをクリックします。[準備] ウィンドウが開きます。
- [準備] ウィンドウに警告メッセージまたはエラー メッセージが表示された場合、それらのメッセージを含む行を右クリックし、ハイライト表示されたメッセージをクリックして、警告またはエラーを修正します。
- すべてのエラーを解決したら、[サービス エディター] の右上にある [公開]
 ボタンをクリックします。公開が完了すると、成功のメッセージが表示されます。
ボタンをクリックします。公開が完了すると、成功のメッセージが表示されます。
Zion マップ サービスが公開され、使用できるようになっています。
ジオプロセシング サービスの共有
- ClipAndShip フォルダーを保存したローカル ディレクトリから、ClipAndShip.mxd を開きます。
- カタログ ウィンドウで、[ホーム フォルダーに移動]
 ボタンをクリックします。[ExtractZion.tbx] を展開し、[ExtractZionData] モデル ツールをダブルクリックして、そのダイアログ ボックスを開きます。
ボタンをクリックします。[ExtractZion.tbx] を展開し、[ExtractZionData] モデル ツールをダブルクリックして、そのダイアログ ボックスを開きます。
- [クリップ対象レイヤー] パラメーターに、サービスでユーザーに公開するレイヤーを設定します。
![[ExtractZionData] ツール ダイアログ ボックスの使用 [ExtractZionData] ツール ダイアログ ボックスの使用](GUID-BD52BA19-A288-4F82-81FD-7A0C62B67246-web.png)
- 上の図に示す [対象地域] パラメーターの Area_of_Interest シンボルをクリックし、マップ上でポリゴンをデジタイズします。
- その他すべてのパラメーターについては、デフォルト値を適用できます。
- [OK] をクリックして、このツールを実行します。
ツールの実行が終了すると、新しい結果が [結果] ウィンドウに書き込まれます。[結果] ウィンドウを開くには、ArcMap メイン メニューで [ジオプロセシング] > [結果] の順に選択します。
- [結果] ウィンドウの結果を調べて、ツールが正常に実行されたことを確認します。実行が失敗した場合、結果の横にエラー アイコン
 が表示されます。
が表示されます。
- [結果] ウィンドウで、ExtractZionData の結果を右クリックし、[共有] > [ジオプロセシング サービス] の順に選択します。[サービスとして共有] ウィザードが開きます。
- 接続済みのサーバーを選択し、作成したマップ サービスと同じフォルダーに公開します。サービスのデフォルトの名前は、ツール名と同じ ExtractZionData です。デフォルトのサービス名を適用するか、新しい名前を入力することができます。
- [サービスとして共有] ウィザードの最後のパネルで、[続行] をクリックして [サービス エディター] を開きます。
 ボタンをクリックして、サービスを公開します。
ボタンをクリックして、サービスを公開します。使用
次の手順は、前の手順で公開したマップ サービスおよびジオプロセシング サービスを使用する方法を示したものです。
- 新しい ArcMap ドキュメントを開きます。
- カタログ ウィンドウで、次の操作を実行します。
- [GIS Servers] の下のサーバー接続に移動し、Zion マップ サービスを選択して、それを ArcMap の [コンテンツ] ウィンドウへドラッグします。
- [コンテンツ] ウィンドウ内の Zion マップ サービスを展開すると、Zion マップ サービスに属するすべてのレイヤーが表示されます。
- カタログ ウィンドウで、[GIS サーバー] の下のサーバー接続に移動し、前のセクションで公開したジオプロセシング サービスを見つけて展開します。[ExtractZionData] タスクが表示されます。
- [ExtractZionData] タスクをダブルクリックして、そのタスクのダイアログ ボックスを開きます。
- [ExtractZionData] ダイアログ ボックスには、以下の図に示すように、[クリップ対象レイヤー] パラメーターがあります。このチェックボックスのレイヤー名は、[コンテンツ] ウィンドウ内の Zion マップ サービスのレイヤーと同じ名前であることに注意してください。ダウンロードに含めたい各レイヤーの横のチェックボックスをオンにします。
- [対象地域]パラメーターは、各 [クリップ対象地域] で選択された各レイヤー のクリップに使用される対象地域をデジタイズするためのものです。Area_of_Interest シンボルをクリックし、マップ上でポリゴンをデジタイズします。
- 他の入力パラメーター [フィーチャ フォーマット] と [ラスター フォーマット] は変更することも、デフォルト値のまま使用することもできます。
- [OK] をクリックしてジオプロセシング タスクを実行します。
サーバーから出力が返されて、ジオプロセシング テンポラリ ワークスペース環境で設定された場所に書き出されます。
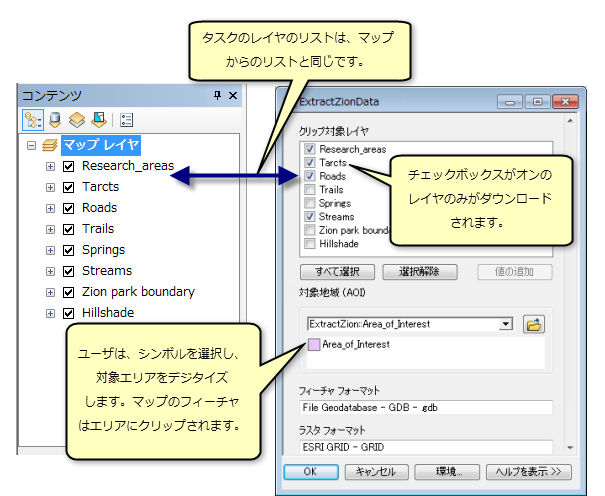
タスクが完了したら、[結果] ウィンドウを開いて、タスクの結果を表示します。output.zip をダブルクリックして圧縮ファイルを開き、選択した場所へデータを展開します。
![[結果] [結果]](GUID-BE10187A-31E9-427B-A6CE-C77EEBAB13AC-web.png)
ジオプロセシング サービス ソース モデルのカスタマイズ
先の例では、サーバー ツールボックスのモデル ツール [データの抽出タスク (Extract Data Task)] を使用しています。このモデルは、[データの抽出 (Extract Data)] ツールにパラメーターを設定することしか行いません。このモデル ツールを新規のカスタム ツールボックスにコピーすると、そのツールを ModelBuilder で開いて編集することが可能になります。[データの抽出タスク (Extract Data Task)] モデルには、モデル パラメーターとして表示されない入力変数 Spatial Reference と Customized Spatial Reference Folder が含まれています。Spatial Reference のデフォルト値は [入力データと同様] であり、これは、出力ファイルの空間参照が入力レイヤーと同じになることを意味します。出力ファイルの空間参照を入力ファイルとは異なるものにしたい場合は、Spatial Reference を入力パラメーターとして設定して、このモデル ツールのダイアログ ボックスを開いたときに異なる空間参照を指定できるようにすることができます。変数 Customized Spatial Reference Folder は、カスタムまたは標準の空間参照が含まれるフォルダーへのパスの指定を可能にするオプション パラメーターです。
2 つの空間参照変数に加えて、[フィーチャ フォーマット] パラメーターを変更し、必要な追加フォーマットを含めることもできます。
次の手順では、[データの抽出タスク (Extract Data Task)] モデルをカスタマイズする方法として、変数 Spatial Reference をパラメーターとして表示して、カスタム空間参照フォルダーへのパスを追加し、[フィーチャ フォーマット] パラメーターに新規出力フォーマットを追加します。
- 最初の手順は、新しいツールボックスとモデルを作成することです。カタログ で、C:\arcgis\ArcTutor\GP Service Examples からローカル ディレクトリに ClipAndShip フォルダーをコピーします。
- データとモデルをコピーしたローカル ディレクトリから、ClipAndShip.mxd を開きます。
- カタログ ウィンドウで、[ホーム フォルダーに移動]
 ボタンをクリックします。[CustomSPRef.tbx] ツールボックスと SpatialReference フォルダーを削除します。
ボタンをクリックします。[CustomSPRef.tbx] ツールボックスと SpatialReference フォルダーを削除します。
- [ホーム] フォルダーを右クリックして、[新規作成] > [ツールボックス] の順に選択します。
- ツールボックスに CustomSPRef という名前を付けます。
- カタログ ウィンドウで、次の操作を実行します。
- [Toolboxes] > [System Toolboxes] > [Server Tools.tbx] > [データの抽出] の順に展開します。
- [データの抽出タスク (Extract Data Task)] を右クリックし、[コピー] を選択します。
- 上記で作成した [CustomSPRef.tbx] を右クリックし、[貼り付け] を選択します。
モデル [データの抽出タスク (Extract Data Task)] がツールボックスへコピーされます。
- コピーしたをモデルを右クリックして、[名前の変更] を選択し、そのモデルに ExtractZionSPRef という名前を付けます。
- ExtractZionSPRef を右クリックして [編集] を選択し、ModelBuilder でモデルを開きます。モデル内の Spatial Reference 変数を右クリックし、[モデル パラメーター] を選択します。変数の右上隅に P の文字が表示され、変数がモデル パラメーターになったことが示されます。
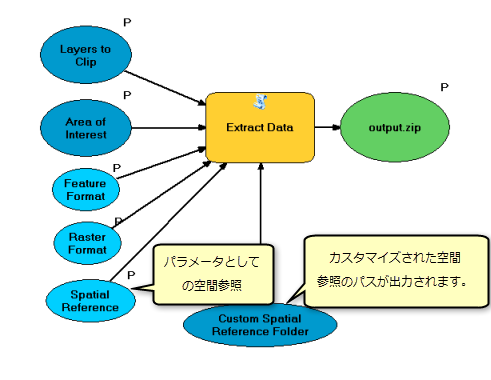
- カスタマイズされた空間参照フォルダーと、投影情報ファイルを作成します。そのフォルダーに投影情報ファイルを保存します。
- カタログ ウィンドウで、[ホーム] フォルダーを右クリックします。フォルダーを右クリックし、[新規作成] > [フォルダー] の順に選択して、フォルダーを新規作成します。
- 新規フォルダーに「SpatialReference」という名前を付けます。
- [ホーム] フォルダーから、ToolData/Zion.gdb に移動します。ジオデータベースの任意のフィーチャクラスを右クリックし、[プロパティ] を選択して [プロパティ] ダイアログ ボックスを開きます。[XY 座標系] タブをクリックします。
- [投影座標系]/[State Plane]/[NAD 1983 (US Feet)] を展開します。[NAD 1983 StatePlane Utah South FIPS 4303 (US Feet)] が見つかるまで、リストを下にスクロールします。
- [NAD 1983 StatePlane Utah South FIPS 4303 (US Feet)] を右クリックして、[名前を付けて保存] を選択します。
- 上のステップ b で作成した新しいフォルダー (SpatialReference) に、投影情報ファイルを保存します。デフォルトの名前の NAD 1983 StatePlane Utah South FIPS 4303 (US Feet).prj で、ファイルを保存します。
- [ホーム] フォルダーから [CustomSPRef.tbx] を展開し、ExtractZionSPRef モデルを右クリックして [編集] を選択します。Custom Spatial Reference Folder 変数をダブルクリックし、上記の手順で新規作成した SpatialReference フォルダーへのパスを入力してから [OK] をクリックします。上の図に示すモデルと同様に、モデルが表示されます。
- ModelBuilder で ExtractZionSPRef モデルを開いた状態のままで、次の操作を実行します。
- [モデル] メニュー > [モデル プロパティ] > [パラメーター] タブの順に選択します。
パラメーター リストの最後にパラメーター [Spatial Reference] が表示されます。
- [Output Zip] パラメーターが最後のパラメーターになるようにパラメーターを並べ替えます。[Output Zip] を選択し、[Down]
 ボタンをクリックしてこのパラメーターをリストの最後に移動します。
ボタンをクリックしてこのパラメーターをリストの最後に移動します。
- [モデル] メニュー > [モデル プロパティ] > [パラメーター] タブの順に選択します。
- [パラメーター] タブで次の操作を実行します。
- [Spatial Reference] 変数を選択して、[フィルター] 値を [値のリスト] に変更します。
- 値のリストに値として「入力データと同様」、および「NAD 1983 StatePlane Utah South FIPS 4303 (US Feet)」を入力します。これらの値は、必ず記述されているとおり、正確に入力してください。「NAD 1983 StatePlane Utah South FIPS 4303 (US Feet)」は、上記で保存した *.prj ファイルを見つけるためにツールによって使用されます。
- [OK] をクリックして、[値のリスト] ダイアログ ボックスを閉じます。
- [OK] をクリックして、モデルの [プロパティ] ダイアログ ボックスを閉じます。
- モデルを保存して、ModelBuilder を終了します。
- カスタマイズしたモデルを保存します。
- カスタマイズしたモデルを、デスクトップ上で実行します。モデルを実行するときに、[Spatial Reference] パラメーターのドロップダウン リストから、「NAD 1983 StatePlane Utah South FIPS 4303 (US Feet)」を選択します。
- カスタマイズしたモデルをジオプロセシング サービスとして公開および使用する場合は、上記の「公開」と「使用」セクションの手順をご参照ください。
![[Output Zip] パラメーターの並べ替え [Output Zip] パラメーターの並べ替え](GUID-4D6BAD0A-7902-4B17-9B7A-2A7449C240D2-web.png)