Standard または Advancedのライセンスで利用可能。
この演習では、ArcMap のジオプロセシング フレームワークを使用して、GeoTIFF ラスター データセット ファイルが含まれるモザイク データセットを作成します。
これ以前の演習を実行していなくても、この演習を単独で行えます。
開始する前に、この演習ではチュートリアルが C:\arcgis\ArcTutor\Raster\Data にインストールされていることを前提としています。インストール場所が異なる場合は、このチュートリアルが正しく動作するように、すべてのパスを適切に変更してください。
ArcMap の起動
- ArcMap を起動します。
- [ArcMap - はじめに] ウィンドウで [キャンセル] をクリックします。
[はじめに] ウィンドウを表示しないように設定している場合は、このウィンドウが開きません。
ファイル ジオデータベースの作成
別の演習で ImageGDB をすでに作成済みの場合は、このセクションの手順を省略できます。
- [標準] ツールバーの [カタログ] ボタン
 をクリックします。
をクリックします。
カタログ ウィンドウが開きます。
- [場所] テキスト ボックスに「C:\arcgis\ArcTutor\Raster」と入力して、Enter キーを押します。
カタログ ツリーで、[フォルダー接続] の下にこの場所が追加されます。
チュートリアル データが別の場所にインストールされている場合は、実際のインストール場所に従ってパスを変更してください。
- Raster フォルダーを右クリックして、[新規作成] > [フォルダー] の順に選択します。
- このフォルダーに「Exercises」という名前を付けます。
- Exercises フォルダーを右クリックして、[新規作成] > [ファイル ジオデータベース] の順に選択します。
- 新しいファイル ジオデータベースの名前を「ImageGDB」に変更します。
デフォルト ジオデータベースの設定
各マップ ドキュメントには、マップの空間コンテンツに対するホーム位置に相当する、デフォルト ジオデータベースがあります。この位置は、データセットを追加したり、データセットにさまざまな編集操作やジオプロセシング操作を実行した結果を保存したりするときに使用します。
- カタログ ウィンドウで ImageGDB ジオデータベースを右クリックし、[デフォルト ジオデータベースに設定] の順に選択します。
新しいモザイク データセットの作成
- [カタログ] ウィンドウで ImageGDB を右クリックし、[新規作成] > [モザイク データセット] の順にクリックします。
[モザイク データセットの作成] ダイアログ ボックスが開きます。
- [モザイク データセット名] テキスト ボックスに、「Amberg 」と入力します。
- [座標系] の参照ボタン
 をクリックします。
をクリックします。
- [投影座標系] > [各国の座標系] > [ドイツ] の順に展開し、Germany Zone 4.prj を選択してから、[OK] をクリックします。
- [モザイク データセットの作成 (Create Mosaic Dataset)] ツール ダイアログ ボックスの [OK] をクリックします。
進行状況バーに、実行中のツールの状態が表示されます。
処理が完了した後、ポップアップ メッセージが表示されます。
モザイク データセット Amberg がジオデータベースに作成され、ArcMap の[コンテンツ] ウィンドウに追加されます。これは空のモザイク データセットです。次の手順では、これにラスター データセットを追加します。
モザイク データセットがコンテンツ ウィンドウに追加される際は、モザイク レイヤーとして追加されます。モザイク レイヤーは、基本的に特殊なグループ レイヤーです。トップ レベルにはモザイク データセットの名前である Amberg が表示されます。さらに、空の境界線レイヤー、フットプリント レイヤー、イメージ レイヤーもあります。
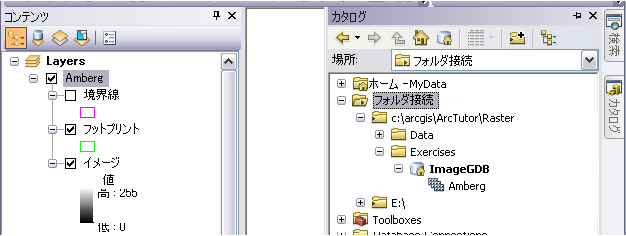
モザイク データセットへのラスターの追加
- カタログ ウィンドウで Amberg モザイク データセットを右クリックし、[ラスターの追加] をクリックします。
[モザイク データセットへのラスターの追加 (Add Rasters To Mosaic Dataset)] ツールが開きます。
- [ラスター タイプ] リストで、[Raster Dataset] を選択します。
- ドロップダウン リストの矢印をクリックして、[Workspace] をクリックします。
- [入力データ] の参照ボタンをクリックします。
- C:\arcgis\ArcTutor\Raster\Data\Amberg_tif までナビゲートして [追加] をクリックします。
- [オーバービューの更新] をオンにします。
- [OK] をクリックしてツールを実行します。
ツールの実行中にモザイク データセットを編集することはできません。このため、[コンテンツ] ウィンドウではレイヤー上にロックのシンボルが表示されます。
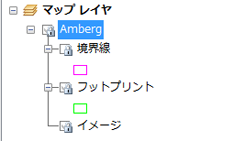
進行状況バーに、実行中のツールの状態が表示されます。
- 処理が完了した後、ポップアップ メッセージが表示されます。
モザイク データセットにラスター データセットが追加されます。各ラスター データセットのフットプリントが作成され、モザイク データセット全体の境界が作成されます。さらに、モザイク データセット全体のオーバービューが作成されます。
- 必要であれば、[全体表示] ボタン
 をクリックしてモザイク データセットを表示します。
をクリックしてモザイク データセットを表示します。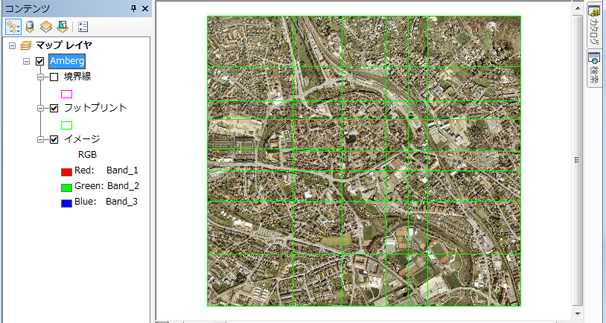
デフォルト プロパティの変更
モザイク データセットのプロパティを設定できます。これらのプロパティは、モザイクされた画像をどのようにユーザーに見せるかや、ユーザーにどのように画像を操作させるかに影響を与えます。モザイク データセットが公開されるときのサーバーやイメージ サービスのパフォーマンスにも影響を与えます。
次のステップでは、モザイク データセットの圧縮方法を変更し、許可されるモザイク手法を設定します。圧縮方法は、転送速度に影響を与えます。圧縮しない場合よりもモザイク画像を速く転送できる圧縮方法を設定することをお勧めします。モザイク データセットをイメージ サービスとして公開すると、クライアントは必要に応じてこの設定を変更し、モザイク画像の圧縮を解除することができます。モザイク手法は、画像を作成するためにラスターをまとめてモザイクする順序を定義します。許可されるモザイク手法を 1 つまたは複数選択し、どの手法をデフォルトにするかを選択できます。ユーザーはこれらの手法の中から選択できます。
- [コンテンツ] ウィンドウでモザイク データセットを右クリックし、[削除] をクリックします。
アプリケーション内で開いているモザイク データセットのプロパティを編集する際には、一部のプロパティの変更が更新されません。データセットを削除して、再び追加する必要があります。
- カタログ ウィンドウで Amberg モザイク データセットを右クリックし、[プロパティ] をクリックします。
[モザイク データセット プロパティ] ダイアログ ボックスが開きます。
- [デフォルト] タブをクリックします。
- [許可される圧縮方法] の省略記号ボタン
 をクリックします。
をクリックします。
- [デフォルトの手法] のプルダウン矢印をクリックし、[JPEG] をクリックします。
- [OK] をクリックします。
- [許可されるモザイク手法] の省略記号ボタン
 をクリックします。
をクリックします。
- [観測点に最も近い] と [シームライン] をオフにします。
[観測点に最も近い] をオフにするのは、このモザイク データセットがその方法では使用されないためです。[シームライン] をオフにするのは、シームラインを作成しないので、この手法を適用できないためです。
- [OK] をクリックします。
- [OK] をクリックして [モザイク データセット プロパティ] ダイアログ ボックスを閉じます。
メタデータの追加
- カタログ ウィンドウで Amberg モザイク データセットを右クリックし、[アイテム説明] をクリックします。
- ウィンドウの上部にある [編集] ボタンをクリックします。
- [タイトル] テキスト ボックスに、「Amberg」と入力します。
- [タグ] テキスト ボックスに、「orthophotos, Germany, city」と入力します。
- [サマリー] テキスト ボックスに、「Imagery in Amberg, Germany」と入力します。
- [説明] テキスト ボックスに、「A mosaic dataset containing several orthophoto TIFF images of Amberg, Germany」と入力します。
- ウィンドウの上部にある [保存] ボタンをクリックします。
- [アイテム説明 - Amberg] ウィンドウを閉じます。
これで、モザイク データセットの作成とメタデータの定義が完了しました。
ユーザーによるモザイク データセットの確認
モザイク画像の確認
- Amberg モザイク データセットをカタログ ウィンドウから表示ビューにドラッグ アンド ドロップします。
- [ツール] ツールバーのツールを使用して、モザイク画像の画面移動と拡大を実行します。
- [コンテンツ] ウィンドウで [イメージ] レイヤーを右クリックし、[プロパティ] をクリックします。
モザイク画像の [レイヤー プロパティ] ダイアログ ボックスが表示されます。これは、他のラスター レイヤーのダイアログ ボックスとよく似ています。
- [状態] タブをクリックします。
ここでは、ロウとカラムの数や転送サイズなど、モザイク画像のプロパティを確認できます。
- [転送サイズ] の値を書き留めておきます。
- [表示] タブをクリックします。
前に設定した JPEG から別の圧縮方法に変更するか、品質の値を変えることができます。
- [送信圧縮] の矢印をクリックし、[None] をクリックします。
- [適用] をクリックします。
- [状態] タブをクリックします。
転送サイズが増えています。これは、前よりも大きなモザイク画像が表示されていることを意味します。
- [モザイク] タブをクリックします。
- [モザイク手法] 矢印をクリックし、[Closest to Center (中心に最も近い)] をクリックします。
- [OK] をクリックして [レイヤー プロパティ] ダイアログ ボックスを閉じます。
- 画像の画面移動と拡大を行います。モザイク手法が変更されたため、画像の順序が自動的に変更されていることを確認してください。
モザイク データセットのアイテムの確認
- [四角形によるフィーチャの選択] ボタン
 フィーチャの選択をクリックします。
フィーチャの選択をクリックします。 - モザイク画像の左側の中央をクリックします。
多くのフットプリントが選択されることがわかります。
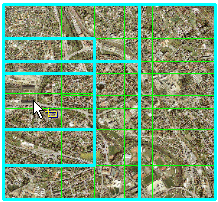
- [コンテンツ] ウィンドウで [フットプリント] > [属性テーブルを開く] の順に右クリックします。
- 選択レコードを表示
 をクリックします。
をクリックします。 - [カテゴリ] フィールドまでテーブルをスクロールします。
フィールド内に「Primary」と「Overview」が表示されます。「Primary」値の行は、追加したオルソ画像です。「Overview」値の行は、オルソ画像をモザイク データセットに追加したときにモザイク データセットに対して生成されたオーバービューです。オーバービューがあることによって、すべての縮尺でモザイク画像を表示できます。
- [コンテンツ] ウィンドウで、[フットプリント] > [選択] > [プライマリ ラスターのみを再選択] の順に右クリックします。
プライマリ ラスターだけが選択された状態になります。
- [テーブル] ウィンドウを閉じます。
- [フットプリント] > [選択] > [選択ラスターをマップに追加] の順に右クリックします。
- [グループ レイヤー名] テキスト ボックスに、「Primary」と入力します。
![[選択ラスターをマップに追加] ダイアログ ボックス [選択ラスターをマップに追加] ダイアログ ボックス](GUID-83EA0BF0-44C9-463B-964D-586F41742903-web.png)
- [OK] をクリックします。
モザイク データセット内の選択されたアイテムが、Primary グループ レイヤー内の個々のレイヤーとして [コンテンツ] ウィンドウに追加されます。
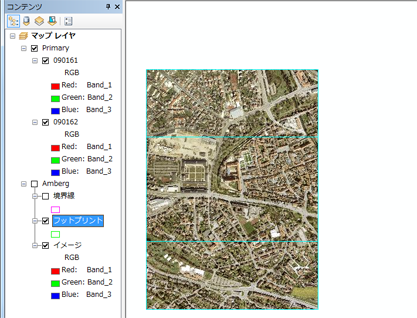
- Amberg レイヤーをオフにし、新たに追加されたレイヤーをオンにして、それらのレイヤーを調べます。
- Primary グループ内に含まれるレイヤーの 1 つを右クリックし、[プロパティ] をクリックします。
タブを見ると、これが依然として 1 つのモザイク データセット レイヤーであることが分かります。
- [モザイク] タブをクリックします。
[モザイク手法] が [Lock Raster (ラスターをロック)] に変更され、[ロック ラスター ID] 番号があることを確認できます。別のレイヤーのプロパティを開くと、[ロック ラスター ID] 番号が別の番号になるはずです。
このように、1 つのモザイク画像を提供すると同時に、その中の個々のアイテムへのアクセスを提供することが可能です。ここでは、その手法の 1 つを紹介しました。
- ArcMap を閉じます。
モザイク データセットが作成され、ArcGIS for Server を使用してイメージ サービスとして公開する準備ができました。このモザイク データセットを ArcMap または ArcGlobe 内でレイヤーとして使用することもできます。