Standard または Advancedのライセンスで利用可能。
この演習では、1 つの DEM が含まれるモザイク データセットを作成します。このモザイク データセットは、2 種類の陰影起伏データを作成するためのソースデータとして使用します。このチュートリアルでは、DEM ファイルを 1 つだけ使用してステップを進めますが、通常は複数の DEM が含まれるモザイク データセットを作成し、DEM にはさまざまな空間解像度がある可能性があります。
この演習では、参照モザイク データセットを作成する方法と、その関数チェーンを編集する方法を説明します。
これ以前の演習を実行していなくても、この演習を単独で行えます。
開始する前に、この演習ではチュートリアルが C:\arcgis\ArcTutor\Raster\Data にインストールされていることを前提としています。インストール場所が異なる場合は、このチュートリアルが正しく動作するように、すべてのパスを適切に変更してください。
ArcMap の起動
- ArcMap を起動します。
- [ArcMap - はじめに] ウィンドウで [キャンセル] をクリックします。
[はじめに] ウィンドウを表示しないように設定している場合は、このウィンドウが開きません。
ファイル ジオデータベースの作成
別の演習で ImageGDB をすでに作成済みの場合は、このセクションの手順を省略できます。
- [標準] ツールバーの [カタログ] ボタン
 をクリックします。
をクリックします。
カタログ ウィンドウが開きます。
- [場所] テキスト ボックスに「C:\arcgis\ArcTutor\Raster」と入力して、Enter キーを押します。
カタログ ツリーで、[フォルダー接続] の下にこの場所が追加されます。
チュートリアル データが別の場所にインストールされている場合は、実際のインストール場所に従ってパスを変更してください。
- Raster フォルダーを右クリックして、[新規作成] > [フォルダー] の順に選択します。
- このフォルダーに「Exercises」という名前を付けます。
- Exercises フォルダーを右クリックして、[新規作成] > [ファイル ジオデータベース] の順に選択します。
- 新しいファイル ジオデータベースの名前を「ImageGDB」に変更します。
デフォルト ジオデータベースの設定
各マップ ドキュメントには、マップの空間コンテンツに対するホーム位置に相当する、デフォルト ジオデータベースがあります。この位置は、データセットを追加したり、データセットにさまざまな編集操作やジオプロセシング操作を実行した結果を保存したりするときに使用します。
- カタログ ウィンドウで ImageGDB ジオデータベースを右クリックし、[デフォルト ジオデータベースに設定] の順に選択します。
新しいモザイク データセットの作成
他のモザイク データセットから参照される、元のモザイク データセットを作成します。
- カタログ ウィンドウで ImageGDB を右クリックし、[新規作成] をポイントしてから [モザイク データセット] をクリックします。
[モザイク データセットの作成] ダイアログ ボックスが開きます。
- [モザイク データセット名] テキスト ボックスに、「DEM」と入力します。
- [座標系] の参照ボタン
 をクリックします。
をクリックします。
- [地理座標系] > [世界] の順に展開し、WGS 1984.prj] をクリックしてから、[OK] をクリックします。
- [モザイク データセットの作成 (Create Mosaic Dataset)] ツールのウィンドウで [OK] をクリックします。
DEM という名前のモザイク データセットがジオデータベースに作成され、ArcMap の [コンテンツ] ウィンドウに追加されます。これは空のモザイク データセットです。次の手順では、これにラスター データセットを追加します。
モザイク データセットが [コンテンツ] ウィンドウに追加される際は、モザイク レイヤーとして追加されます。モザイク レイヤーは、基本的に特殊なグループ レイヤーです。トップ レベルにはモザイク データセットの名前である DEM が表示されます。さらに、空の境界線レイヤー、フットプリント レイヤー、イメージ レイヤーもあります。
モザイク データセットへのラスターの追加
- [カタログ] タブをクリックしてウィンドウを展開します。
- [デフォルト ジオデータベース] ボタン
 をクリックして、ジオデータベースが展開され、内容が表示されることを確認します。
をクリックして、ジオデータベースが展開され、内容が表示されることを確認します。
- C:\arcgis\ArcTutor\Raster\Data に移動します。
- DEM フォルダーを DEM モザイク データセットにドラッグします。
[モザイク データセットへのラスターの追加 (Add Rasters To Mosaic Dataset)] ツール ダイアログ ボックスが開きます。
- [ラスター タイプ] リストに [Raster Dataset] が表示されていることを確認します。
- [入力データ] に [Workspace] が表示され、[ソース] には、モザイク データセットにドロップしたフォルダーへのパス (C:\arcgis\ArcTutor\Raster\Data\DEM) がリストされていることを確認します。
- [オーバービューの更新] をオンにします。
- [高度な設定] を展開します。
- [ラスター ピラミッドの構築] をオンにします。
- [統計情報の計算] をオンにします。
これらのオプションをオンにすると、ピラミッドが存在しない場合は構築され、統計情報が存在しない場合は計算されます。それらが存在する場合には、再構築または再計算はされません。
- [OK] をクリックしてツールを実行します。
ツールの実行中にモザイク データセットを編集することはできません。このため、コンテンツ ウィンドウではレイヤー上にロックのシンボルが表示されます。
進行状況バーに、実行中のツールの状態が表示されます。処理が完了した後、ポップアップ メッセージが表示されます。
モザイク データセットにラスター データセットが追加されます。各ラスター データセットのフットプリントが作成され、モザイク データセット全体の境界が作成されます。さらに、モザイク データセット全体のオーバービューが作成されます。
- [コンテンツ] ウィンドウの DEM を右クリックし、[レイヤーの全体表示] をクリックします。
参照モザイク データセットの作成
- カタログ ウィンドウで DEM モザイク データセットを右クリックし、[参照モザイク データセットの作成] をクリックします。
これにより、[参照モザイク データセットの作成 (Create Referenced Mosaic Dataset)] ツールが開きます。
- [出力モザイク データセット] ボックスのパスを C:\arcgis\ArcTutor\Raster\Exercises\ImageGDB.gdb\Hillshade に変更します。
- [OK] をクリックします。
プロセスが完了すると、コンテンツ ウィンドウに Hillshade モザイク データセットが追加されます。
モザイク データセットへの陰影起伏関数の追加
- [カタログ] タブをクリックしてウィンドウを展開します。
- Hillshade モザイク データセットを右クリックし、[プロパティ] をクリックします。
- [関数] タブをクリックします。
- [モザイク関数] を右クリックし、[関数の挿入] をポイントしてから [陰影起伏関数] をクリックします。
- [Z 係数] テキスト ボックスに「0.00001」と入力します。
モザイク データセットで使用される単位に合わせるために、Z 係数を使用して標高値を変換します。これは、標高値をスケーリングする場合にも使用することができます。
- [OK] をクリックして [ラスター関数プロパティ] ダイアログ ボックスを閉じます。
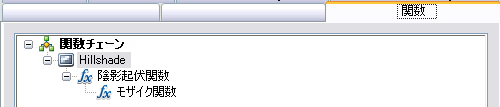
- [OK] をクリックして [モザイク データセット プロパティ] ダイアログ ボックスを閉じます。
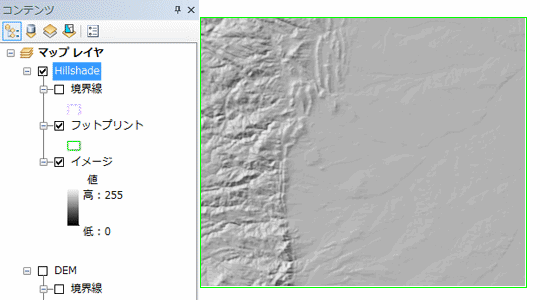
もう 1 つの参照モザイク データセットの作成
- カタログ ウィンドウで DEM モザイク データセットを右クリックし、[参照モザイク データセットの作成] をクリックします。
- [出力モザイク データセット] ボックスのパスを C:\arcgis\ArcTutor\Raster\Exercises\ImageGDB.gdb\ShadedRelief に変更します。
- [OK] をクリックします。
- 処理が完了すると、[コンテンツ] ウィンドウに ShadedRelief モザイク データセットが追加されます。
モザイク データセットへのカラー陰影起伏関数の追加
- [カタログ] タブをクリックしてウィンドウを展開します。
- 陰影起伏のモザイク データセットを右クリックし、[プロパティ] をクリックします。
- [関数] タブをクリックします。
- [モザイク関数] を右クリックし、[関数の挿入] をポイントしてから [カラー陰影起伏関数] をクリックします。
- [Z 係数] テキスト ボックスに「0.00001」と入力します。
- [OK] をクリックして [ラスター関数プロパティ] ダイアログ ボックスを閉じます。
- [OK] をクリックして [モザイク データセット プロパティ] ダイアログ ボックスを閉じます。
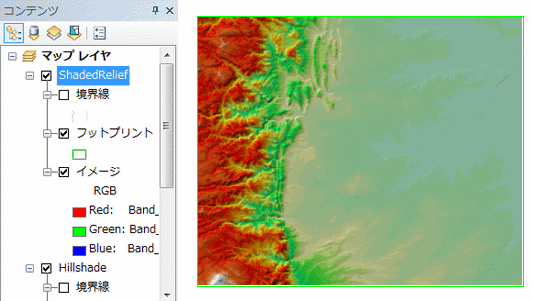
ここまでの操作で、3 つのモザイク データセットを作成し、そのうちの 1 つを他の 2 つのモザイク データセットのソースとして使用しました。元の DEM のモザイク データセットを移動または削除すると、他の 2 つのモザイク データセットが影響を受けます。これは、それらが元のモザイク データセットを参照しているためです。