Standard または Advancedのライセンスで利用可能。
この演習では、新しいシンボルで更新する必要のあるマップを調べます。フィーチャクラス リプレゼンテーションを使用してマップを改良します。フィーチャクラス リプレゼンテーションでは、複雑なルールベースのシンボルをマップ データと一緒にジオデータベースに保存することにより、マップのシンボルを柔軟に管理できます。ここでは、フィーチャクラス リプレゼンテーションをジオデータベース内に作成するための各種の方法と、シンボル表示したレイヤーをフィーチャクラス リプレゼンテーションに変換する方法について学習します。
ArcMap でのフィーチャクラス リプレゼンテーションの作成
処理するのは米国テキサス州オースチンの地形図です。このマップには、すでにシンボル表示されたレイヤーが格納されています。リプレゼンテーションを使用して、シンボルの一部を更新し改良します。
- ArcMap を起動します。
- C:\ArcGIS\ArcTutor\Representation\Exercise_1 にある Exercise_1.mxd を開きます。
- [コンテンツ] ウィンドウで RoadL レイヤーを右クリックし、[シンボルをリプレゼンテーションに変換] をクリックします。
[シンボルをリプレゼンテーションに変換] ダイアログ ボックスが開きます。
![[シンボルをリプレゼンテーションに変換] ダイアログ ボックス [シンボルをリプレゼンテーションに変換] ダイアログ ボックス](GUID-147FD3E1-BFA3-4BF5-AB26-21931F2BFE24-web.png)
- すべてのデフォルト設定を確認して、[変換] をクリックします。
- リプレゼンテーションの [名前] には、フィーチャクラス名の末尾に「_Rep」を付加した名前が自動的に設定されます。
- [ルール ID フィールド] は、フィーチャのシンボル表示の方法を決めるリプレゼンテーション ルールを特定する整数値が格納されるフィールドの名前です。このフィールドのデフォルト名は RuleID です。
- [オーバーライド フィールド] には、フィーチャのリプレゼンテーション ルールのオーバーライドが格納されます。フィールド タイプは BLOB です。このフィールドのデフォルト名は Override です。
- [リプレゼンテーション ジオメトリが編集された場合の振舞い] プロパティでは、リプレゼンテーション編集ツールで変更したジオメトリの編集内容の保存場所を指定します。変更内容は、フィーチャクラスのオーバーライド フィールドまたは Shape フィールドのいずれかに格納できます。
- 新規レイヤー (RoadL_Rep) は、[コンテンツ] ウィンドウに追加されます。元の RoadL レイヤー (個別値でシンボル表示) は、[コンテンツ] ウィンドウの RoadL_Rep レイヤーの下に残ります。
- [コンテンツ] ウィンドウで、任意のチェックボックスを Ctrl キーを押しながらクリックして、すべてのレイヤーを非表示にします。RoadL レイヤーと RoadL_Rep レイヤーを確認します。チェックボックスを使用してこの 2 つのレイヤーの表示/非表示を切り替えて、シンボル表示のされ方を視覚的に比較します。マップをズームしたり画面移動したりして、相違点と類似点を確認することもできます。
- [コンテンツ] ウィンドウで、オフになっているチェックボックスを Ctrl キーを押しながらクリックして、再びすべてのレイヤーを表示します。
- 以下のレイヤーについても、ステップ 3 ~ 4 を繰り返します。
- RailroadL
- TrailL
- HydroL
- BuildingA
- WetlandsA
- 新しいレイヤーと元のレイヤーの比較が終わったら、[コンテンツ] ウィンドウで元の 6 つのレイヤーを Ctrl キーを押しならがらクリックして選択します。選択したレイヤーの 1 つを右クリックして、[削除] をクリックし、選択したレイヤーをマップから削除します。
リプレゼンテーションによってシンボル表示されたレイヤー (_Rep という接尾辞付きのレイヤー) だけが残ります。
ArcMap でのリプレゼンテーションを使用したレイヤーのシンボル表示
- [データの追加] ボタン
 をクリックして、BuildingP フィーチャクラス (Representations_1.gdb の TopographicMap フィーチャ データセット内にあります) を選択します。[データの追加] ダイアログ ボックスで [追加] をクリックして、フィーチャクラスを [コンテンツ] ウィンドウに追加します。
をクリックして、BuildingP フィーチャクラス (Representations_1.gdb の TopographicMap フィーチャ データセット内にあります) を選択します。[データの追加] ダイアログ ボックスで [追加] をクリックして、フィーチャクラスを [コンテンツ] ウィンドウに追加します。
- BuildingP を右クリックし、[プロパティ] をクリックします。
[レイヤー プロパティ] ダイアログ ボックスが開きます。
- [シンボル] タブをクリックします。
- [表示] リストの [リプレゼンテーション] をクリックします。BuildingP_Rep で使用可能なフィーチャクラス リプレゼンテーションのリストが表示されます。
BuildingP_Rep にはリプレゼンテーション ルールが 1 つあり、そのプロパティが表示されます。
![リプレゼンテーションを示す [レイヤー プロパティ] ダイアログ ボックス リプレゼンテーションを示す [レイヤー プロパティ] ダイアログ ボックス](GUID-EFB7AD5E-2AAA-4BCF-95AD-26729E6A99F9-web.png)
- [OK] をクリックして [レイヤー プロパティ] ダイアログ ボックスを閉じます。
マップ上の建物は、BuildingP_Rep リプレゼンテーションの Point Buildings リプレゼンテーション ルールで定義された黒い正方形を使用してシンボル表示されます。
- [コンテンツ] ウィンドウで BuildingP フィーチャ レイヤーをクリックして選択します。もう一度クリックして、名前をハイライト表示にします。リプレゼンテーションを使用してシンボル表示されていることがわかるように、「BuildingP_Rep」と入力して名前を変更します。
- BuildingP_Rep フィーチャ レイヤーを右クリックして、[属性テーブルを開く] をクリックします。
- 必要であれば右スクロールして、Angle フィールドを表示します。
Angle フィールドには、建物を地面に表示した場合の地理的または計算上の向きを表す角度の値が格納されます。この縮尺 (1:24,000) の地形図では、一般的に建物は単純なポイント ロケーションとしてキャプチャされてモデリングされますが、地図製作の観点からすると、建物の実際の向きに合わせて描画したほうが望ましいといえます。このチュートリアルの演習 2 では、このフィールドの値を使用して建物のシンボルの向きを設定します。
- BuildingP_Rep レイヤーの属性テーブルを閉じます。
- 現在のマップを Exercise_one.mxd として保存し、ArcMap を閉じます。
ArcCatalog での新しいリプレゼンテーション用のフィーチャクラスの準備
ArcCatalog で作業するときは、使い慣れた既存のシンボルを使用して、フィーチャクラスの新しいリプレゼンテーションを作成したくなることがあります。ArcMap では、[レイヤー プロパティ] ダイアログ ボックスにシンボル情報が表示されますが、ArcCatalog では、レイヤー ファイルからシンボル情報を取得します。ArcCatalog では、選択したシンボルを使用してフィーチャクラスのレイヤー ファイルを作成できます。このレイヤー ファイルは、リプレゼンテーションを作成するときに使用できます。ArcCatalog では、ModelBuilder、[Python] ウィンドウ、ArcPy コマンドを使用したスクリプト、[リプレゼンテーションの追加 (Add Representation)] ジオプロセシング ツール、または [フィーチャクラス プロパティ] ダイアログ ボックスを使用して、リプレゼンテーションを作成できます。また、フィーチャクラスとそのプロパティを ArcMap のカタログ ウィンドウから操作することもできます。
ArcCatalog でのフィーチャクラス リプレゼンテーションの作成
- ArcCatalogを起動します。
- カタログ ツリーで RoadP フィーチャクラス (Representations_1.gdb の TopographicMap フィーチャ データセット内) を右クリックし、[プロパティ] をクリックします。
- [フィーチャクラス プロパティ] ダイアログ ボックスの [リプレゼンテーション] タブをクリックします。
RoadP フィーチャクラスにフィーチャクラス リプレゼンテーションが設定されていないため、リストには何も表示されません。これからそれを追加します。
- [新規作成] をクリックします。
[新規リプレゼンテーション] ダイアログ ボックスが開きます。このダイアログ ボックスは、この演習の最初のほうで使用した ArcMap の [シンボルをリプレゼンテーションに変換] ダイアログ ボックスに似ています。
- デフォルト名の RoadP_Rep と、デフォルト フィールド名の RuleID および Override はそのままにしておきます。
- チェックボックスをオンにして、レイヤー ファイルからリプレゼンテーション ルールをインポートします。Exercise_1 フォルダーにある RoadP layer.lyr を選択します。
ルールはレイヤー ファイルからインポートできます。このチェックボックスをオンにすると、リプレゼンテーション ルールのインポート元のレイヤー ファイルを選択できます。
- チェックボックスをオンにして、レイヤー ファイルとマッチするようにフィーチャにルールを適用します。
このチェックボックスは、ルールをインポートするレイヤー ファイルのソースが現在のフィーチャクラスと同じ場合にだけ使用できます。このチェックボックスをオンにすると、リプレゼンテーション ルールが各フィーチャに割り当てられます。
ダイアログ ボックスの表示は下図のようになるはずです。
![[新規リプレゼンテーション] ダイアログ ボックス [新規リプレゼンテーション] ダイアログ ボックス](GUID-669586E4-465F-43C3-9B92-54862769DCF0-web.png)
- [完了] をクリックします。
[フィーチャクラス プロパティ] ダイアログ ボックスの [リプレゼンテーション] タブに、新しい RoadP_Rep フィーチャクラス リプレゼンテーションが表示されます。
![新しいリプレゼンテーションを表示した [フィーチャクラス プロパティ] ダイアログ ボックス 新しいリプレゼンテーションを表示した [フィーチャクラス プロパティ] ダイアログ ボックス](GUID-518832A8-EB3C-4ACB-B4E2-3DDB7E3F552E-web.png)
ArcCatalog でのフィーチャクラス リプレゼンテーションの確認
- [フィーチャクラス プロパティ] ダイアログ ボックスを開いたまま、RoadP_Rep をクリックして、[プロパティ] をクリックします。
[フィーチャクラス リプレゼンテーション プロパティ] ダイアログ ボックスが表示されます。
- [一般] タブをクリックします (必要な場合)。
![[フィーチャクラス リプレゼンテーション プロパティ] ダイアログ ボックス [フィーチャクラス リプレゼンテーション プロパティ] ダイアログ ボックス](GUID-E508371B-1CC5-487A-AF56-6BFE8174D7DF-web.png)
[一般] タブには、フィーチャクラス リプレゼンテーション、ルール ID フィールド、およびオーバーライド フィールドの名前が表示され、ジオメトリが編集された場合の振舞いに関する設定も表示されます。この設定とフィーチャクラス リプレゼンテーションの名前は、この画面で変更できますが、この演習ではそのままにしておきます。
- [リプレゼンテーション] タブをクリックします。
シンボル サイズは、変換前の 4 ポイントから 2.72 ポイントになっています。変換前のシンボルは絵文字マーカー シンボルでした。これらのシンボルは、グリフ フォントとして保存されます。グリフのエンベロープのサイズは 4 ポイントですが、エンベロープ内のシンボルの実際のサイズは 2.72 ポイントです。この数値は意外に思えるかもしれませんが、シンボルはリプレゼンテーションに正しく変換されています。ArcMap でリプレゼンテーション レンダリングとフィーチャ レンダリングを切り替えると、変換の前後で同じサイズになっていることがわかります。
このタブには、RoadP_Rep フィーチャクラス リプレゼンテーションのリプレゼンテーション ルールが表示されます。現在は、Rule_1 というリプレゼンテーション ルールが 1 つあるだけです。
- リプレゼンテーション ルール Rule_1 の名前をクリックします。テキストが選択されたら、「Road Caps」と入力して、リプレゼンテーション ルールの名前を変更します。
- [OK] をクリックして [フィーチャクラス リプレゼンテーション プロパティ] ダイアログ ボックスを閉じます。
- [OK] をクリックして [フィーチャクラス プロパティ] ダイアログ ボックスを閉じます。
- カタログ ツリーで RoadP フィーチャクラスを選択した状態で、[プレビュー] タブをクリックし、プルダウン メニューから [テーブル] を選択します。
![[プレビュー] タブでテーブルを表示するように設定します。 [プレビュー] タブでテーブルを表示するように設定します。](GUID-30FB37F4-3D4D-416F-B6F5-8744145368CF-web.png)
- 属性テーブルに RuleID および Override という 2 つの新しい列が追加されていることを確認します。RuleID フィールドには、リプレゼンテーション ルールに関連付けられた数値 (この場合はリプレゼンテーション ルール 1) が格納され、Override フィールドには、リプレゼンテーション編集時のフィーチャレベルの例外が格納されます。
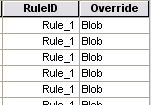
- ArcCatalog を終了します。
おめでとうございます。これで演習 1 は完了です。
この演習で作成したものと達成したことは以下のとおりです。
- ArcCatalog でフィーチャクラス リプレゼンテーションを作成しました。
- 新しいリプレゼンテーションを追加しました。
- ArcMap でリプレゼンテーションを使用してレイヤーをシンボル表示しました。
- リプレゼンテーションの名前を変更しました。
- ArcMap でシンボルをリプレゼンテーションに変換しました。