Standard または Advancedのライセンスで利用可能。
この演習では、ArcMap を使用して、フィーチャクラス リプレゼンテーションの操作方法と、リプレゼンテーション ルールがマップ上でのフィーチャの表示方法をどのように制御するかを学習します。まず、演習 1 で作成したフィーチャクラス リプレゼンテーションの 1 つにリプレゼンテーション ルールを追加する方法について学習します。リプレゼンテーション ルールで定義されたマーカー、ライン、および塗りつぶしシンボルの操作方法について学習します。シンボル レイヤーとジオメトリック エフェクトを追加し変更して、リプレゼンテーション ルールを変更する方法について学習します。
この演習を実行するときは、編集セッションが開いていると [レイヤー プロパティ] ダイアログ ボックスでリプレゼンテーション プロパティを変更できないことに注意してください。
リプレゼンテーション ルールの確認
- ArcMap を起動します。
- 演習 1 のマップ ドキュメントをそのまま使用するか、Exercise_2.mxd を開きます。
- [エディター] ツールバーと [リプレゼンテーション] ツールバーが表示されていることを確認します。表示されていない場合は、[カスタマイズ] > [ツールバー] の順にクリックして、ツールバーをそれぞれ追加します。
- [コンテンツ] ウィンドウで RoadL_Rep をダブルクリックして、[レイヤー プロパティ] ダイアログ ボックスを開きます。
- [シンボル] タブをクリックします。
RoadL_Rep レイヤーは、RoadL_Rep フィーチャクラス リプレゼンテーションを使用してシンボル表示されます。このリプレゼンテーションは、4 つのリプレゼンテーション ルールで構成されています。これらのルールは、フィーチャクラス リプレゼンテーションの生成元のシンボル レイヤーにある 4 つのシンボル カテゴリから変換されています。
- リストの 3 番目のリプレゼンテーション ルール (クラス 2) をクリックします。ダイアログ ボックスの右側に、選択したリプレゼンテーション ルールのプロパティが表示されます。
クラス 2 のリプレゼンテーション ルールは、3 つのストローク シンボル レイヤーで構成されています。各ストロークはタブで表示され、タブにはストロークの曲線が表示されています。
- シンボル レイヤーのリストの最初の (最上部の) ライン タブ
 をクリックします。
をクリックします。
![[レイヤー プロパティ] ダイアログ [シンボル] タブに表示されている「クラス 2」リプレゼンテーション ルール シンボル レイヤー [レイヤー プロパティ] ダイアログ [シンボル] タブに表示されている「クラス 2」リプレゼンテーション ルール シンボル レイヤー](GUID-B57C205A-3F97-482C-B9CF-7983A82D0C31-web.png)
このシンボル レイヤーには、破線のジオメトリック エフェクトが表示されています。このエフェクトでは、フィーチャの線分ジオメトリに赤色の実線を指定の間隔で配置します。このシンボル レイヤーは、このルールの積み重なっているシンボル レイヤーの最上部にあるため、最後に描画されます。このため、他の 2 つのシンボル レイヤーの上に表示されます。
- このリプレゼンテーション ルールの 2 番目と 3 番目のライン シンボル レイヤーのタブ
 をクリックします。
をクリックします。
これらのシンボル レイヤーには、ジオメトリック エフェクトはありません。3 番目のシンボル レイヤーは、黒色の太い実線で最初に描画されます。2 番目のシンボル レイヤーは、白色の少し細い線です。あわせて、見かけは枠線シンボルになります。
- [OK] をクリックして [レイヤー プロパティ] ダイアログ ボックスを閉じます。
- 必要に応じて、ステップ 4 ~ 9 を繰り返し、演習 1 でフィーチャクラス リプレゼンテーションを作成したときに、他のシンボル カテゴリがどのようにリプレゼンテーション ルールに変換されたかを確認します。
新しいリプレゼンテーション ルールの追加
- [ブックマーク] > [1) Buildings] の順にクリックします。
- [コンテンツ] ウィンドウで BuildingP_Rep をダブルクリックして、[レイヤー プロパティ] ダイアログ ボックスを開きます。
- [新規ルールの作成] ボタン
 をクリックして、BuildingP_Rep フィーチャクラス リプレゼンテーションに新しいリプレゼンテーション ルールを追加します。
をクリックして、BuildingP_Rep フィーチャクラス リプレゼンテーションに新しいリプレゼンテーション ルールを追加します。
![[新規ルールの作成] ボタン [新規ルールの作成] ボタン](GUID-0DAAC17F-CE1C-47AB-909D-F4D0D13C6300-web.png)
- [レイヤー オプション] ボタン
![[レイヤー オプション] ボタン [レイヤー オプション] ボタン](GUID-F34E3BDA-FF5B-424B-890D-62BFCF96D8A6-web.gif) をクリックして、[単位] > [ポイント] の順にクリックします。
をクリックして、[単位] > [ポイント] の順にクリックします。
- 新しい規則 Rule_2 の名前をクリックして選択します。

「New Buildings」と入力して名前を変更し、Enter キーを押します。
New Buildings リプレゼンテーション ルールは、デフォルトのリプレゼンテーション マーカー (5 ポイントの黒色の正方形) が設定された 1 つのマーカー シンボル レイヤーのみで構成されています。これからこれを 2 ポイントの赤色の正方形に変更します。
- マーカー シンボル レイヤー内にある黒色の正方形のリプレゼンテーション マーカーをクリックします。
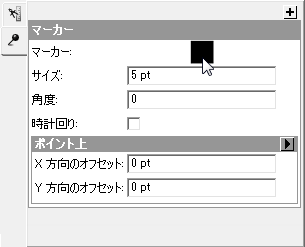
[リプレゼンテーション マーカー セレクター] ダイアログ ボックスが表示されます。
![[リプレゼンテーション マーカー セレクター] ダイアログ ボックス [リプレゼンテーション マーカー セレクター] ダイアログ ボックス](GUID-1A6349C9-774E-4E80-89D1-BEB888C69C1F-web.png)
- [プロパティ] をクリックします。
[マーカー エディター] ウィンドウが開きます。リプレゼンテーション マーカーは黒色で塗りつぶされています。
- [リプレゼンテーションの部分選択] ツール
 を使用して、リプレゼンテーション マーカーを選択します。
を使用して、リプレゼンテーション マーカーを選択します。
リプレゼンテーション マーカーは、リプレゼンテーション ルールと同様、シンボル レイヤーとジオメトリック エフェクトで構成されます。このリプレゼンテーション マーカーは、塗りつぶしシンボル レイヤーのみで構成されており、正方形が黒色で塗りつぶされています。

- 塗りつぶしシンボル レイヤーの [色] プロパティの横にある色見本をクリックし、パレットから赤色を選択します。
リプレゼンテーション マーカーが赤色に変わります。
![[色] プロパティ パレット [色] プロパティ パレット](GUID-48A82C31-4633-4855-A7BE-5488FE9829C9-web.png)
- [OK] をクリックして [マーカー エディター] ウィンドウを閉じ、[OK] をクリックして [リプレゼンテーション マーカー セレクター] ダイアログ ボックスを閉じます。
- [サイズ] プロパティのテキスト ボックスをクリックします。「2」と入力して、Enter キーを押します。
これで、New Buildings リプレゼンテーション ルールが新しいマーカー シンボル レイヤー (2 ポイントの赤色の正方形) でシンボル表示されます。
![マーカー シンボルの [サイズ] を 2 ポイントに設定 マーカー シンボルの [サイズ] を 2 ポイントに設定](GUID-F133A7F5-8666-4B15-97BC-AA7B9BD7BD66-web.png)
- [OK] をクリックします。
[注意] ダイアログ ボックスが表示され、ルールの変更内容がデータベースに保存されることが通知されます。
![[警告] ダイアログ ボックス [警告] ダイアログ ボックス](GUID-DEDDBB29-719E-42A4-A69E-CB4B3C522E6A-web.png)
[OK] をクリックして、ダイアログ ボックスを閉じます。結果を確認します。ポイントはデフォルト シンボルで表示されていますが、これは、RuleID フィールドの値がすべて 1 に設定されているためです。値 1 はリプレゼンテーション ルール Symbol_1 に対応します。
フィーチャへの新しいリプレゼンテーション ルールの適用
- [コンテンツ] ウィンドウで BuildingP_Rep レイヤーを右クリックして、[選択] > [このレイヤーのみ選択可] の順にクリックします。
- 編集を開始します。
- [リプレゼンテーション] ツールバーの [選択] ツール
 を使用して、現在のビューで建物をいくつか選択します。
を使用して、現在のビューで建物をいくつか選択します。
- [リプレゼンテーション] ツールバーの [リプレゼンテーション プロパティ] ボタン
 をクリックして、[リプレゼンテーション プロパティ] ウィンドウを開きます。
をクリックして、[リプレゼンテーション プロパティ] ウィンドウを開きます。
- [リプレゼンテーション プロパティ] ウィンドウで、[リプレゼンテーション ルール] プルダウン リストをクリックし、New Buildings ルールを選択して、選択したすべての建物に適用します。
![[リプレゼンテーション プロパティ] ウィンドウ [リプレゼンテーション プロパティ] ウィンドウ](GUID-4BECA581-FE23-4A94-BD46-644BBC4EEE56-web.png)
- [リプレゼンテーション プロパティ] ウィンドウを閉じ、編集内容を保存して編集作業を終了します。
- BuildingP_Rep のレイヤー プロパティを開きます。
- New Buildings リプレゼンテーション ルールを選択します。
- [角度] の値として「45」を入力します。
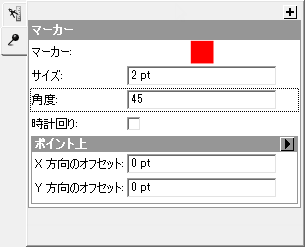
- [OK] をクリックして [レイヤー プロパティ] ダイアログ ボックスを閉じ、変更結果を確認します。
このリプレゼンテーション ルールを適用したすべての建物が 45 度回転して表示されます。
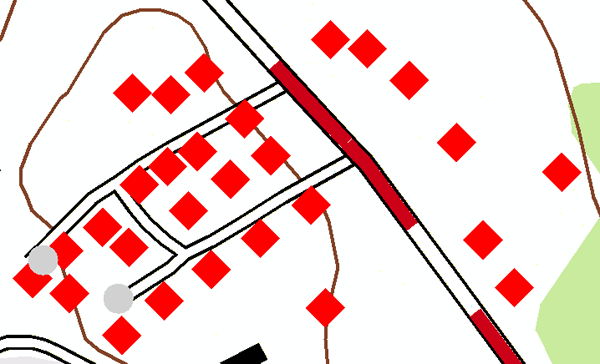
今度は、建物ごとに個別の角度値を設定する方法について学習しましょう。
- もう一度 BuildingP_Rep レイヤーの [レイヤー プロパティ] ダイアログ ボックスを開きます。[フィールド オーバーライドの表示] ボタン
 をクリックします。
をクリックします。
- プルダウン リストから、Angle フィールドを選択して、角度プロパティの明示的フィールドにします。データベース内から角度値が検索されて、[角度] プロパティに読み込まれます。
![マーカーの [角度] を [Angle] に設定 マーカーの [角度] を [Angle] に設定](GUID-F367183B-36C6-47ED-9A60-7535304DCB28-web.png)
- [OK] をクリックします。
データの Angle 属性フィールドに格納された値に応じて、建物の角度が変わります。
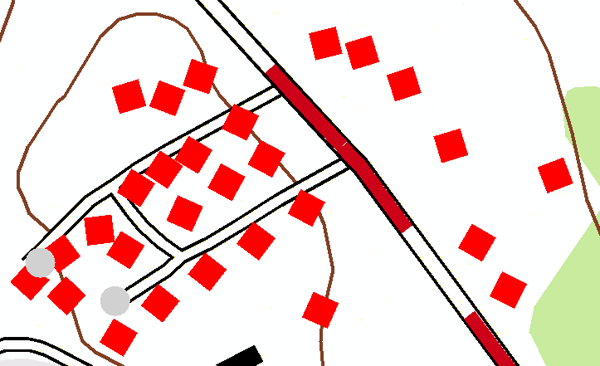
リプレゼンテーション ルールへのジオメトリック エフェクトの追加
マップの新しい仕様によれば、散策路のシンボルは古いマップの黒い実線の代わりに二重破線に変える必要があります。この作業を実行するために、リプレゼンテーション ルールにジオメトリック エフェクトを追加します。ジオメトリック エフェクトを追加しても土台となるフィーチャのジオメトリは変更されません。むしろ、フィーチャのシンボル表示方法をより細かく制御できるようになります。
- [ブックマーク] > [2) Trail and Swamp] の順にクリックします。
![[Trail and Swamp] ブックマーク [Trail and Swamp] ブックマーク](GUID-25438BC2-E8DC-414E-82CF-53FCCA53F56E-web.png)
- TrailL_Rep を唯一の選択可能レイヤーにします。
- TrailL_Rep の [レイヤー プロパティ] ダイアログ ボックスを開きます。
- Trail という名前のリプレゼンテーション ルールをクリックし、ライン シンボル レイヤーをクリックします。
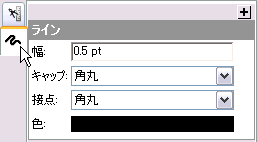
- [追加] ボタン
 をクリックして、[ジオメトリック エフェクト] ダイアログ ボックスを表示します。
をクリックして、[ジオメトリック エフェクト] ダイアログ ボックスを表示します。
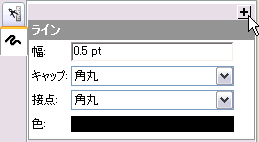
- [ライン入力] フォルダーを展開して、[オフセット] をクリックします。
![[ライン入力] フォルダーの内容 [ライン入力] フォルダーの内容](GUID-4E4B37D6-F134-4ECB-92C3-443D1C77EE2A-web.png)
![[オフセット] ダイアログ ボックス [オフセット] ダイアログ ボックス](GUID-98EA8610-0913-4179-B304-535282E105B0-web.png)
- [OK] をクリックして [ジオメトリック エフェクト] ダイアログ ボックスを閉じ、[オフセット] ジオメトリック エフェクトをルールに追加します。
- [オフセット] テキスト ボックスに値として「0.5」と入力し、Enter キーを押します。
- [新しいストローク レイヤーの追加] ボタン
 をクリックして、このリプレゼンテーション ルールに新しいレイヤーを追加します。新しいレイヤーがルールに追加されます。
をクリックして、このリプレゼンテーション ルールに新しいレイヤーを追加します。新しいレイヤーがルールに追加されます。
新しく追加したストローク レイヤーのデフォルトの線幅は 1 です。
- [幅] テキスト ボックスに「0.5」と入力します。
- ステップ 5 と 6 で行ったのと同じようにして、この新しいストローク レイヤーにライン対ラインの [オフセット] ジオメトリック エフェクトを追加します。
- ただし、このストローク レイヤーでは、[オフセット] テキスト ボックスに「-0.5」と入力します。
- [適用] をクリックして、マップ上で結果を確認します。
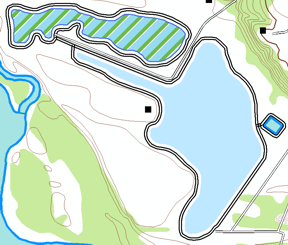
このように、リプレゼンテーション ルールで個々のシンボル レイヤーにジオメトリック エフェクトを追加できます。ただし、すべてのレイヤーに適用することもできます。リプレゼンテーション ルールですべてのシンボル レイヤーにジオメトリック エフェクトを適用するには、グローバル エフェクトとして追加する必要があります。その方法をこれから学習しましょう。
- 最上位レベルのタブ
 をクリックして、ルールのグローバル エフェクト セクションを展開します。グローバル エフェクトが設定されていないことを示すメッセージが表示されます。
をクリックして、ルールのグローバル エフェクト セクションを展開します。グローバル エフェクトが設定されていないことを示すメッセージが表示されます。

- [追加] ボタン
 をクリックして、[ジオメトリック エフェクト] ダイアログ ボックスを開きます。
をクリックして、[ジオメトリック エフェクト] ダイアログ ボックスを開きます。
- [ライン入力] の [破線] ジオメトリック エフェクトを選択して、[OK] をクリックします。
リプレゼンテーション ルールのグローバル エフェクト セクションに、新しいダイアログ ボックスが追加されます。
- [パターン] テキスト ボックスに「3 1」と入力します。2 つの数字の間にはスペースを入れます。
![[破線] ジオメトリック エフェクトのプロパティ - [パターン] テキスト ボックス [破線] ジオメトリック エフェクトのプロパティ - [パターン] テキスト ボックス](GUID-4B909631-DDB2-4EE3-9988-10D5211AEEE2-web.png)
- [OK] をクリックして、結果を確認します。
![[破線] ジオメトリック エフェクトの結果 [破線] ジオメトリック エフェクトの結果](GUID-E65D1A35-48B9-4B87-A8B1-D52C9DD0347C-web.png)
グローバル エフェクトはすべてのシンボル レイヤーに影響しています。
ポリゴン シンボルへのマーカーの追加
- WetlandsA_Rep の [レイヤー プロパティ] ダイアログ ボックスを開きます。
- swamp リプレゼンテーション ルールを選択します。
元のマップでは、湿地 (Swamp) は単純に Sodalite Blue という色でシンボル表示されています。リプレゼンテーション ルールにマーカー シンボル レイヤーを追加して、湿地 (Swamp) シンボルをもっとわかりやすいものにしましょう。
- [新しいマーカー レイヤーの追加] ボタン
 をクリックします。
をクリックします。
新しいシンボル レイヤーには、デフォルトのリプレゼンテーション マーカーとマーカー配置スタイルが含まれています。
- 黒色の正方形のリプレゼンテーション マーカーをクリックして、[リプレゼンテーション マーカー セレクター] ダイアログ ボックスを開きます。
- [リプレゼンテーション マーカー セレクター] の一番上にある検索ボックスに「swamp」と入力します。検索の結果見つかったシンボルを選択して [OK] をクリックします。
![Swamp シンボルのある [リプレゼンテーション マーカー セレクター] ダイアログ ボックス Swamp シンボルのある [リプレゼンテーション マーカー セレクター] ダイアログ ボックス](GUID-3AEFDEEB-9855-4ACD-A594-2CF60A37AC19-web.png)
- [サイズ] テキスト ボックスに「3」と入力してサイズを変更します。
このマーカー シンボル レイヤーには、デフォルトのマーカー配置スタイルである [ポリゴンの中心] が含まれており、各ポリゴンにマーカーが 1 つだけ配置されます。マーカー配置スタイルを変更して、ポリゴン内に複数のマーカーが配置されるようにしましょう。
- [ポリゴンの中心] 配置スタイル ラベルの横の矢印
 をクリックして、[マーカー配置] ダイアログ ボックスを開きます。
をクリックして、[マーカー配置] ダイアログ ボックスを開きます。
![[ポリゴンの中心] 矢印 [ポリゴンの中心] 矢印](GUID-A0D8F155-4216-425B-93E2-5008673F734F-web.png)
- [ポリゴン入力] で [ポリゴン内にランダム] を選択します。
![[マーカー配置] ダイアログ ボックスの [ポリゴン入力] から [ポリゴン内にランダム] を選択 [マーカー配置] ダイアログ ボックスの [ポリゴン入力] から [ポリゴン内にランダム] を選択](GUID-4D76C24D-30F0-4EB6-B0C0-DE54C92B7933-web.png)
- [OK] をクリックして[マーカー配置] ダイアログ ボックスを閉じます。
![[ポリゴン内にランダム] 配置スタイルのプロパティ [ポリゴン内にランダム] 配置スタイルのプロパティ](GUID-37531FCD-273A-4813-A947-5654E3971B3E-web.png)
- [OK] をクリックして [レイヤー プロパティ] ダイアログ ボックスを閉じます。
これでランダムなパターンで湿地 (Swamp) シンボルが配置されます。
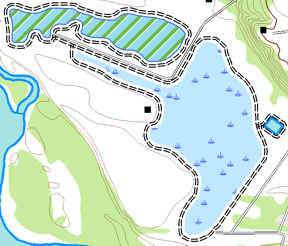
- 次の演習に進む場合は、ArcMap を開いたままにしておきます。
- 後でこのチュートリアルに戻る場合は、このマップ ドキュメントを Exercise_2.mxd という名前で保存して、ArcMap を終了します。
おめでとうございます。これで演習 2 は完了です。
この演習で作成したものと達成したことは以下のとおりです。
- フィーチャクラス リプレゼンテーションに新しいルールを追加しました。
- 1 つのレイヤーだけを選択可能レイヤーに設定しました。
- リプレゼンテーション プロパティを編集しました。
- 単位計測の種類を選択しました。
- [リプレゼンテーション プロパティ] ダイアログ ボックスを操作しました。
- リプレゼンテーション ルールを明示的なフィールドにマッピングしました。
- 新しいマーカー レイヤーをリプレゼンテーション ルールに追加しました。
- [マーカー配置] ダイアログ ボックスを操作しました。
- [マーカー エディター] ダイアログ ボックスと [マーカー セレクター] ダイアログ ボックスを使用しました。
- マーカー レイヤーのプロパティを変更しました。
- リプレゼンテーション ルールに新しいストローク レイヤーを追加しました。
- ストローク レイヤーのプロパティを変更しました。
- [ジオメトリック エフェクト] ダイアログ ボックスを操作しました。
- [オフセット] ジオメトリック エフェクトと [破線] ジオメトリック エフェクトを追加しました。
- ジオメトリック エフェクトのプロパティを変更しました。
- グローバル エフェクトを追加しました。
演習 3 では、リプレゼンテーションを編集します。フィーチャ リプレゼンテーションを編集して、形状とリプレゼンテーション パラメーターの変更がおよぼす影響と、それがどのようにリプレゼンテーション ルールに対するオーバーライドになるかについて学習します。選択ツールと編集ツールを操作して、リプレゼンテーションの外観とプロパティがどのように変わるかを確認します。