ArcGIS マップ サービスは、ArcMap のマップ ドキュメントを Web ベースのマップ サービスとして提供します。これらは、ArcMap (および ArcGlobe) でマップ レイヤーとして使用できます。ここでは、ArcGIS マップ サービス レイヤーを操作する際の一般的なタスクの一部を紹介します。
コンテンツ ウィンドウの ArcGIS サービス レイヤー
ArcGIS マップ サービス レイヤーは、コンポジット レイヤーとしてコンテンツ ウィンドウに追加されます。マップ サービス レイヤーを展開すると、サブレイヤーを表示できます。
ただし、コンテンツ ウィンドウでサブレイヤーをマップ サービスに追加したり、マップ サービスから削除することはできません。
サービスは ArcMap ドキュメントに基づいているため、ソース マップ ドキュメントのレイヤー構造が表示されます。
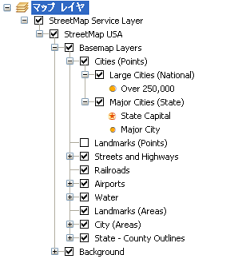
上の例の、サブレイヤーをつなぐ線に注目してください。この線は、このコンポジット サービス レイヤーへのレイヤーの挿入や、サービス レイヤーのサブレイヤーへの分割が禁止されていることを示しています。
マップ サービス レイヤーのショートカット メニュー
マップ サービス レイヤーを右クリックしてショートカット メニューを表示することにより、一連のタスクにアクセスし、実行することができます。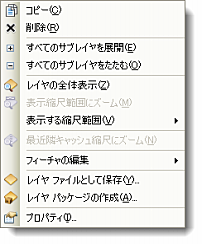
マップ サービス レイヤーの [レイヤー プロパティ] ダイアログ ボックス
その他のレイヤーと同様に、[レイヤー プロパティ] ダイアログ ボックスを使って、ArcGIS マップ サービス レイヤーのプロパティを表示および変更できます。[コンテンツ] ウィンドウでレイヤー名を右クリックし、ショートカット メニューで [プロパティ] をクリックします。![ArcGIS マップ サービスの [レイヤー プロパティ] ダイアログ ボックス ArcGIS マップ サービスの [レイヤー プロパティ] ダイアログ ボックス](GUID-112C0041-5BE0-408E-875E-9AF84B88D2E8-web.png)
[ソース] タブ
サービス レイヤー プロパティの [ソース] タブには、マップ範囲、データ (サービス) タイプ、サーバー名または URL、許可されるオペレーション/サービスの制約、サービスのネイティブ座標系などの情報が表示されます。
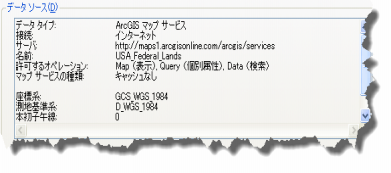
マップを開くときに何らかの理由でサーバーへの接続が中断された場合は、[データ ソースの設定] ボタンを使用してマップ サービス レイヤーを修復できます。レイヤーの修正が必要かどうかは、レイヤーが描画されないこと、コンテンツ ウィンドウでレイヤーのチェックボックスが無効であること、およびチェックボックスの横に赤い感嘆符 (!) が表示されることで判断できます。
このボタンを使用して、レイヤーに別の ArcGIS Server マップ サービスを指定することもできます。異なるサービス タイプを選択してデータ ソースを設定することはできません。たとえば、[データ ソースの設定] を使用して、ArcGIS Server マップ サービスの代わりに WMS サービスを指定することはできません。サービス タイプを変更する場合は、ArcGIS Server マップ サービスを手動でマップから削除し、WMS サービスを手動で追加する必要があります。
修復を要する他のサービス レイヤーのデータ ソースが同じ サーバーに配置されていても、現在のサービス レイヤーのデータ ソースのみが修復/置換されます。これらのレイヤーは別々に更新する必要があります。
サービス レイヤーの属性
ArcGIS Server サービス レイヤーのデータ ソース著作権情報または属性情報を、印刷したマップまたはエクスポートしたマップに表示できます。サービス レイヤーをデータ ビューで使用している場合は、データ フレームの右下隅にアイコンが表示されます。
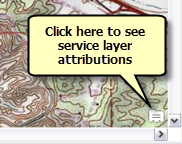
このアイコンをクリックすると別のウィンドウが開き、現在データ フレームでオンになっているすべてのサービス レイヤーのソース情報が表示されます。データ フレームをエクスポートするか、レイアウト ビューに変更すると、アイコンはサービス レイヤーの属性を表すリアライズ (非ダイナミック化) されたテキストで置き換えられます。このテキストを移動または変更することはできません。ただし、このテキストを、[サービス レイヤーの著作権] のダイナミック テキスト エレメントで置き換えることは可能です。これは、メイン メニューの [挿入] > [ダイナミック テキスト] から選択できます。このダイナミック テキスト エレメントを使用すると、データ フレーム内のリアライズ (非ダイナミック化) されたテキストは表示されなくなります。他のダイナミック テキスト エレメントに対する操作と同様に [サービス レイヤーの著作権] のダイナミック テキスト エレメントを操作して、適宜、位置を合わせ、サイズを変更し、テキスト シンボルを変更することができます。
[レイヤー] タブ
[レイヤー] タブには、マップ サービスのサブレイヤーのリストが表示されます。また、サブレイヤーの縮尺範囲についての情報 (縮尺範囲が異なる場合) や、オンとオフを切り替えられるラベルを持つサブレイヤーを識別する情報が表示されます。
![ArcGIS マップ サービスの [レイヤー] タブ ArcGIS マップ サービスの [レイヤー] タブ](GUID-E5F5E285-2D25-4448-9C82-18BE892E70B7-web.png)
サブレイヤーの表示のオンとオフを切り替える場合は、[表示] 列を使用します。
ArcGIS マップ サービスがパフォーマンスの高いキャッシュ サービスである場合、このタブのチェックボックスは利用できません。キャッシュ マップ サービスの表示方法は公開時に決定され、レイヤーを個別にオンまたはオフにすることはできません。使用しているマップ サービスのタイプを確認するには、[ソース] タブに移動して、[マップ サービスの種類] の値を確認します。
高度な設定 タブ
次の設定を制御するには、[高度な設定] タブを使用します。
- 背景色
- ArcGIS マップ サービス レイヤーのレイヤーまたは色の透過表示
- マップ サービス表示のために使用されるイメージ形式
![ArcGIS マップ サービス レイヤーの [レイヤー プロパティ] ダイアログ ボックスの [高度な設定] タブ ArcGIS マップ サービス レイヤーの [レイヤー プロパティ] ダイアログ ボックスの [高度な設定] タブ](GUID-A7BDA31C-D9C2-49A7-8FB2-B0F897B87995-web.png)
背景の選択
すべてのイメージベースのサービスには背景があります。背景とは、イメージ レイヤーでマップ フィーチャが描画されない部分です。サーバーから受信したイメージ タイプが透過表示をサポートする場合、ArcMap はデフォルトで背景を透過表示します。透過表示された背景は、マッシュアップでレイヤー (ポイントおよびライン サービス レイヤーなど) を使用する場合には特に便利です。
カラー パレットをクリックして背景色を選択することで、別の背景を選択できます。
色の透過表示の設定
サービスの特定の色を、透過表示に設定することもできます。次の図は、ArcGIS マップ サービスを示しています。透過表示が適用されていないため、州の下のレイヤーを表示することはできません。
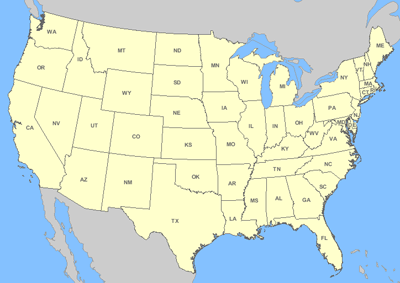
次の図では、州の塗りつぶし色として使用されている黄色 (上の図) を透明な色に設定しています。各州のグレーのアウトラインは維持されますが、州レイヤーの下の起伏を表示できるようになります。
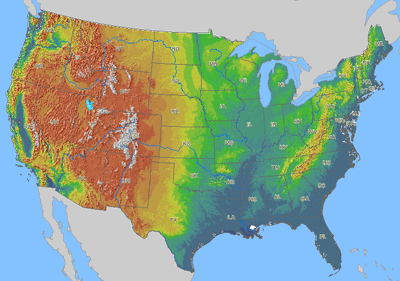
サービスが提供する画像タイプで透過表示がサポートされていない場合、透明色のオプションは使用できません。背景に [色なし] を適用すると、背景は透明ではなく白色になります。サービス レイヤーの背景には、常に色が設定されます。
レイヤーの透過表示の設定
透過表示を設定すると、レイヤーの下に隠れているマップ フィーチャを表示することができます。これにより、マップに情報が追加され、奥行きが増します。透過表示を追加できるのは、サービス レイヤー全体に限られます。サブレイヤーだけには追加できません。
サービスのイメージ形式の変更
多くの ArcGIS マップ サービスを、選択したイメージ形式で提供することができます。デフォルトでは、ArcMap は画像を PNG 32 形式で要求します。この形式は画像の品質が高く、透過表示をサポートしています。ただし、データ サイズは他の形式に比べてかなり大きくなる場合があります。JPEG などのサイズの小さい形式も使用できます。ただし、JPEG ではレイヤーの透過表示はサポートされません。
使用可能な画像形式を選択するには、[画像形式] ドロップダウン メニューを使用します。このメニューには、サービスでサポートされている形式だけが表示されます。
[時間] タブの操作
サービスが時間をサポートする場合、[レイヤー プロパティ] ダイアログ ボックスに [時間] タブが表示されます。時間を追ってデータを表示し、パターンや傾向を確認することができます。
時間の操作については、「時系列データの視覚化について」をご参照ください。
サブレイヤーの操作
ArcGIS マップ サービスで、サブレイヤーの操作を行うことができます。コンテンツ ウィンドウでサブレイヤーを右クリックし、ショートカット メニューから目的の操作を選択します。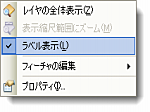
たとえば、ラベリングが有効なマップ サービス レイヤーの場合、サブレイヤーのラベリングのオンとオフを切り替えることができます。
サービス レイヤーの保存
GIS サービス レイヤーまたはレイヤー ファイルを含む ArcMap ドキュメントを保存する際には、GIS サービスの接続情報と GIS サービス レイヤーの状態がマップ ドキュメントの一部として保存されます。マップを再び開くと、ArcMap はサーバーに自動的に再接続し、初期空間参照、マップ範囲、および保存されたマップ レイヤーの状態に基づいて、適切なリクエストを送信します。たとえば、特定のサーバー レイヤー (またはそのサブレイヤー) の表示設定を無効にした状態でマップを保存すると、次にマップを開いたときも、そのレイヤーは無効のままとなります。