3D Analyst のライセンスで利用可能。
ArcScene でポイント フィーチャ シンボルにサイズを適用するには、以下の手順に従います。
式を指定してサイズを適用する場合は、この方法が、属性フィールドを使用した場合と同じであることを認識しておく必要があります。したがって、[サイズ] ダイアログ ボックスのドロップダウン リストには、[<式>] ではなく、式に使用される属性フィールド名が表示されます。また、[式の設定] の [保存] をクリックして、式を式ファイル (**.cal) に保存することもできます。この処理は、複雑な式が存在する場合に便利です。[式の設定] の [読み込み] をクリックして、ディスク上の式ファイルの保存場所を参照することで、その式ファイルを再度読み込んで再利用できます。
- コンテンツ ウィンドウでポイント レイヤーを右クリックします。
- [プロパティ] をクリックして、[シンボル] タブをクリックします。
- [高度な設定] をクリックして、ドロップダウン リストから [サイズ] を選択します。
次のイメージは、ポイント フィーチャのサイズ プロパティにアクセスする際の [シンボル] タブを示しています。
![ArcScene のポイント フィーチャ シンボルの [サイズ] プロパティ ArcScene のポイント フィーチャ シンボルの [サイズ] プロパティ](GUID-C30D590E-2C5B-4679-9FC6-4BC6932D0B9E-web.png)
[サイズ] ダイアログ ボックスが開きます。
- [フィールド] ドロップダウン リストから、サイズを含む属性フィールドを選択します。
- 必要に応じて、以下のサイズ プロパティを適用できます。
式に基づくサイズ
[フィールド] ドロップダウン リストで [<条件式>] を選択します。
[式の設定] ボタン
 をクリックして、シンボルのサイズ指定に使用する式を指定します。
をクリックして、シンボルのサイズ指定に使用する式を指定します。ランダム値に基づくサイズ
[フィールド] ドロップダウン リストで [<ランダム>] を選択します。
ランダム値は、指定した最小ランダム値と最大ランダム値の間の範囲内で生成されます。ダイアログ ボックスのランダム値ボックスにユーザー固有の上限と下限を指定することで、最小/最大ランダム値を制限できます。
- すべてのダイアログ ボックスで [OK] をクリックします。
次のイメージは、サイズをシンボルに適用するための手順が明示された [サイズ] ダイアログ ボックスを示しています。
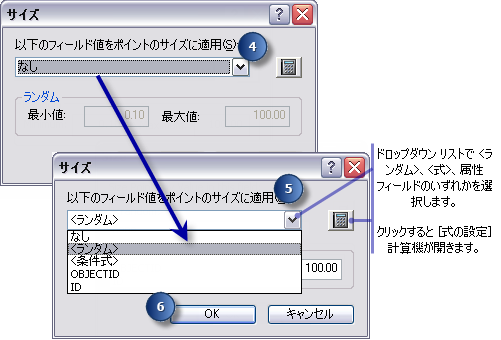
- サイズ フィールドの値を変更する場合は、3D 編集セッションを開始します。ArcScene の [3D エディター] ツールバーの [配置編集] ツール
 によって個々のポイント シンボルを対話的にサイズ変更して、サイズ値を更新できます。また、属性テーブルまたは [属性] ウィンドウに新しい値を入力することもできます。
によって個々のポイント シンボルを対話的にサイズ変更して、サイズ値を更新できます。また、属性テーブルまたは [属性] ウィンドウに新しい値を入力することもできます。