Business Analyst ライセンスで利用できます。
カスタム データの設定ウィザードでは、データをどのように配分および集計するかを設定できます。このデータは、マッピング、レポート、解析の Business Analyst で使用できます。これにより、特にローカル レベルの解析で最適な精度の統計情報が得られます。たとえば、人口で重み付けをした四半期の売上データがある場合、特定の製品を購入した人が最も多いエリアをテーマに応じてマッピングします。データを Business Analyst の計算に使用できるようにするために、標準の ArcGIS フィーチャ レイヤーを使用できます。[カスタム データ (BDS) の設定] は、数値フィールドが平均 (平均年齢など) または合計 (世帯数など) の場合の計算を Business Analyst が実行できるようにするメタデータを利用します。
カスタム Business Analyst データは、ローカルまたはオンラインのシナリオを通じて、2 つの異なる経路を使用して作成およびアクセスできます。
- ローカル – BDS レイヤーを構築し、ローカル ドライブ上に保存する従来の方法です。BDS レイヤーまたは Business Analyst データソースは、Business Analyst がデータの計算方法と表示方法を認識できるようにするカスタム ArcGIS フィーチャクラスです。Business Analyst のみが *.bds ファイル拡張子を読み取ることができます。BDS レイヤーの詳細については、「BDS レイヤーとは」をご参照ください。
- オンライン – ArcGIS フィーチャクラスが組織に (ArcGIS Online または ArcGIS Enterprise ポータルを介して) 公開され、さまざまな共有オプションでアクセスされる場合の方法です。このメソッドにより、カスタム データの格納を一元化できます。オンライン データ オプションを使用するには、ArcGIS 組織にサイン インする必要があります。
ローカル データ
BDS レイヤーは、Business Analyst データおよび既存レイヤーと外部データを使用するという 2 つの方法で作成できます。
- Business Analyst データ – このワークフローでは、インストールされている Business Analyst データセットを使用できます。このデータに基づいてカスタム変数を構築し、完全なデータセットの便利なサブセットを作成できます。たとえば、収入変数のみを分けることができます。
- 既存レイヤーと外部データを使用する – 独自の郵便番号別の売上境界データなど、独自のデータを直接使用したり、変数を Business Analyst 標準区画に結合したりできます。
-
[既存レイヤーと外部データを使用して BDS レイヤーを作成] を選択して、[次へ] をクリックします。
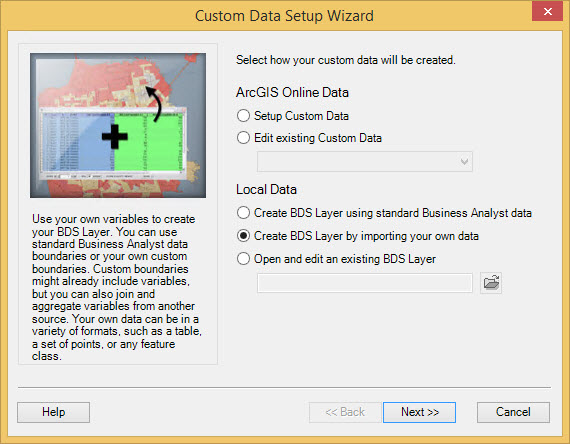
- BDS レイヤーの構築対象データに対応する、Business Analyst のベースとなる境界レイヤーを選択します。たとえば、郵便番号レベルの売上から新しい BDS レイヤーを作成する場合は、[ベースとなる境界レイヤーを選択] ドロップダウン メニューで [ZIP Codes] を選択し、[ベースとなる境界レイヤーのユニークな ID を選択] ドロップダウン メニューから [ID] を選択します。
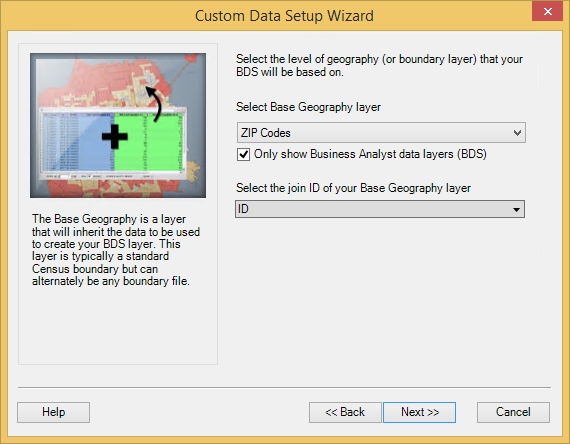
- 独自のデータをベースとなる境界に追加することができます。[追加するデータを選択] ウィンドウでカスタム データを選択します。[追加] をクリックします。

- オプション 1: BDS レイヤーに追加するレイヤーまたはテーブルを選択します。このオプションでは、データベースに保存されたカスタム データを使用して BDS レイヤーが作成されます。このオプションを使用する場合は、データセットに含まれている地理的 ID を使用して、前の手順で選択したベースとなる境界レイヤーを結合可能であることを確認してください。
- オプション 2: 集計するポイント レイヤーを選択します。このオプションでは、ポイント ベースのデータ (ポイント シェープファイルに保存された売上データのポイントなど) を使用して BDS レイヤーが作成されます。選択したポイント レイヤーのデータは、前の手順で選択したベースとなる境界レイヤーに空間的に結合されます。この方法は、売上などの集計可能なデータのみで推奨されます。中央値などの事前に計算された変数ではお勧めしません。
- データを選択したら、[次へ] をクリックします。
- 目的の変数を選択して、新しい BDS レイヤーを作成します。カスタム データまたは Business Analyst データセットに含まれるデータから、任意の変数の組み合わせを選択できます。[次へ] をクリックします。
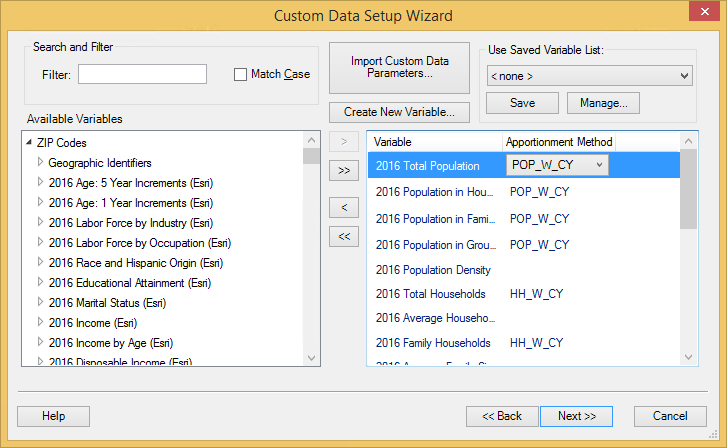
- [割り当て方法] では、区画の部分に応じて変数を按分する方法を決定します。区画を横切るように分析を行う場合は、分析エリア内にある変数の値だけが使用されます。変数に応じて、面積で按分するか、ブロック ポイント レベルの 3 つの主要人口統計 (人口、世帯数、または住戸数) のいずれかで按分するかを選択できます。標準の Esri 変数を選択した場合は、[割り当て方法] が自動的に選択されます。独自のデータを選択した場合は、データのソースを反映するように [割り当て方法] を変更してください。たとえば、変数が郵便番号別の売上で、世帯データをベースにしている場合は、[Households 2010 (世帯 2010)] を選択します。
- [利用可能な変数] には、使用可能な変数 (カスタム変数を含む) がすべて表示されます。
- 独自のデータセットを構築している上級ユーザーは、[カスタム データ パラメーターのインポート] を使用して、メタデータの形式で保存されたデータを簡単にインポートできます。
オプション 説明 変数
変数の名前 (最大 10 文字)。このフィールドには一意の値が含まれます。
カテゴリ
変数が属しているグループを識別する名前。たとえば、2022 Average Household Income は、2022 Income カテゴリに含まれています。
変数の説明
Business Analyst にデータを表示する際に使用される変数の説明 (32 文字)。
代替変数の説明
Business Analyst にデータを表示する際に使用される変数の別の説明 (32 文字)。アプリケーションの第 2 言語用に使用できます。
詳細説明
変数の詳細な説明。
集約
カスタム エリアでデータを集計する方法を示します。値は SUM または CALC のいずれかです。SUM は加算可能な集計項目 (総人口) を表し、CALC は計算が必要であることを表します (世帯平均収入)。
割り当て方法
ブロックをまたぐグループの按分に使用されます。値は、POPWGT_CY、HHWGT_CY、HUWGT_CY、または BUSWGT_CY のいずれかです。この変数は、カスタム エリアを作成するときに重み付けする場合に使用します。たとえば、0 ~ 4 歳の人口では人口ウェイトの POPWGT_CY を使用し、農業事業ではビジネス ウェイトの BUSWGT_CY を使用します。
使用されるフィールド
関連する計算式で必要な変数のリスト。10 文字の変数名を使用します。計算式が使用可能な場合に必要です。
式
カスタム エリアの計算に使用される計算式。集計方法が CALC の変数のみで必要です。
重み付け
別の変数に基づいて、変数に重み付けします。
小数
表示する小数点以下の桁数。
形式
レポートでデータの表示を書式設定するために使用されます。値は、COUNT、CURRENCY、PCT、または TEXT のいずれかです。小数部を除いてデータを表示する場合は COUNT を使用します。データに通貨記号を付加して小数点以下 2 桁まで表示する場合は、CURRENCY を使用します。データを小数点以下 1 桁まで表示してパーセント記号を付加する場合は、PCT を使用します。データをそのまま表示する場合は TEXT を使用します。
パーセント ベース
パーセントを計算する際の分母。
インデックス インジケーター
変数をインデックス化できるかどうかを示します。値は TRUE または FALSE のいずれかです。
インデックス ベース
変数のインデックスを計算する際のベースとなるエリア値。10 文字の変数名を使用します。
上級ユーザーは、右側のボックスを右クリックして [上級モード] を選択し、追加の変数オプションにアクセスできます。3 つの上級カテゴリがあります。
![[カスタム データ (BDS) の設定] のオプション [カスタム データ (BDS) の設定] のオプション](GUID-A1505357-C167-4FA6-A9E2-129E452A23AD-web.png)
- [カテゴリ] - Business Analyst のウィザードで変数リストに変数を表示する方法を決定するテキストの説明。
- [ウェイト] - 別の変数に基づいて変数に重み付けを行います。たとえば、ブロック グループ レイヤーで、世帯総数に基づいて家具に対する消費支出を重み付けできます。これにより、商圏における世帯あたりの家具への支出額を確認できます。
- [集計方法] - 変数値を組み合わせます。選択できるのは、値の集計、平均値の計算、最小値の使用、最大値の使用、中央値の計算、標準偏差の計算、または偏差の計算です。
新規変数を作成
たとえば、総人口を面積で除算して人口密度フィールドを作成できます。新規フィールドの計算に必要なすべての変数が、前のダイアログ ボックスの選択したフィールドのリストに表示されることを確認してください。このウィザードでカスタム計算式を作成する際に、VBScript の関数を使用する必要があります。
- 新規変数を作成するオプションでは、次に示す [新規変数を作成] ダイアログ ボックスの各ボタンを使用して、カスタム変数を作成、編集、およびインポートできます。
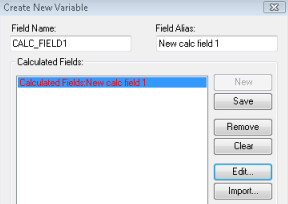
- 標準のフィールド演算機能または VBScript を使用して、新しい計算を作成します。
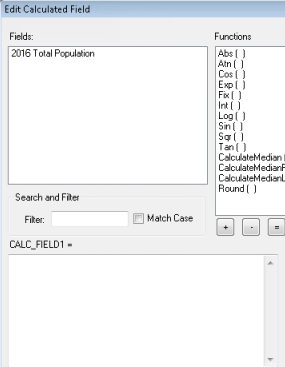
- 1 つ目の例は、2 つの人口群の単純な加算です。
ReturnValue ( GetValue("POPU5_CY") + GetValue("POP5_CY") ) - 2 つ目の例はもう少し複雑で、占有率を計算しています。これは、ゼロ除算のエラーを防ぐ簡単な関数です。
Dim hh hh = GetValue("TOTHH_CY") Dim sales sales = GetValue("SALES") if (hh > 0) then ReturnValue ( 100 * (sales / hh) ) else ReturnValue(0) end if
次に示す 2 つの例は、BDS レイヤーを作成するために計算された変数のサンプルです。
オンライン データ
カスタム データの設定ウィザードを使用して、マップ内のホスト フィーチャ レイヤーを公開できます。カスタム データを公開すると、組織内のすべてのユーザーが Business Analyst または Business Analyst Web App を使って解析を実行できるようにする新しい空のホスト フィーチャ サービスが作成されます。
カスタム データは、ホスト フィーチャ レイヤーまたはローカル ドライブ上にあるフィーチャ レイヤーを使用して作成できます。次の手順に従って、カスタム データを作成し公開します。
- [Business Analyst] メニューから [カスタム データ (BDS) の設定...] を選択します。
- 作成されたウィンドウで [カスタム データの設定] を選択して、[次へ] をクリックします。
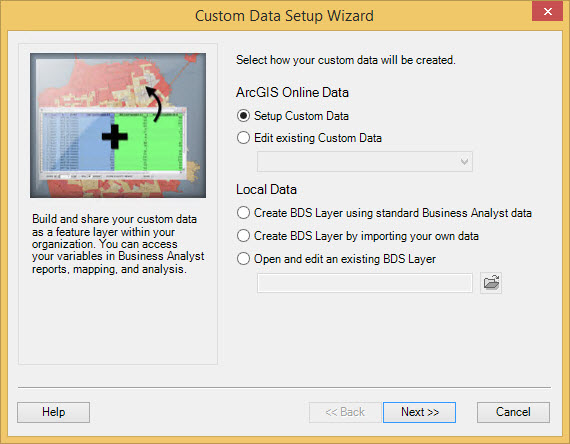
- [現在のマップ内のローカル フィーチャ レイヤー] または [現在のマップ内のホスト フィーチャ レイヤー] オプションを選択します。ホスト フィーチャ レイヤーは、[データの追加] ツールを使用してマップ ドキュメントに追加する必要があります。
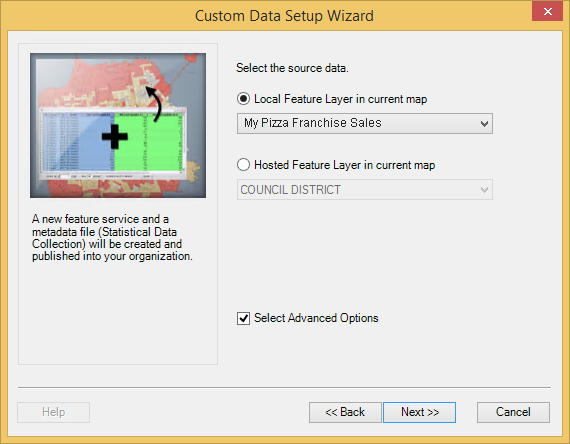
- [高度な設定の選択] チェックボックスをオンにして、カスタム データ アイテムに含める変数を選択します。[サマリー タイプ]、[割り当て方法]、および [ウェイト変数] を変更することもできます。
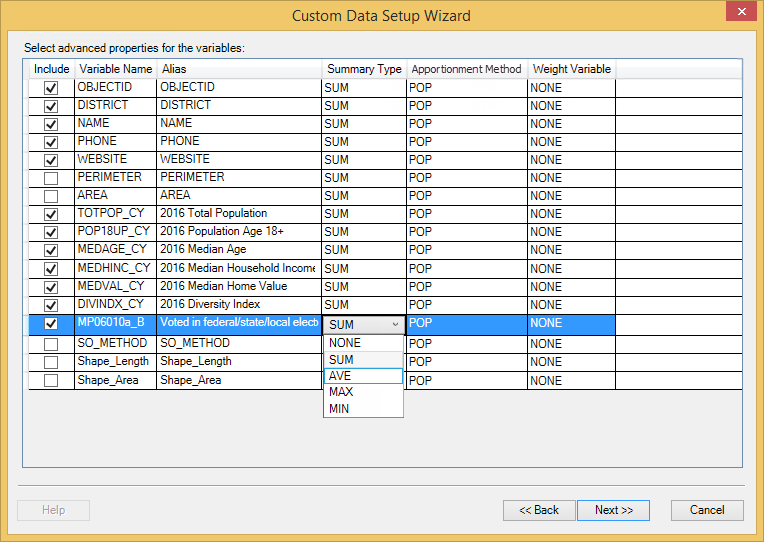
- サマリー タイプ - 割り当て値を集計して、最終結果を生成する方法を定義します。
- SUM - ターゲット エリアと交差するポリゴンの割り当て値を合計します。
- AVE - ターゲット エリアと交差するポリゴンの割り当て値を平均します。
- MAX - ターゲット エリアと交差するポリゴンの最大値を割り当てます。
- MIN - ターゲット エリアと交差するポリゴンの最小値を割り当てます。
- 割り当て方法 - 元のデータの値を割り当てる方法を定義します。
- POP - ある点での人口の確率を表す値に基づきます。
- GEOM - 重み付けは、入力境界とデータ ポリゴンの共通の範囲に基づきます。
- なし
- ウェイト変数 - 加重合計を得るために使用するフィールドを定義する [AVE] の追加属性。
- サマリー タイプ - 割り当て値を集計して、最終結果を生成する方法を定義します。
- 新しいカスタム データ アイテムに名前を付けて、[組織との共有] をオンにします。組織内のグループと共有するためのオプションを選択します。[完了] をクリックします。
