[トラック マネージャー] はマップに含まれるトラックやトラッキング フィーチャを表示し、操作できるドッキング可能なウィンドウです。[トラック マネージャー] の [トラック] パネルを使用して、トラックのリスト、トラックのハイライト、トラックへのズーム、定義した任意のトラックに他のトラック別の操作などを行うことができます。[フィーチャ] パネルを使用してトラックに含まれる個別のフィーチャの詳細を表示することができます。
以下の図は [トラック マネージャー] を 2 通りの方法で示しています。トラックの分析のみを必要とする場合、[トラック マネージャー] をデフォルトの基本構成のままで使用することができます。トラッキング フィーチャを分析してさらに高度な機能を使用する場合には、[トラック マネージャー] の機能を拡張することができます。
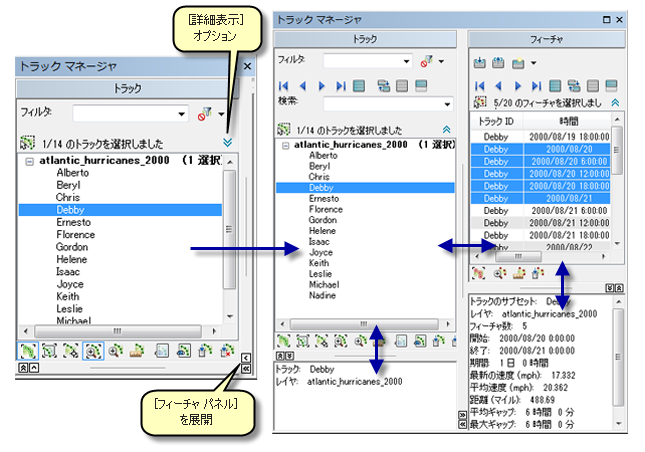
トラック リスト
トラック リストはマップのトラッキング レイヤーに含まれるトラックのリストで、トラック レイヤーごとに分類されています。トラックに対して操作を行ったりトラックの詳細を表示する前に、1 つまたは複数のトラックをアクティブ化する必要があります。トラック リストでクリックすることによって、または以下に記すフィルター オプションと検索オプションを使用することによって、トラックをアクティブ化することができます。矢印ボタンを使用すると、トラックのリストに対する繰り返し操作をすばやく行うことができます。キーボードの矢印キーを使用することも可能です。トラックをアクティブ化するさらに高度な方法として、Shift + Ctrl のキーボード ショートカットを使用することもできます。また、[マップからトラックを取得] ツールを使用してマップから直接トラックを有効化することもできます。

トラック リストのフィルターと検索
デフォルトでは [トラック マネージャー] はマップに含まれるすべてのトラックのリストを表示します。マップに多数のトラックがある場合、必要なトラックを見つけることが困難な場合があります。そのような場合には、[トラック マネージャー] のトラックのフィルターと検索のオプションを使用することができます。
[トラック] パネルの上部の [フィルター] テキスト ボックスを使用してトラック リスト全体に対してすばやくフィルターをかけることができます。トラック ID がテキスト ボックスの文字列を含むトラックのみが表示されます。テキスト ボックスの内容が変わるたびに、トラック リストはすぐに更新されます。また、トラック リストはカテゴリ フィルターを適用することにより、フィルターをかけることができます。デフォルトではカテゴリ フィルターは適用されていません。カテゴリ フィルターを使用すると、トラック リストを制限して、表示中のトラックのみ、非表示のトラックのみ、パージされたトラックのみ、などを示すことができます。たとえば、あるいくつかのトラックのパージを停止したい場合、消去されたトラックのみの表示を選択して、必要なトラックを容易に探すことができます。
[検索] テキスト ボックスの上の矢印ボタンを使用してトラックをアクティブ化することができます。[検索] テキスト ボックスを使用して必要なトラックをさらにすばやく検索することができます。[検索] テキスト ボックスに文字を入力する際に、矢印ボタン (および [すべて選択] ボタン) はトラック ID が[検索] テキスト ボックスの文字列を含むトラックのみをアクティブ化します。これにより、リスト全体をフィルターすることなく、必要なトラックをすばやく見つけることが可能です。
フィーチャ リスト
フィーチャ リストは、現在アクティブ化されているトラックの個別のトラッキング フィーチャをすべて表示します。アクティブ化されているトラックがない場合、フィーチャはリストされません。アクティブ化されているトラックが 1 つである場合にはそのトラックのフィーチャをすべて表示します。矢印ボタンを使用して、フィーチャを 1 つずつ調査し、その属性を確認することが可能です。これは [トラックの追跡] ツールと似た分析機能を提供しますが、より強力なものです。フィーチャ リストを使用して複数のトラックからフィーチャを同時に表示することが可能です。またフィーチャを時間によって並べ替えるのでなく、必要な分析の種類により他のフィールドによって並べ替えることができます。
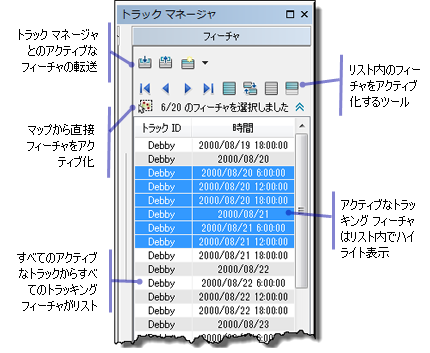
トラックの場合と同様に、フィーチャに操作を行う際にはそのフィーチャがアクティブ化されている必要があります。フィーチャ リスト上でクリックすることにより、フィーチャをアクティブ化することができます。これには、矢印ボタン、キーボードの矢印キー、または [マップからトラッキング フィーチャを取得] ツールを使用することができます。トラックの場合と同様、さらに高度なアクティブ化方法として、Shift + Ctrl キーボード ショートカットが用意されています。
トラック マネージャー内外への選択セットの転送の詳細アクティブ化されたトラックとフィーチャの操作
[トラック マネージャー] に配置されたボタン列を使用して、現在アクティブ化されているトラックとフィーチャに操作を行うことができます。一部のボタンには、1 回押すだけで実行できる機能があります。たとえば、ボタン 1 つで、現在アクティブ化されているトラックのすべてをズームすることができます。または、ボタン 1 つで、現在アクティブ化されているトラッキング フィーチャをパージすることができます。また、対象のトラックやフィーチャを途中で変更しても、機能を有効にした時点のトラックやフィーチャに継続して適用される機能もあります。これらはモードと呼ばれます。

多くの Tracking Analyst アプリケーションは大量のデータを扱うため、[トラック マネージャー] もトラック レベルでデータを削減するツールを提供します。
トラックとフィーチャの情報の表示
[トラック マネージャー] は詳細なトラックとフィーチャの情報をテキスト フォーマットで表示する 2 つの情報パネルを提供します。1 つのトラックだけをアクティブ化した場合、そのトラックに関する詳細情報は自動的に算出され、[トラック情報] パネルに表示されます。これはトラック別に繰り返し操作を行うことができ、この情報によってすばやく認識と分析を行うことができるため便利です。2 つまたは 3 つのトラックがアクティブ化された場合、トラックのグループに関するサマリー情報が提供されます。
同様に、1 つのフィーチャが選択された場合、[フィーチャ情報] パネルに詳細情報が提供されます。フィーチャについては、その属性の完全なリスト、および速度、コース、前のフィーチャからの距離などの自動計算された統計情報が提供されます。これを 1 つのトラックのフィーチャに対して繰り返して行い、主な属性と統計情報がどのように変化するかを確認することができます。
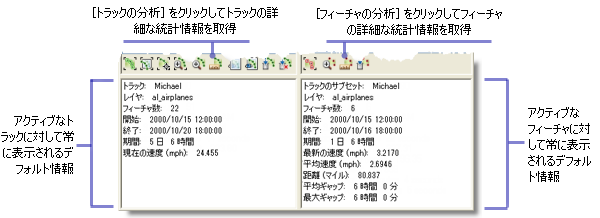
[トラックの分析] および [フィーチャの分析] ボタンによって、(アクティブ化されたトラック、または選択されたフィーチャに関する) さらに高度な統計情報が各パネルに表示されます。[トラックの分析] ボタンは、すべてのアクティブ化されたトラックに関するさらに包括的な統計情報を作成します。 [フィーチャの分析] ボタンはアクティブ化されたフィーチャごとにトラックの一部についてサブトラック レベルで統計情報を算出します。