3D Analyst のライセンスで利用可能。
ここでは、ArcGIS 3D Analyst extensionの機能にアクセスし、それらを実行するためのユーザー インターフェイス コンポーネントについて概説します。
ArcGlobe と ArcScene のユーザー インターフェイス
3D Analystでは、ArcGlobe と ArcScene という 2 つの 3D (三次元) ビジュアライゼーション環境にアクセスできます。それぞれの環境が、タスクに応じて他方の環境よりも適している特徴を備えています。これらの 2 つのアプリケーションでは多くの機能が共通していますが、ArcGlobe と ArcScene の主な相違点がいくつか存在しています。アプリケーションを開くと、ArcGlobe ですべてのデータがグローブ形状のサーフェスに投影されるという違いが最初に見られます。このシミュレーションは、球面上に表示され、グローバル スケールでの地理の視覚化に最適化されています。ArcScene は、ArcScene ドキュメント内のすべてのデータを、ドキュメントに追加された最初のレイヤーに従って投影します。通常は平面投影を使って表示され、ArcScene の投影はサイズの小さい空間データを使用して特定の解析エリアを調べるユーザー向けに設計されています。
サポートされているツールバーとツール
ArcGlobe と ArcScene では、3D 固有のタスクを実行する前に 3D Analyst エクステンションを手動で有効化する必要があります。この処理は ArcCatalog と ArcMap で 3D 表示および解析用のツールバーを表示するよう選択した場合も必要になります。
ArcGIS 3D Analyst extensionを有効にすると、
- ArcCatalog では [3D ビュー] ツールと [グローブ ビュー] ツールを使用できるようになります。
- ArcMap では、[3D Analyst] ツールを使用できるようになります。
[3D Analyst] ツールバーは ArcMap と ArcScene で使用できます。このツールバーには、TIN サーフェス上のコンターの作成や落水線の算出など、3D Analyst ジオプロセシング ツールボックスに含まれないいくつかの対話的処理が追加されています。[3D Analyst] ツールバーのツールによる結果はすべて ArcMap または ArcScene から ArcGlobe へ貼り付けることができることにご注意ください。
以下の画像は、ArcMap と ArcScene で [3D Analyst] ツールバーがどのように表示されるかを示したものです。アプリケーション間でのこれらのツールバーの違いの詳細については、「対話的 3D Analyst ツール」をご参照ください。
ArcMap の 3D Analyst ツールバー
![[3D Analyst] ツールバー (ArcMap) [3D Analyst] ツールバー (ArcMap)](GUID-10ECA4BE-D26C-4ED7-B650-7D76673D2DA1-web.png)
ArcScene の 3D Analyst ツールバー
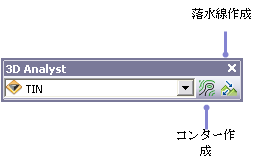
その他にも、ArcGlobe と ArcScene の両方でサポートされているツールバーがあります。ツールバーの表示領域を右クリックすると、追加できるツールバーのリストが表示されます。以下の画像は、それぞれのアプリケーションでサポートされているツールバー (左が ArcGlobe、右が ArcScene) を示しています。チェックマークはそのツールバーがすでにユーザー インターフェイスに追加されていることを示しています。


3D 効果ツールバー
[3D 効果] ツールバーを使用すると、レイヤーのプロパティ ダイアログ ボックスを開かなくても、レイヤーの表示プロパティにアクセスできます。[3D 効果] ツールバーでは、レイヤーの透過性の調整、フェイス表示設定の変更、照明効果の切り替え、陰影処理モードおよび表示優先度の設定を行うことができます。このツールバーは ArcGlobe と ArcScene の両方で使用できます。
以下に、ArcGlobe と ArcScene で表示されるこのツールバーの外観を示します。2 つのアプリケーションで共通しているオプションもあれば、ArcGlobe に固有の [スワイプ] ツールなど、共通していないオプションもあります。
ArcGlobe の 3D 効果ツールバー
![ArcGlobe の [3D 効果] ツールバー ArcGlobe の [3D 効果] ツールバー](GUID-E28F9893-C8DD-4835-B72A-36BE944B97D2-web.png)
ArcScene の 3D 効果ツールバー
![ArcScene の [3D 効果] ツールバー ArcScene の [3D 効果] ツールバー](GUID-5DE2AB89-524D-449B-BF42-547B59446F35-web.png)
3D Analyst 表示環境アプリケーション設定
以下に示すダイアログ ボックスとその機能は、3D Analyst アプリケーション特有の機能です。
| ダイアログ ボックス名 | プロパティ |
|---|---|
グローブ プロパティ(ArcGlobe) およびシーン プロパティ(ArcScene) | [表示] > [グローブ] または [表示] > [シーン プロパティ] の順にクリックするか、[コンテンツ] ウィンドウの [グローブ レイヤー] または [シーン レイヤー] をダブルクリックします。 高さ強調 (z 対応データ)、背景色、座標系情報、太陽光やイルミネーション、座標変換 (ArcGlobe のみ) などのドキュメント プロパティを設定します。 |
ArcGlobe オプション | [カスタマイズ] > [ArcGlobe オプション] の順にクリックします。 キャッシュの格納場所やキャッシュの使用法、ArcGlobe を開くと表示されるデフォルト レイヤー、詳細レベルやイメージ圧縮などのパフォーマンス設定、ラスター データの構成とプロパティ、一般的な起動時のカスタマイズを含むドキュメント プロパティを設定します。 |
ArcScene オプション | [カスタマイズ] > [ArcScene オプション] の順にクリックします。 属性テーブルの設定、ラスター データの構成とプロパティ、一般的な起動時のカスタマイズ、CAD ドローイング認識設定を含むドキュメント プロパティを設定します。 |
ビューの設定 | [表示] > [ビューの設定] の順にクリックします。 観測点と目標点を設定し、使用する投影法などの表示特性を選択します。 ArcScene ではステレオ表示を有効にすることができます。 |
3D ドキュメントを保存/開く
ArcGlobe または ArcScene のドキュメントを保存すると、ディスク上のファイルに保存されます。ArcGlobe ドキュメントには「.3dd」というファイル拡張子が、ArcScene ドキュメントには「.sxd」というファイル拡張子が付きます。既存の *.3dd または *.sxd ドキュメントを使用するには、保存先の場所でそれらのドキュメントをダブルクリックして開きます。その *.3dd または *.sxd ファイルについて、それぞれ ArcGlobe または ArcScene セッションが開始されます。
新規の 3D セッションはさまざまな方法で開始できます。たとえば、[スタート] メニューからアプリケーションを開いたり、デスクトップからアプリケーションを起動するためのショートカットを作成したり、すでに開いているドキュメントから直接、新しいファイルを開いたりできます。
- [スタート] メニューを使用して ArcGlobe または ArcScene を開くには、[スタート] > [すべてのプログラム] > [ArcGIS] の順にクリックして、表示されるリストから目的のアプリケーションをクリックします。
- 開いているセッションから新規にグローブ ドキュメントまたはシーン ドキュメントを開始するには、[標準] ツールバーの [新規作成] ボタン
 をクリックします。グローブまたはシーンのデフォルト ジオデータベースを設定できる [新規ドキュメント] ダイアログ ボックスが表示されます。既存のドキュメントに変更を加えた場合は、その変更の保存も求められます。
をクリックします。グローブまたはシーンのデフォルト ジオデータベースを設定できる [新規ドキュメント] ダイアログ ボックスが表示されます。既存のドキュメントに変更を加えた場合は、その変更の保存も求められます。
グローブまたはシーンのデフォルト ジオデータベース
3D ドキュメント (*.3dd または *.sxd) には、ドキュメントの空間コンテンツに対するホーム位置に相当するデフォルト ジオデータベースが存在しています。この位置は、データセットを追加する場合や、編集およびジオプロセシング操作の出力結果を保存する場合に使用されます。ArcGlobe と ArcScene でのデフォルト ジオデータベースの設定は ArcMap の場合と同じです。
詳細については、「デフォルト ジオデータベースの設定」をご参照ください。
データの追加
[データの追加] ダイアログ ボックスまたはカタログ ウィンドウから ArcGlobe と ArcScene へデータを追加できます。
ただし、ArcGlobe ドキュメントを作成する場合は、まだ 3D プロパティが定義されていないレイヤーについて構造を単純化し、プロパティを表示するために、オプションの [データの追加 ウィザード] を使用できます。このウィザードでは、一連の質問を段階的に提示することで、データの追加時に重要なレイヤーのプロパティを直ちに設定できるようにします。たとえば、サーフェス レイヤーをイメージとして表示するか、標高ソースとして表示するかを選択でき、ウィザードでは自動的に [コンテンツ] ウィンドウ内でそのレイヤーが分類されます。
複数のレイヤーを一度に追加する場合は、各レイヤーでウィザードが繰り返されます。
複数のページを持つデータ タイプの場合は、[完了] ボタンをクリックすると、残りの設定オプションについてデフォルトのプロパティが使用されます。最初のページでプロパティを変更せずに [完了] をクリックすると、[データの追加] ウィザードを無効にした場合と同じレイヤーが作成されます。
ArcGlobe ビューに追加されたすべてのデータは自動的にグローバル Cube 図法に再投影されます。データを追加すると表示される地理座標系のメッセージは単純に閉じるか、無効にすることができます。これは警告でなく、データが再投影されたことを示しているだけです。
レイヤー プロパティ ダイアログ ボックス
個々のフィーチャ レイヤーの表示特性を定義または確認する必要があるときは必ず、[レイヤー プロパティ] ダイアログ ボックスを使用します。ArcGlobe と ArcScene に固有の [レイヤー プロパティ] タブには、[立ち上げ] タブと [基準高度] タブが含まれます。また、3D 表示環境に固有のレンダリング オプションや効果も存在しています。
![ArcGlobe と ArcScene の [レイヤー プロパティ] ダイアログ ボックス ArcGlobe と ArcScene の [レイヤー プロパティ] ダイアログ ボックス](GUID-EDABFC48-310D-419B-8922-398EE9BA07B5-web.png)
3D Analyst ジオプロセシング ツール
3D Analyst は多種多様なタスクを実行するためにさまざまなジオプロセシング ツールを備えています。これらのツールは、タスクのタイプや目的の入力/出力フィーチャクラスに応じてツールセット別に分類されます。たとえば、フィーチャの新規作成、フィーチャの変換、またはフィーチャからの標高情報の抽出用に設計されたツールや、TIN、ラスター、テレイン サーフェスなどのサーフェスからの情報の取得用に設計されているツールがあります。これらのツールは、一度に 1 つずつ使うことも、モデルまたはスクリプト内で組み合わせて使用することもできます。
![[カタログ] ウィンドウに表示された 3D Analyst ツールボックス [カタログ] ウィンドウに表示された 3D Analyst ツールボックス](GUID-7144AA67-FAA8-4829-BD9D-BE49D72DAFFF-web.png)