3D Analyst のライセンスで利用可能。
ArcGIS 3D Analyst extension を使用するには、事前に有効にしておく必要があります。使用する予定のすべてのアプリケーション (ArcMap、ArcCatalog、ArcGlobe、または ArcScene) についてエクステンションを有効にしたら、3D Analyst ツールにアクセスできるようにツールバーをユーザー インターフェイスに追加することができます。
ArcGIS 3D Analyst extensionの有効化
エクステンションを有効にする手順はすべてのアプリケーションで同じです。[カスタマイズ] メニューをクリックし、[エクステンション] をクリックします。[エクステンション] ダイアログ ボックスが開きます。このダイアログ ボックスには、所有しているライセンスに応じて使用可能なエクステンションの選択セットが表示されます。[3D Analyst] をオンにしてエクステンションを有効にし、ダイアログ ボックスを閉じます。
次の図は、ArcMap の [エクステンション] ダイアログ ボックスです。他のアプリケーションでは、表示されるエクステンションが異なることもあります。
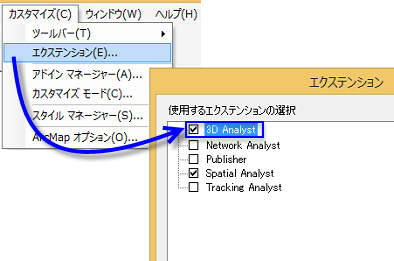
3D Analyst ツールバー
ArcCatalog、ArcMap、および ArcScene で 3D ツールを使用する最初の手順は、アプリケーションに 3D ツールバーを追加することです。
次の 3 つの 3D Analyst ツールバーがあります。
- 3D ビュー ツール (ArcCatalog のみ)
- グローブ ビュー ツール (ArcCatalog のみ)
- 3D Analyst (ArcMap と ArcScene のみ)
[3D ビュー ツール] と [グローブ ビュー ツール] ツールバーを使用すると、ArcCatalog で 3D データをプレビューおよびナビゲートできます。
[3D Analyst] ツールバーを使用すると、ArcMap でのサーフェスの作成と解析作業および ArcScene のすべてを実行できます。
3D Analyst ツールバーの有効化
ArcCatalog、ArcMap、および ArcScene の [カスタマイズ] メニューで 3D Analyst エクステンションを有効にした後は、3D Analyst ツールバーを追加する必要があります。
- [カスタマイズ] メニューをクリックします。
- [ツールバー] をポイントします。
- ArcCatalog の場合:
- [3D ビュー ツール] をクリックします。
- [グローブ ビュー ツール] をクリックします。
- ArcMap と ArcScene の場合:
- [3D Analyst] をクリックします。
ツールバーがアプリケーションのインターフェイスに追加されます。
[3D Analyst] ツールバーには、3D サーフェス上で、デジタイズされたポイント、ライン、ポリゴンに高さを内挿したり、または等高線、落水線を示すライン、見通し線や生成されたラインの断面図グラフを作成したりするのに使用できる対話的ツールがあります。これらのツールを使用して、わかりにくい 3D サーフェスのパターンを明確にします。[3D Analyst] ツールバーにあるツールは、作業で ArcMap を使用しているか、ArcScene を使用しているかに応じて異なります。次に、それらの違いについて説明します。
ArcMap の対話型 3D Analyst ツール
ArcMap の [3D Analyst] ツールバーに含まれている対話的ツールは、TIN、テレイン データセット、またはラスター サーフェスで使用できます。
[3D Analyst] ツールバーの [オプション] ドロップダウン メニューには、断面図用の表示オプションと内挿オプションが表示されます。これらのオプションの詳細については、「3D Analyst ツールバー オプションの理解」をご参照ください。
ArcMap では、[3D Analyst] ツールバーの対話的なツール、およびテレイン データセットを使用するときに一部の制限があります。デフォルトでは、テレインを最大の解像度にしない限り対話型のツールは有効になりません。テレイン データセットを使用する対話型ツールの使用の詳細については、「テレイン データセット用の対話型ツール」をご参照ください。
ArcScene の対話型 3D Analyst ツール
ArcScene の [3D Analyst] ツールバーに含まれている対話的ツールは、TIN およびラスター サーフェスで使用することができます。
![[3D Analyst] ツールバー (ArcScene) [3D Analyst] ツールバー (ArcScene)](GUID-F61322BD-7705-4C2B-B7EE-A39D0E43BD22-web.png)