アノテーション フィーチャの編集について
ラベルを作成したので、編集セッションを開始して、未配置アノテーション フィーチャをマップに追加します。[未配置アノテーション] ウィンドウでは、未配置アノテーション フィーチャがテーブルに表示されます。このテーブルには、マップのアノテーション フィーチャクラスにある未配置アノテーションがすべて示されます。このテーブルをフィルタリングすると、特定のアノテーション クラスのアノテーション、およびデータの全範囲または現在の表示範囲のアノテーションを表示することができます。[テキスト] または [クラス] 列の見出しをクリックすることにより、未配置アノテーションのテキストまたはアノテーション クラスをアルファベット順に並べ替えることができます。
未配置のアノテーション フィーチャを配置する
前提条件:
Exercise3.mxd を開いている必要があります。
- [エディター] ツールバーの [エディター] メニューをクリックし、[編集の開始] をクリックします。
- [エディター] ツールバーで [エディター] → [編集ウィンドウ] → [未配置アノテーション] の順にクリックします。
- [未配置アノテーション] ウィンドウで [描画] をオンにすると、未配置アノテーション フィーチャをマップに表示することができます。
- [検索開始] をクリックします。複数のアノテーション フィーチャがテーブルに列挙されています。テーブルをスクロールすると、いくつかのアノテーション クラスに未配置アノテーション フィーチャがあることがわかります。また、新しいアノテーション フィーチャがマップ上に赤のアウトラインで表示されていることもわかります。これらの未配置アノテーション フィーチャが表示されるのは、[描画] がオンになっているからです。
- [エディター] ツールバーで [アノテーション編集] ツール
 をクリックします。
をクリックします。
- マップをクリックし、Z キーを押したままクリックしてドラッグし、公園の東側にあるいくつかの未配置アノテーション フィーチャをボックスで囲みます。Z キーは、拡大表示するためのキーボード ショートカットです。このエリアへ画面移動するには、C キーを押します。また、[Zion Canyon] ブックマークへ移動することもできます。
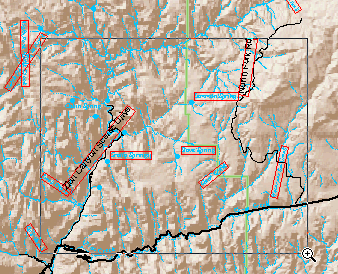
- 公園の東側にあるいくつかの未配置アノテーションを拡大表示したので、未配置アノテーション フィーチャを配置することができます。[検索開始] をクリックします。
- [テキスト] 列の「Birch Creek」を右クリックして [アノテーションの配置] をクリックします。「Birch Creek」アノテーション フィーチャが配置されます。選択された状態であるため、このアノテーション フィーチャは赤色ではなく、青色の枠で囲まれています。
アノテーションをフィーチャのエッジに追従させる
このアノテーション フィーチャは、河川フィーチャ部分と並行に、まっすぐに配置されています。他の河川アノテーション フィーチャは河川に追従してカーブしているので、新規に配置したアノテーション フィーチャも河川に追従した状態にします。アノテーション フィーチャは、ライン フィーチャまたはポリゴン フィーチャの境界に追従させることができます。[フィーチャ追従オプション] ダイアログ ボックスでは、アノテーションをフィーチャに追従させるときの振舞いを指定することができます。
- [アノテーション編集ツール] を使用して「Birch Creek」アノテーション フィーチャを右クリックし、[追従] をポイントしてから、[フィーチャ追従オプション] をクリックします。
- [アノテーション作成] で [曲線] をクリックします。
![[フィーチャ追従オプション] ダイアログ ボックス [フィーチャ追従オプション] ダイアログ ボックス](GUID-DFC942F8-0C83-4E92-815C-E41524646E60-web.png)
- [配置制御] で [カーソルがある側] ボタンをクリックして、アノテーションの位置を制限します。
- [フィーチャからオフセット] テキスト ボックスに「100」と入力します。アノテーションは、河川から 100 メートルだけオフセットされます。
- [OK] をクリックします。
- 「Birch Creek」アノテーション フィーチャのすぐ南にある河川フィーチャにポインターを置き、右クリックして、[このフィーチャに追従] をクリックします。
- 「Birch Creek」アノテーション フィーチャの中央にポインターを配置します。ポインターは、4 つの矢印が付いた [アノテーション移動] ポインターに変化します。
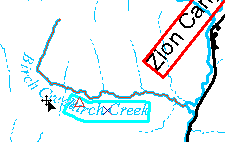
- 「Birch Creek」アノテーション フィーチャを、河川フィーチャに沿ってドラッグします。文字の向きを反転させる必要がある場合、L キーを押しながらアノテーションをドラッグします。
アノテーションの改行と回転を行う
ここまでで、アノテーション フィーチャを配置し、[アノテーション編集] ツールを使用して別のフィーチャに追従させました。[アノテーション編集] ツールを使用すると、アノテーション フィーチャに別の編集を行うこともできます。「StreamsAnno」フィーチャクラスのアノテーション フィーチャの配置が完了したので、その近くに他のアノテーション フィーチャを配置します。
- [未配置アノテーション] ウィンドウで 「Grotto Springs」をクリックし、次に右クリックしてから、[アノテーションに移動] をクリックします。
- 選択したアノテーション フィーチャを配置するためのキーボード ショートカットである、Space キーを押します。「Grotto Springs」アノテーション フィーチャが配置されます。
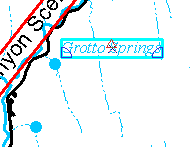
- マップ上でフィーチャを右クリックし、[改行] をクリックします。「Grotto Springs」アノテーション フィーチャは、テキストのスペースがある部分で改行され、Grotto という単語の下に Springs という単語が配置されます。
- 「Grotto Springs」アノテーション フィーチャの中央にポインターを移動します。ポインターは、4 つの矢印が付いた [アノテーション移動] ポインターに変化します。「Grotto Springs」アノテーション フィーチャの中央をクリックし、南西にドラッグして、小川フィーチャの間に配置します。
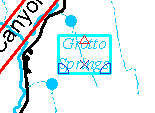
- [未配置アノテーション] ウィンドウで [Zion Canyon Scenic Drive] をクリックし、選択アノテーション フィーチャへ画面移動するためのキーボード ショートカットである P キーを押します。
- 「Zion Canyon Scenic Drive」を右クリックして [アノテーションの配置] をクリックします。
- マップ上で「Zion Canyon Scenic Drive」アノテーション フィーチャを右クリックして [改行] をクリックします。
- 4 つの矢印がある [アノテーション移動] ポインターで「Zion Canyon Scenic Drive」アノテーション フィーチャの中央をクリックし、南西にドラッグして、このアノテーション フィーチャの南の端点が、東の「Highway 9」に分岐する道路との交差点付近に位置するようにします。
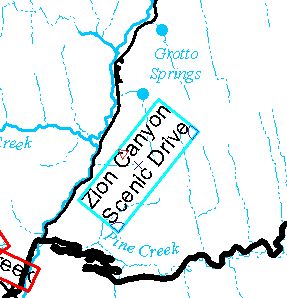
- 「Zion Canyon Scenic Drive」アノテーション フィーチャの北東の角にある青色の扇型形の回転ハンドル上にポインターを移動します。こうすると、ポインターが [回転] ポインターになります。角の部分をクリックして反時計回りにドラッグし、アノテーション フィーチャの向きが道路とほぼ同じになるようにします。
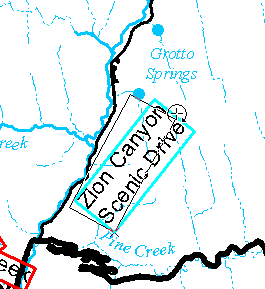
- 必要に応じて、アノテーション フィーチャの配置と編集を続行できます。作業が済んだら、[未配置アノテーション] ウィンドウを閉じます。
- 次の演習を続ける場合は「演習 3c:アノテーション フィーチャの新規作成」をクリックしてください。
ここまでで、[アノテーション編集] ツールを使用して、アノテーション フィーチャの配置、移動、改行および回転を行いました。次は、アノテーション フィーチャの新規作成と編集を行います。