ラバーシートについて
ラバーシートは、一般に、2 つ以上のレイヤーを揃えるために使用されます。このプロセスでは、直線を維持する区分的な変換を使用して、レイヤーのフィーチャを移動します。
この演習では、移動リンク、マルチ移動リンク、そして固定リンクを使用して、データをラバー シートする方法を説明します。さらに、既存の道路フィーチャのフィーチャクラスに一致するように、新規にインポートした一連の道路フィーチャのラバーシートを行います。
データとラバーシート オプションを設定する
前提条件:
ArcMap を起動し、[エディター]、[スナップ]、および [アジャスト] ツールバーを表示します。
- [標準] ツールバーの [開く] ボタン
 をクリックします。
をクリックします。
- チュートリアル データをインストールした「\Editing\SpatialAdjustment」ディレクトリにある「Rubbersheet.mxd」マップ ドキュメントを開きます (デフォルトの場所は「C:\ArcGIS\ArcTutor」)。
- マップをクリックして [開く] をクリックします。
- 前回の演習からマップ ドキュメントを開いたままにしていて、閉じるように促すメッセージが表示されたら、変更内容を保存せずに閉じることができます。
- [エディター] ツールバーの [エディター] メニューをクリックし、[編集の開始] をクリックします。
- 頂点のスナップが有効になっていることを確認します。有効になっていない場合は、[スナップ] ツールバーで [頂点スナップ]
 をクリックします。
をクリックします。
- レイヤー内の選択フィーチャ セットまたはすべてのフィーチャを調整するかどうかを選択する必要があります。[アジャスト] ツールバーの [アジャスト] メニューをクリックし、[アジャストデータの設定] をクリックします。
- [次のレイヤー内のすべてのフィーチャ] をクリックします。
- 「ImportStreets」レイヤーのみがオンになっていることを確認します。必要に応じて、「ExistingStreets」レイヤーをオフにします。[OK] をクリックします。
- [アジャスト] メニューをクリックして [アジャスト方法] をポイントし、[ラバーシート] をクリックして変換方法を設定します。
- [アジャスト] メニューをクリックし、[オプション] をクリックします。
- [一般] タブをクリックします。
- アジャスト方法として [ラバーシート] をクリックし、ラバーシートに追加オプションを設定できるようにします。
- [オプション] をクリックします。
- [Natural Neighbor] をクリックして、[OK] をクリックします。
- [OK] をクリックして [アジャスト プロパティ] ダイアログ ボックスを閉じます。
リンクの作成を始める前に、追加する各リンクがフィーチャの頂点か端点にスナップするようスナップ環境を設定する必要があります。
移動リンクを追加する
移動リンクは、アジャストのソースおよびターゲット座標を定義します。移動リンクは手動で作成するか、リンク ファイルから読み込むことができます。
この演習では、「ExistingStreets」と「ImportStreets」レイヤーのいくつかの主要な交点に、手動で移動リンクを作成します。
- [ブックマーク] をクリックし、「Import streets」をクリックして、現在のビューを演習のエリアとして設定します。

- アジャスト エリアをもっと見やすくするには、すでに作成されている「Intersections」というブックマークにズームします。[ブックマーク] をクリックし、「Intersections」をクリックします。
- [アジャスト] ツールバーの [新しい移動リンク] ツール
 をクリックします。
をクリックします。
- このように、リンクを「ImportStreets」レイヤー内の移動元にスナップします。
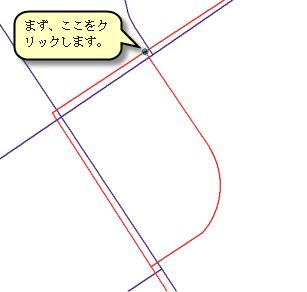
- このように、リンクを「ExistingStreets」レイヤー内の移動先にスナップします。
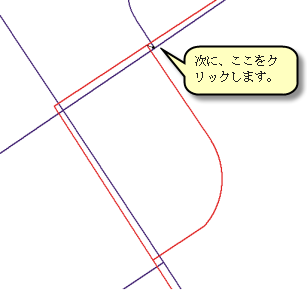
- 続いて、レイヤーの周囲の交点に反時計回りにリンクを追加します。スナップチップを見て、正しい位置にスナップしていることを確認します。以下のように合計 6 個の移動リンクを作成します。
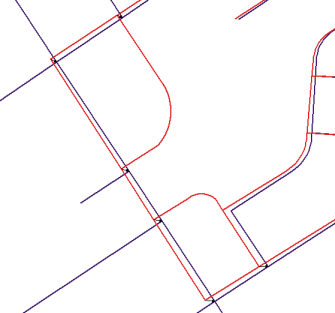
画面を最新の情報に更新したら、「ImportStreets」レイヤーが「ExistingStreets」レイヤーに合っていないことに注意してください。ラバーシート アジャスト方法を使用して「ImportStreets」レイヤーをアジャストし、「ExistingStreets」レイヤーに合わせます。
複数の移動リンクを追加する
- アジャスト エリアをもっと見やすくするには、すでに作成されている「Curve features」というブックークにズームします。[ブックマーク] メニューをクリックし、「Curve features」をクリックします。
- [アジャスト] ツールバーの [マルチ移動リンク] ツール
 をクリックします。
をクリックします。
- ImportStreets レイヤーの曲線状の道路フィーチャをクリックします。

- ExistingStreets レイヤーの曲線状の道路フィーチャをクリックします。

- 作成するリンクの数を入力します。デフォルトの値 (10) をそのまま採用して、Enter キーを押します。
これでマップ上に複数のリンクが表示されます。
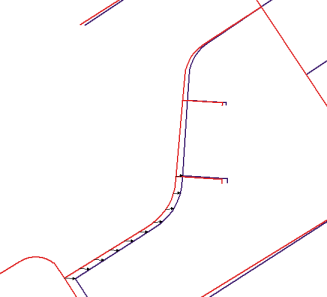
- 他のカーブ フィーチャに複数のリンクを作成します。
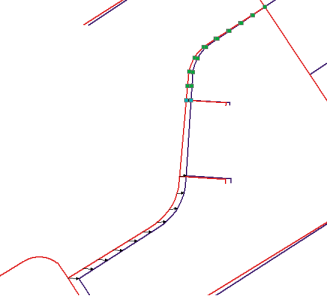
- [アジャスト] ツールバーの [新しい移動リンク] ツール
 をクリックします。
をクリックします。
- 以下のように、最後の移動リンクを追加します。

曲線状の道路フィーチャを維持するには、主要な位置に複数のリンクを追加します。
[マルチ移動リンク] ツールを使用すると、複数の移動リンクを 1 回の操作で作成することができます。このツールを使用すると複数のリンクを同時に作成できるため、作業時間を短縮することができます。カーブ フィーチャには特に効果的です。
固定リンクを追加する
固定リンクは、フィーチャを特定のポイントに固定して、アジャスト時の移動を防ぐために使用されます。次は主要な交点の位置を維持するために、ここで固定リンクを追加します。
- [アジャスト] ツールバーの [新しい固定リンク] ツール
 をクリックします。
をクリックします。
- 縮小して、次に示すように、5 つの固定リンクを交点に追加します。
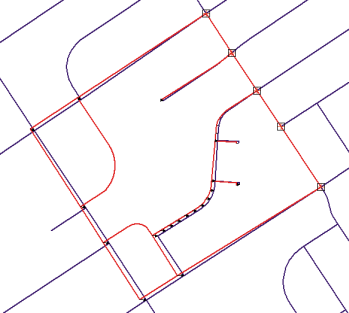
データを調整する
- [アジャスト] メニューをクリックして [アジャスト プレビュー] をクリックし、アジャストを確認します。プレビューにより、実際にアジャストを実施する前にアジャストの結果を確認できます。アジャストの結果が適切でなければ、リンクを修正してアジャストの精度を高めることができます。
- [アジャスト] メニューをクリックし、[アジャスト] をクリックします。
- アジャストの結果は以下のようになります。
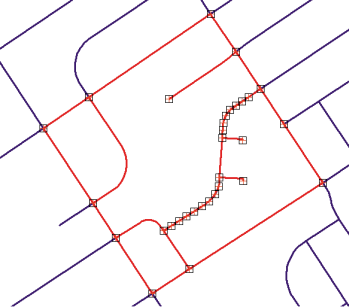
- [編集] メニューをクリックし、[すべてのエレメントの選択] をクリックします。これで、グラフィック エレメントであるリンクを選択できるようになります。
- Del キーを押します。
- [エディター] ツールバーの [エディター] メニューをクリックし、[編集の終了] をクリックします。
- [はい] をクリックして編集内容を保存します。
- チュートリアルが完了したら、ArcMap を閉じます。マップ ドキュメントを保存する必要はありません。
- 次の演習を続ける場合は「演習 5c:データのエッジ マッチを行う」をクリックしてください。
作成したすべての移動リンクが、固定リンクに変わっています。次のステップでは、不要になったこれらのリンクを削除します。
この演習では、アジャスト用のデータの設定、移動リンクの作成、アジャストをプレビューする方法、およびデータをアジャストする方法を学びました。