Создавая диаграмму на основе ваших данных (слоя или таблицы), вы можете визуализировать временные изменения в диаграмме или данных, просто активировав поддержку времени в ваших данных.
Более подробно об активировании поддержки времени в ваших данных
Есть много типов диаграмм, например, столбчатые, линейные, площадные или диаграммы рассеяния, которые можно использовать для визуализации ваших временных данных. Тип диаграммы, который вы используете, зависит от ваших данных и от того, как вы хотите визуализировать их во времени.
Более подробно о доступных типах графиков
Ниже представлены распространенные примеры диаграмм для анимации данных во времени.
- Атрибуты наносятся по оси у, а время — по оси х (или наоборот)
Примеры включают линейную диаграмму с расходом потока по оси y и временем по оси x, или диаграмму рассеяния, как в примере диаграммы ниже, с объемами добычи воды, нефти и газа, нанесенными в виде трех серий точек по оси y, и временем, нанесенным по оси x.
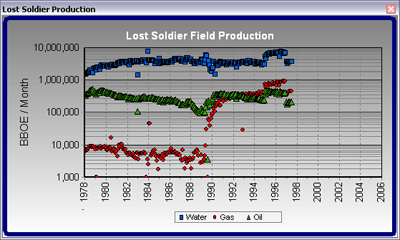
- Атрибуты нанесены по осям х и у
Примеры включают столбчатую диаграмму с численностью населения или уровнем заболеваемости по оси у и страной по оси х. На диаграмме внизу по оси х нанесено название штата, а по оси у — численность населения. Поскольку для разных значений времени существуют повторяющиеся объекты (штаты), используется столбчатая диаграмма.
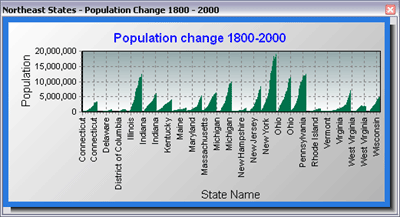
Когда в слое или таблице, используемых для создания диаграммы вверху, активирована поддержка времени, и они визуализируются во времени с помощью ползунка времени, на диаграмме показывается только по одному столбику на штат для каждого последовательного временного среза. Например, на диаграмме внизу для каждого штата отображено значение численности населения в 2000 году.
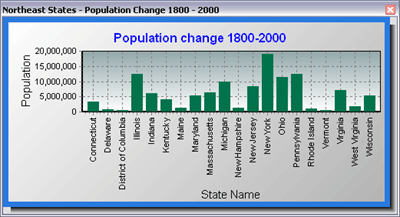
Более подробно о создании графики
Для визуализации изменений в созданной вами диаграмме необходимо активировать поддержку времени в слое или таблице, использованных для построения диаграммы.
Об активации поддержки времени в ваших данных
Подсказки по анимации диаграмм
В среде построения диаграмм существует ряд настроек, которые можно применить перед анимацией данных в диаграмме. Щелкнув правой кнопкой на диаграмме и щелкнув Дополнительные свойства, вы откроете диалоговое окно Редактирование, где можно произвести дополнительную настройку вашей диаграммы.
- Чтобы уместить на диаграмме больше меток дат, задайте вертикальную, а не горизонтальную ориентацию меток дат вдоль нижней оси, установив угол 90 градусов.
Опция Минимальный интервал позволяет установить в процентах значение минимального расстояния между метками на оси. Вы можете сделать минимальный интервал равным 0, так чтобы между метками оси не было никакого интервала. Если вы уменьшите ширину диаграммы, все метки останутся на месте, но расстояние между метками сократится.

- Вы можете указать диапазон значений для той или иной оси, задав минимальное и максимальное значения; щелкните Изменить (Change) на вкладках Минимум и Максимум.
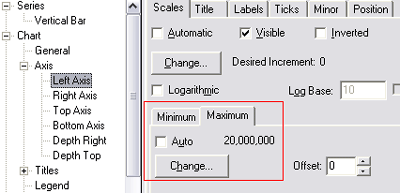
- Если вы хотите запретить изменение диапазона значений на оси при временной визуализации, снимите флажок Авто (Auto) на вкладках Минимум и Максимум.
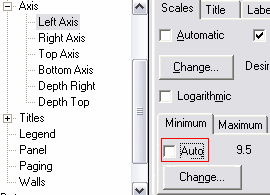
- Чтобы запретить добавление к диаграмме меток времени по ходу изменения текущего времени, снимите флажок Авто (Auto) для значений Минимум и Максимум на оси, содержащей метки времени. Это позволяет вам видеть на оси весь диапазон значений времени при анимации.
- Для некоторых диаграмм, таких как линейные, при воспроизведении временной визуализации вы, возможно, захотите оставлять на диаграмме значения, которые последовательно наносятся с течением времени, а не отображать только значения времени, находящиеся в пределах текущего временного экстента. При активации поддержки времени в данных установите флажок Отображать данные с накоплением (Display Data Cumulatively) на вкладке Время (Time) в диалоговом окне Свойства слоя или таблицы (Layer or Table Properties).