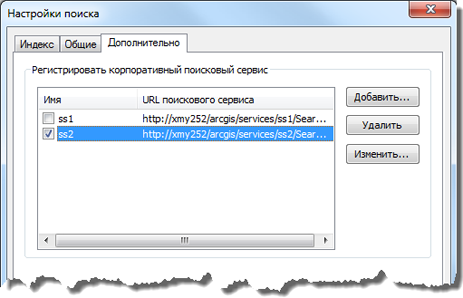- Подготовка к работе с поиском
- Обновление и поддержка индекса поиска
- Поиск элементов
- Просмотр и работа с результатами поиска
- Сортировка и группировка результатов поиска
- Пространственный поиск в пределах видимой карты
- Пространственный поиск на основе текста
- Масштаб карты и пространственный поиск
- Поиск по синонимам
- Пользовательские синонимы
- Подсказки по работе с поиском
- Идентификация объектов поиска
- Просмотр и настройка опций индексирования
В ArcGIS реализована возможность индексации и поиска ГИС-данных, что позволяет быстро приступить к работе с ними – к примеру, при помощи поиска можно обнаружить данные, расположенные в любой директории на диске. Кроме того, при помощи поиска можно быстро перейти к инструментам геообработки, миновав долгий переход по иерархии в окне на панели инструментов.
Поиск выполняется в окне Поиск (Search). Окно Поиск также служит для настройки процесса поиска и управления им: например, вы можете указать папки с файлами, базы геоданных и серверы, в которых необходимо выполнить поиск.
Подготовка к работе с поиском
До начала использования поиска, необходимо сделать соответствующие настройки. Для этого идентифицируйте папки на локальном компьютере или в сети, а также подключения к базам геоданных, в которых вы собираетесь выполнять поиск.
В разделе Просмотр и настройка опций индексирования этот процесс рассматривается подробнее.
Обновление и поддержка индекса поиска
По мере создания новых наборов данных и изменения или перемещения уже существующих индекс поиска перестает отражать современный статус данных.
Диалоговое окно Настройки поиска (Search Options) предназначено для определения частоты обновления индекса, либо для обновления индекса по требованию. Обновление индекса особенно важно при поиске в папках рабочей области, а также в базах геоданных, которые часто подвергаются изменениям.
В разделе Просмотр и настройка опций индексирования этот процесс рассматривается подробнее.
Поиск элементов
Для поиска элементов используется окно Поиск:
- Откройте окно Поиск, нажав на кнопку Поиск
 , либо щелкнув пункт главного меню Окна (Windows) > Поиск.
, либо щелкнув пункт главного меню Окна (Windows) > Поиск. - Появится окно Поиск, с помощью которого вы можете искать различные элементы ГИС и видеть результаты.
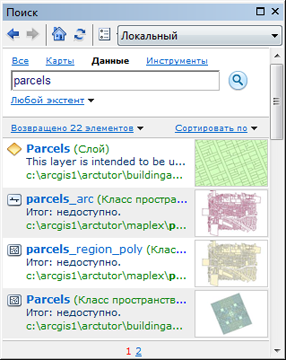
Просмотр и работа с результатами поиска
Результаты поиска показываются в окне результатов. Для найденного элемента можно выполнить следующие действия:
- Открыть – щелкните по имени элемента. Например, вы можете щелкнуть имя документа карты, чтобы открыть его в ArcMap, на наборе данных, чтобы добавить его в ArcMap в качестве нового слоя, на инструменте геообработки, чтобы его запустить и т.п.
- Щелкнуть правой кнопкой мыши имя элемента, полученного в результате поиска, вы увидите дополнительные действия с ним.
- Просмотреть описание элемента во всплывающем окне – навести курсор на имя элемента. Обратите внимание, что по умолчанию эта опция отключена. Для ее активации воспользуйтесь кнопкой Опции поиска (Search Options)
 в окне Поиск.
в окне Поиск. - Открыть описание элемента – щелкните строку с фрагментом информации об элементе (расположенную под именем каждого элемента). Это полезно, если вы хотите не просто просмотреть информацию, но и подправить и дополнить описание. Например, вы нашли набор данных, идеально подходящий для решения конкретной задачи. Вы можете пометить это в описании элемента.
- Перейти к объекту в окне Каталога – щелкните путь/ссылку. Например, при поиске нужного инструмента геообработки вы можете щелкнуть на ссылке, чтобы просмотреть, в каком наборе инструментов он находится.
- Создать или обновить образец элемента – щелкните образец.
Сортировка и группировка результатов поиска
По умолчанию результаты поиска сортируются по важности. Порядок сортировки можно изменить, щелкнув ссылку Сортировать по (Sort By) и выбрав для сортировки результатов поиска другое поле. В некоторых случаях также можно сортировать результаты по возрастанию или по убыванию.
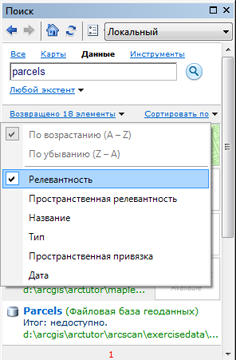
Кроме того, для удобства пользователей результаты поиска сортируются по типу данных. Группировку полученных элементов можно просмотреть, щелкнув ссылку Поиск по результатам (Search returned items). Результаты поиска разделены на группы по типам, как показано ниже:
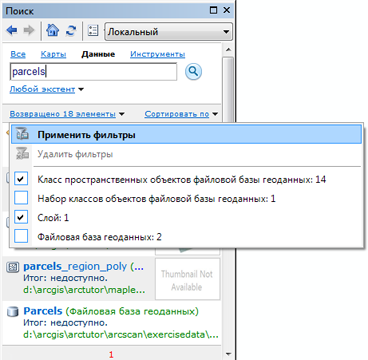
Отметьте нужные типы и щелкните Применить фильтры (Apply Filters), при этом произойдет сужение результатов поиска, и будут выведены только подходящие элементы. Чтобы вернуть предыдущие результаты, щелкните Убрать фильтры (Remove Filters) или кнопку Назад (Back) на панели Поиск.
Пространственный поиск в пределах видимой карты
Пространственный поиск жестко связан с картой. Другими словами, результаты поиска ограничены текущим видимым экстентом карты. При масштабировании или перемещении карты результаты поиска обновляются, отражая данные, расположенные в пределах текущего видимого экстента или перекрывающие его. Весь процесс подобен поиску ресторанов или других точек местности в Google Maps. При масштабировании или перемещении карты Google Maps результаты в текущем видимом экстенте обновляются автоматически.
По умолчанию поиск данных выполняется в любом экстенте, независимо от текущего видимого экстента карты. Другими словами, по умолчанию функция пространственного поиска в пределах видимой карты отключена. Для активации пространственного поиска щелкните поле Любой экстент (Any Extent) и выберите либо опцию В пределах текущего экстента (Within Current Extent), либо опцию В пределах или перекрывая текущий экстент (Within Or Overlapping Current Extent). После настройки какой-либо из этих опций при перемещении и масштабировании карты в окне Поиск будут автоматически отображаться только результаты, соответствующие текущему экстенту карты. Отключить фильтр пространственного поиска можно в любой момент, выбрав опцию Любой экстент (Any Extent).
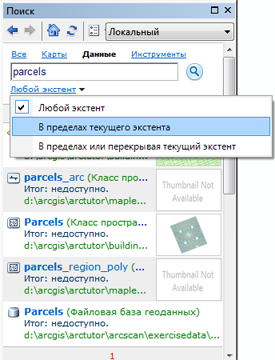
Пространственный поиск на основе текста
Пространственный поиск в пределах видимой карты удобен, когда известен географический экстент карты, как показано в предыдущей главе. В некоторых случаях известно только название географического объекта, и от программы требуется определить подходящий географический экстент. В таких случаях для определения местоположения данных по их географическому названию пригодится пространственный поиск на основе текста.
Примеры запросов для пространственного поиска на основе текста:
Parcel data in Redlands, CA (Земельные участки в городе Редландс, штат Калифорния)
Data near Paris, France (Территория около города Париж, Франция)
Ключевые слова "in" (в) и "near" (около) имеют особый смысл при поиске в ArcGIS. Если перед верно указанным географическим названием в строке поиска стоят эти ключевые слова, автоматически применяется соответствующий пространственный фильтр, а поиск выполняется в этом географическом экстенте. Если указанное название относится к нескольким географическим местам, следует выбрать нужное из ниспадающего списка, как показано ниже:
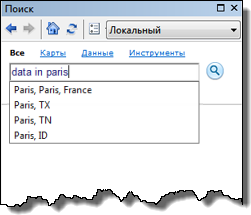
По желанию можно приблизить карту к определенному географическому месту. Эта опция по умолчанию отключена, но она может быть включена на закладке Общие (General) окна Настройки поиска (Search Options).

Масштаб карты и пространственный поиск
Наборы данных предназначены для отображения только на определенных уровнях масштаба, при слишком крупных или мелких масштабах они теряют свой смысл. Пространственный поиск жестко связан с текущим экстентом карты, поэтому масштаб карты играет важную роль при поиске подходящих результатов в пределах текущего видимого экстента. К примеру, при работе с картой глобального масштаба, данные, имеющие отношение к небольшим городам и кварталам, теряют свое значение и только засоряют результаты поиска. По умолчанию пространственный фильтр по масштабам отключен. Включить этот фильтр можно при помощи ниспадающего меню в окне Настройки поиска (Search Options),  как показано ниже:
как показано ниже:
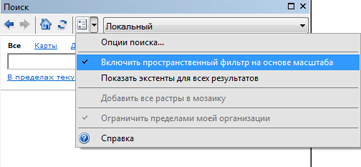
Поиск по синонимам
Синонимы – это группа слов с приблизительно одинаковым смыслом в определенном контексте. При поиске какого-либо слова в числе результатов окажутся элементы, содержащие слова, близкие с ним по смыслу.
Например, при вводе поискового запроса «маршрут» могут иметься в виду элементы, имеющие отношение к дорогам, улицам, железнодорожным путям, фарватерам и траекториям полета. Для выполнения поиска по синонимам перед ключевым словом ставится символ $.
Пример:
Поисковый запрос маршрут выдает девять результатов:
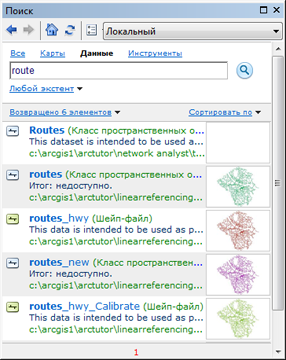
Поисковый запрос $маршрут выдает 46 результатов:
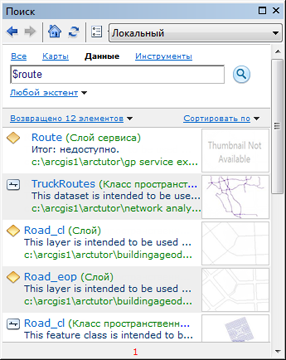
Пользовательские синонимы
Поддерживаемые стандартные списки синонимов содержат общие слова и не предназначены для работы со специальными ГИС-терминами. Возможна пользовательская настройка синонимов путем составления списка ГИС-терминов, использующихся в конкретной организации, и размещения их в учетной записи пользователя.
Ниже приведена инструкция по созданию пользовательских синонимов, применяющихся в локальном поиске:
- Перейдите в директорию учетной записи, расположенную в ...\ESRI\Desktop10.3\ArcCatalog\SearchIndex\Synonyms\UserDefined.
- Внесите изменения в файл UserDefinedSynonyms.xml, добавив собственные синонимы. При определении синонимов следуйте комментариям в файле .xml.
- Сохраните файл.
- В окне поиска выполните поиск по собственным синонимам, используя префикс $.
Подсказки по работе с поиском
Ниже представлено несколько полезных советов по работе с поиском в ArcGIS.
- Используйте категории поиска (Все, Карты, Данные, Инструменты или Изображения) для уточнения результатов.
- При составлении описания элементов обязательно указывайте теги. Они очень облегчают процесс поиска.
- Используйте при поиске групповые символы (*). В некоторых случаях удобно ввести только часть фразы или слова, заменив остаток символом * – например, поисковый запрос земле* будет соответствовать словам «землепользование» и «землеустройство».
- Например, вы можете ввести "temp*" для поиска "templates." Удобно, когда вы знаете, в каких папках, базах геоданных и серверах производится поиск объектов. См. раздел ниже, как настроить свойства поиска ArcGIS на вашем компьютере.
- Зачастую полезно редактировать описание элемента в ходе просмотра результатов поиска. Щелкните фрагмент информации об элементе, отобразив полное Описание элемента (Item Description). Теперь вы можете его редактировать. Дополнительная информация приведена в разделе Документирование элементов в окне Каталога.
- В окне Поиска приведены и другие полезные советы. Щелкните Справка (Help) в окне Поиска для получения более подробной информации.
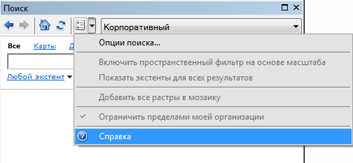
Идентификация объектов поиска
Для уточнения результатов поиска в ArcGIS есть несколько полезных функций.
- Выполнение локального поиска – В главном меню вы можете определить, будет ли поиск локальным или многопользовательским. Опция Локальный поиск (Local Search) означает, что поиск будет выполняться на локальном компьютере, а также в подключенных папках и базах SDE, заданных в окне Каталога.
- Выполнение поиска в многопользовательской сети – выберите опцию Многопользовательских (Enterprise), при этом поиск будет выполняться по всей многопользовательской сети при помощи поисковых сервисов, опубликованных в ArcGIS for Server. Поисковые сервисы добавляются при помощи диалогового окна Настройки поиска (Search Options).
Выполнение поиска ArcGIS Online – Выберите ArcGIS Online для поиска содержания в ArcGIS Online. Чтобы войти в учетную запись ArcGIS Online из настольного приложения, щелкните Файл (File) > Подключиться (Sign-in).
Если вы вошли под учетной записью, связанной с организацией, по умолчанию результаты поиска будут включать элементы, доступные только для вашей организации. Если администратор вашей организации разрешил поиск общедоступных элементов из ArcGIS Online, включите их в ваши результаты поиска, используя ниспадающее меню у кнопки Настройки поиска (Search Options)
 как показано ниже:
как показано ниже: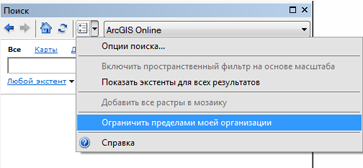
Просмотр и настройка опций индексирования
Свойства поиска настраиваются при помощи диалогового окна Настройки поиска (Search Options).
Это важно, если вы хотите, чтобы результаты поиска были максимально быстрыми и точными. В большинстве случаев подходят настройки по умолчанию. Но вы можете изменить их по своему усмотрению, например:
- Для указания того, какие папки и подключенные базы данных нужно индексировать;
- Для определения частоты обновления индекса поиска для новых элементов
- Для того, чтобы настроить частоту создания индекса элемента
- Для построения образцов данных во время индексирования (эта опция по умолчанию отключена).
- Чтобы задать число индексов для параллельного индексирования
Вы также можете вручную контролировать непосредственно процесс индексирования данных ArcGIS (обновление, приостановление, создание заново).
Откройте диалоговое окно Настройки поиска (Search Options), щелкнув кнопку Настройки поиска (Search Options) в окне Поиск. 
На диалоговом окне Настройки поиска (Search Options) вы можете просмотреть и настроить папки и подключения баз данных, которые следует проиндексировать для оптимизации поиска. Вы можете просмотреть текущие подключения в окне Регистрировать папки и подключения сервера (Register Folders and Server Connections). Вы можете подкорректировать список с помощью кнопок Добавить (Add) и Удалить (Remove). Подключения нужны для связи с рабочими областями (папками), базами геоданных, наборами инструментов и другими ресурсами.
Ниже приведен список подключений, которые можно использовать для поиска в ArcGIS:
- Подключения к папкам
 – здесь располагаются любые дополнительные папки с рабочими областями, к которым установлено подключение. Содержание этих папок можно увидеть под каждой из них.
– здесь располагаются любые дополнительные папки с рабочими областями, к которым установлено подключение. Содержание этих папок можно увидеть под каждой из них. - Персональные базы геоданных
 – служит для размещения наборов данных в файловой базе геоданных.
– служит для размещения наборов данных в файловой базе геоданных. - Наборы инструментов
 – эта папка (узел) используется для организации инструментов геообработки и обеспечения доступа к ним.
– эта папка (узел) используется для организации инструментов геообработки и обеспечения доступа к ним. - Подключения Interoperability
 – используется для доступа к некоторым специальным форматам данных с помощью дополнительного модуля Data Interoperability. Используется для обеспечения способности взаимодействия продукта Safe Software FME с данными ГИС.
– используется для доступа к некоторым специальным форматам данных с помощью дополнительного модуля Data Interoperability. Используется для обеспечения способности взаимодействия продукта Safe Software FME с данными ГИС. - Серверы баз геоданных
 – используется для подключения на правах администратора к базам геоданных, хранящимся на сервере под управлением SQL Server Express.
– используется для подключения на правах администратора к базам геоданных, хранящимся на сервере под управлением SQL Server Express. - Подключение базы данных
 – используется для подключения к базам данных и многопользовательским базам геоданных.
– используется для подключения к базам данных и многопользовательским базам геоданных.

Включите опцию создания образцов, если вы желаете автоматически строить образцы данных во время индексирования. Обратите внимание, что использование этой опции значительно замедляет процесс индексации. Образцы, построенные во время индексирования, являются временными, и они используются только в окне результатов поиска. Удаление индекса приведет и к удалению образцов. Эти образцы не будут сохранены как часть описания элементов или в качестве метаданных. Рекомендуется создавать образцы данных в процессе составления описания элементов. Дополнительная информация приведена в разделе Документирование элементов в окне Каталога.
По умолчанию, используется только один индекс. Параллельное индексирование ускоряет построение индексов, особенно если вы работаете с большими объемами данных. В процессе параллельного индексирования число индексов выделяется в зависимости от числа зарегистрированных папок. Если число индексов превышает число зарегистрированных папок, оставшиеся индексы будут назначены для вложенных папок.
Ниже приводится несколько советов по выбору числа индексов:
- Рекомендуется хранить данные и папках и вложенных папках. Хранение всех данных в одной папке не позволит использовать преимущества параллельного индексирования.
- Число индексов должно быть меньше числа папок (включая вложенные). Например, если данные хранятся в двух папках, система использует только 2 индекса.
- При индексировании данных, хранящихся на медленном жестком диске или медленном сегменте сети, рекомендуется задавать число индексов, равное половине числа ЦПУ клиентского компьютера – это позволит достичь наилучшей производительности. Лучше всего использовать число индексов, не превышающее число ЦПУ.
- Подключения к папкам
- На закладке Общие (General) настраиваются опции пространственного поиска, а также включается поиск по стандартным и пользовательским синонимам.
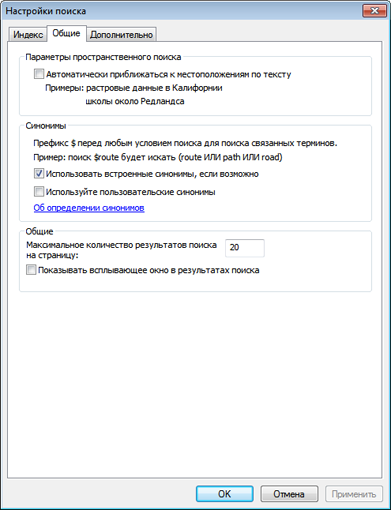
- На закладке Дополнительно (Advanced) возможен просмотр и настройка Поисковых сервисов при помощи поля Регистрировать многопользовательский поисковый сервис (Register Enterprise Search Services). Для управления списком подключений поискового сервиса используйте кнопки Добавить (Add) и Удалить (Remove).