Доступно с лицензией Standard или Advanced.
В этом упражнении вы будете работать в ArcMap и постараетесь понять, каким образом осуществляется работа с представлениями объектов, и как правила представления определяют характер отображения объектов на карте. Начните с изучения того, как добавить правило представления к одному из представлений класса пространственных объектов, созданному в Упражнении 1. Вы узнаете, как работать с символами маркеров, линий и заливок, определенными правилами представления. Также вы узнаете, как редактировать правила представления путем добавления и изменения слоев символов и геометрических эффектов.
При работе с упражнением помните, что свойства представления нельзя изменять в диалоговом окне Свойства слоя (Layer Properties) во время сеанса редактирования.
Изучение правил представления
- Запустите ArcMap.
- Продолжите работу с документом карты из Упражнения 1 или откройте файл Exercise_2.mxd.
- Убедитесь, что панели инструментов Редактор (Editor) и Представления (Representation) являются видимыми. В противном случае щелкните Настроить (Customize) > Панели инструментов (Toolbars) и добавьте эти панели.
- Дважды щелкните на слое RoadL_Rep в таблице содержания, чтобы открыть диалоговое окно Свойства слоя (Layer Properties) .
- Выберите закладку Символы (Symbology).
Слой RoadL_Rep отображается с помощью представления класса пространственных объектов RoadL_Rep, содержащего четыре правила представления. Эти четыре правила были получены путем конвертации четырех категорий условных обозначений, содержащихся в начальном слое, из которого и было получено данное представление.
- Выберите из списка третье правило представления — Class 2. В правой части диалогового окна будут отображены свойства этого правила представления.
Правило представления Class 2 состоят из трех слоев штриховок, отображаемых тремя закрытыми закладками с изображением части узора.
- Выберите первую (самую верхнюю) закладку
 в списке слоев символов.
в списке слоев символов.
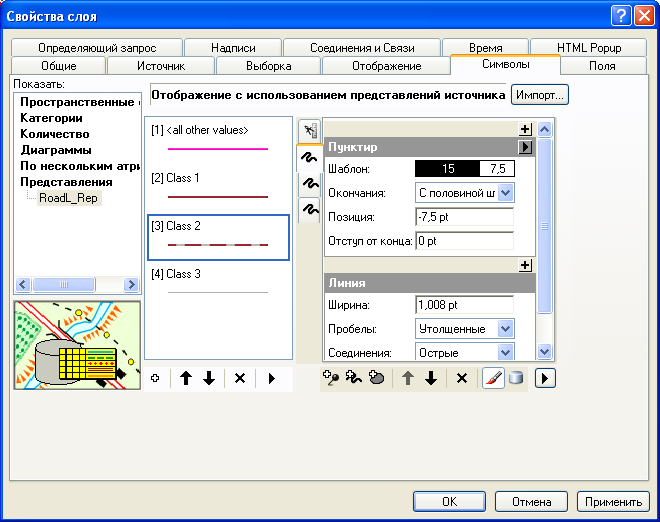
Слой символов включает геометрический эффект Пунктир (Dashes), позволяющий разместить сплошные красные линии с использованием переменного интервала между линиями вдоль линейного представления объекта. Этот слой символов является самым верхним в наборе символов данного правила, поэтому он отрисовывается последним и, следовательно, появляется над двумя другими слоями символов.
- Выберите вторую, а затем третью закладку линейного слоя символов
 этого правила представления.
этого правила представления.
Ни один из этих слоев символов не включает геометрический эффект. Самый нижний слой символов - сплошная толстая черная линия - отрисовывается первым. Второй по счету слой символов - немного более тонкая белая линия. Вместе они дают изображение символа оконтуренной линии.
- Щелкните ОК, чтобы закрыть диалоговое окно Свойства слоя (Layer Properties).
- При необходимости повторите шаги с четвертого по девятый, чтобы увидеть, каким образом другие категории символов были преобразованы в правила представления во время создания представления класса пространственных объектов в Упражнении 1.
Добавление новых правил представления
- Выберите Закладки (Bookmarks) > 1) Buildings.
- Дважды щелкните по слою BuildingP_Rep в таблице содержания. Откроется диалоговое окно Свойства слоя (Layer Properties).
- Нажмите кнопку Создать новое правило (Create New Rule)
 для добавления к представлению класса пространственных объектов BuildingP_Rep нового правила.
для добавления к представлению класса пространственных объектов BuildingP_Rep нового правила.

- Нажмите кнопку Опции слоя (Layer Options).
 и выберите последовательно Единицы измерения (Units) > Точки (Points).
и выберите последовательно Единицы измерения (Units) > Точки (Points).
- Выберите новое правило, щелкнув на его имени, Rule_2.

Введите New Buildings, чтобы переименовать правило, а затем нажмите ВВОД.
Правило представления New Buildings состоит из одного слоя символов маркера со стандартным маркером представления (квадратик черного цвета размером 5 pt). Вам нужно изменить этот стандартный символ на красный квадратик размером 2 pt.
- Находясь внутри слоя маркеров, нажмите черный квадратик маркера представления.
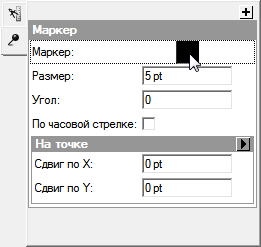
Откроется диалоговое окно Выбор маркера представления (Representation Marker Selector).
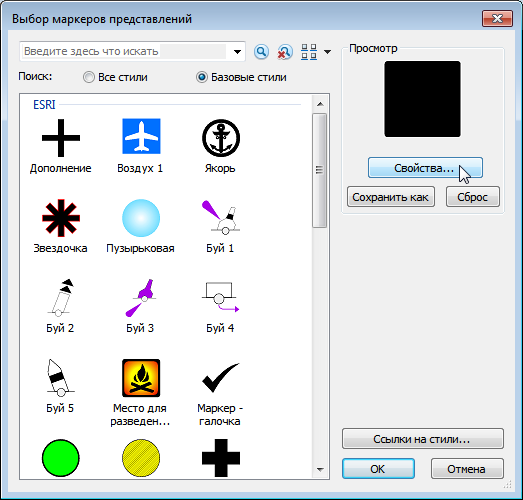
- Щелкните Свойства (Properties).
Окно Редактор маркеров (Marker Editor) откроется с отображением заполняющего пространство символа черным маркером.
- С помощью инструмента Выбрать часть (Select Part)
 выберите маркер представления.
выберите маркер представления.
Маркер представления, так же как и правило представления, может состоять из слоев символов и геометрических эффектов. Данный маркер включает в себя один слой символа заливки, заполняющей квадратик черным.
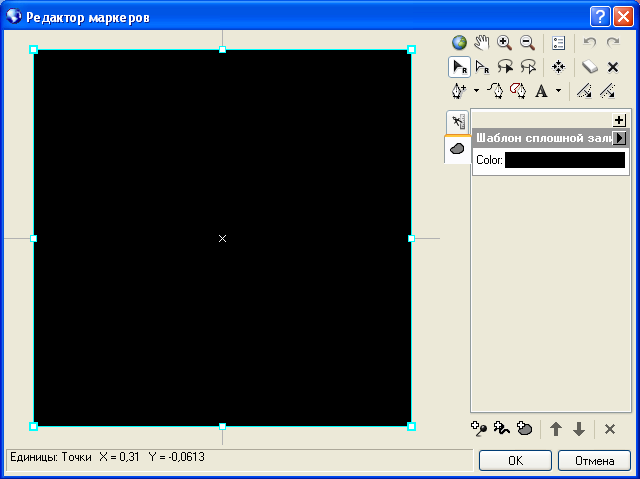
- Щелкните по образцу рядом со свойством слоя символов заливки Цвет (Color) и выберите красный цвет из открывшейся палитры.
Маркер представления станет красным.
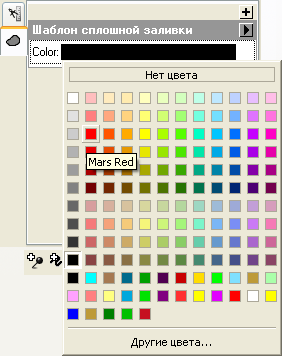
- Нажмите ОК, чтобы закрыть окно Редактор маркеров (Marker Editor), а затем нажмите ОК, чтобы закрыть диалоговое окно Выбор маркера представления (Representation Marker Selector).
- Щелкните на текстовом окне свойства Размер (Size). Введите 2 и нажмите ВВОД.
Новое правило представления New Buildings теперь будет отображаться с помощью слоя символов маркеров, содержащего красный квадратик размером 2 pt.
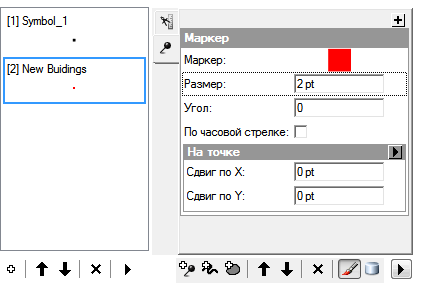
- Нажмите кнопку ОК.
Откроется диалоговое окно Предупреждение (Warning), напоминающее о том, что все изменения, внесенные вами в правило представления, будут сохранены в соответствующей базе геоданных.
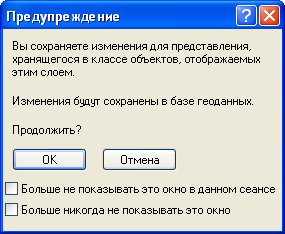
Нажмите ОК, чтобы подтвердить и закрыть предупреждение. Посмотрите на результаты и обратите внимание, что точки по-прежнему отображаются с помощью символа, заданного по умолчанию. Они показываются таким образом, поскольку соответствующие значения в поле RuleID равны 1, что соответствует правилу представления Symbol_1.
Применение новых правил представления к объектам
- Щелкните правой кнопкой по слою BuildingP_Rep в таблице содержания и нажмите Выборка (Selection) > Сделать только этот слой доступным для выборки (Make this the only selectable layer).
- Начать редактирование.
- Выберите несколько зданий в текущем виде, используя инструмент Выбор (Select)
 в панели инструментов Представления (Representation).
в панели инструментов Представления (Representation).
- Откройте окно Свойства представления (Representation Properties), нажав кнопку Свойства представления (Representation Properties)
 в панели инструментов Представления (Representation).
в панели инструментов Представления (Representation).
- В окне Свойства представления (Representation Properties) выберите из ниспадающего списка Правило представления (Representation rule), а затем — правило New Buildings, чтобы применить его ко всем выбранным зданиям.
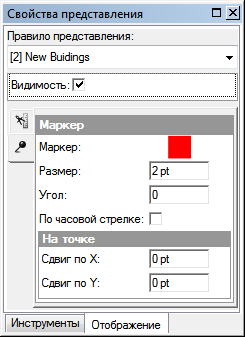
- Закройте окно Свойства представления (Representation Properties), сохраните изменения и прекратите редактирование.
- Откройте свойства слоя BuildingP_Rep.
- Выберите правило представления New Buildings.
- Введите 45 в качестве значения параметра Angle (Угол ).
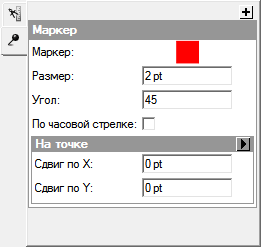
- Нажмите ОК, чтобы закрыть диалоговое окно Свойства слоя (Layer Properties) и увидеть изменения.
Обратите внимание, что теперь все здания, следующие этому правилу представления, развернуты на 45 градусов.
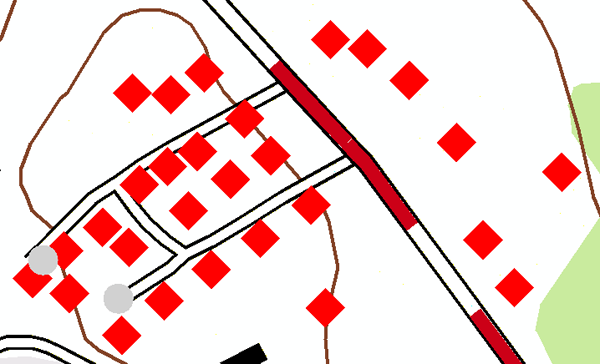
Теперь вы узнаете, как присвоить каждому зданию уникальное значение угла поворота.
- Еще раз откройте диалоговое окно Свойства слоя (Layer Properties) для слоя BuildingP_Rep. Нажмите кнопку Отобразить замещения (Display Field Overrides)
 .
.
- Выберите поле Angle из ниспадающего списка, чтобы установить его в качестве явного поля в свойствах угла. Это позволит искать значения свойства Angle в базе данных.
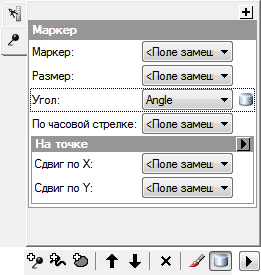
- Нажмите кнопку ОК.
Обратите внимание, что здания теперь развернуты, исходя из значений углов, которые хранятся в атрибутивном поле Angle.
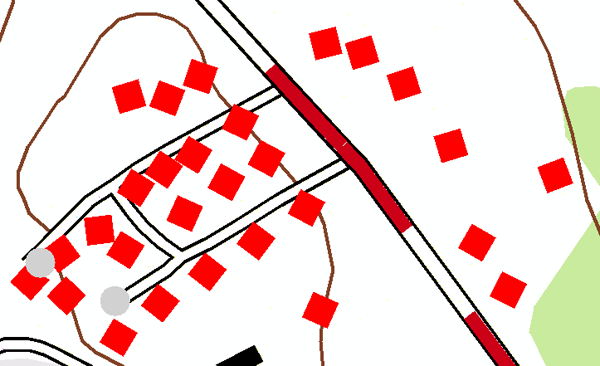
Добавление геометрических эффектов к правилам представления
В соответствии с новыми спецификациями карты, тропы должны отображаться двойной пунктирной линией вместо одной черной линии, как это было на старой карте. Для решения этой задачи вы добавите несколько геометрических эффектов к правилам представления. Добавление геометрических эффектов не изменяет геометрию объектов, эффекты только предоставляют вам больше возможностей для управления характером отображения объектов.
- Выберите Закладки (Bookmarks) > 2) Trail and Swamp.
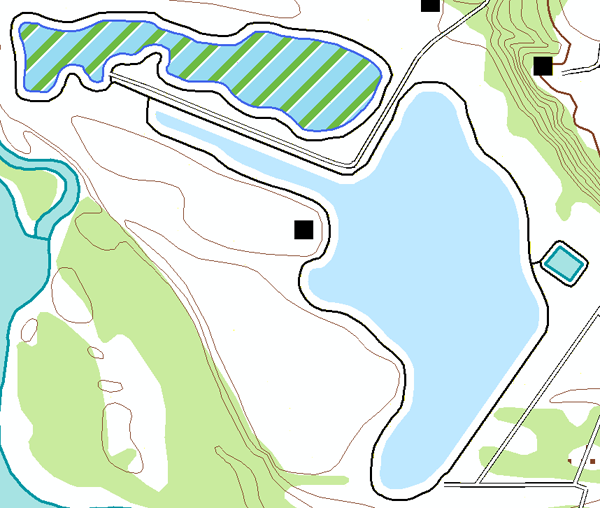
- Сделайте TrailL_Rep единственным доступным для выборки слоем.
- Откройте диалоговое окно Свойства слоя (Layer Properties) для TrailL_Rep.
- Выберите правило представления, названное Trail, и щелкните на линейном слое символов.

- Нажмите кнопку Добавить (Add).
 Откроется диалоговое окно Геометрические эффекты (Geometric Effects).
Откроется диалоговое окно Геометрические эффекты (Geometric Effects).

- Разверните папку Line input и выберите Сдвиг (Offset).
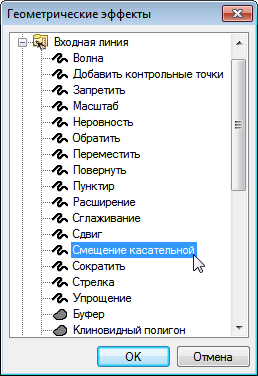
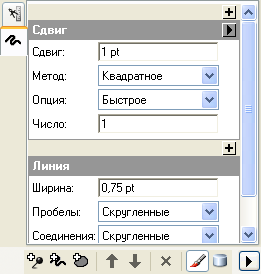
- Щелкните ОК, чтобы закрыть диалоговое окно Геометрические эффекты (Geometric Effects) и добавить к правилу геометрический эффект Сдвиг (Offset).
- В текстовом поле Сдвиг (Offset) введите значение 0,5 и нажмите ВВОД.
- Чтобы добавить новый слой к этому правилу представления, нажмите кнопку Добавить новый слой штриховок (Add New Stroke Layer)
 . Обратите внимание, что новый слой добавлен к правилу.
. Обратите внимание, что новый слой добавлен к правилу.
Обратите внимание, что добавленный слой штриховок имеет заданное по умолчанию значение ширины равное 1.
- Введите 0,5 в текстовом окне Ширина (Width).
- Добавьте к этому слою штриховок геометрический эффект Сдвиг (Offset) точно так же, как вы делали это на пятом и шестом шагах упражнения.
- Только для этого слоя штриховок введите значение -0,5 в текстовом поле Сдвиг (Offset).
- Щелкните Применить (Apply), чтобы результат ваших действий отобразился на карте.
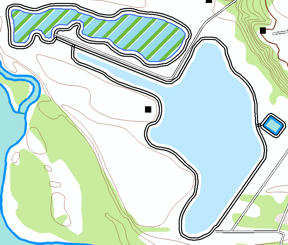
Как вы только что увидели, геометрические эффекты можно добавлять к отдельному слою символов в правиле представления. Они могут, однако, быть применены ко всем слоям. Для того чтобы применить геометрический эффект ко всем слоям символов в правиле представления, он должен быть добавлен в качестве глобального эффекта. Вы научитесь это делать.
- Выберите верхнюю закладку
 , чтобы развернуть раздел глобальных эффектов правила. Появится сообщение, содержащее информацию о том, что в настоящий момент глобальных эффектов нет.
, чтобы развернуть раздел глобальных эффектов правила. Появится сообщение, содержащее информацию о том, что в настоящий момент глобальных эффектов нет.
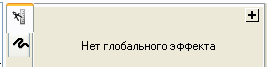
- Нажмите кнопку Добавить (Add).
 Откроется диалоговое окно Геометрические эффекты (Geometric Effects).
Откроется диалоговое окно Геометрические эффекты (Geometric Effects).
- Выберите геометрический эффект Пунктир (Dashes) под заголовком Линия (Line) и нажмите ОК.
В разделе глобальных эффектов правила представления появится новое диалоговое окно.
- Введите 3 1 в текстовом поле Шаблон (Pattern). Убедитесь, что есть пробел между двумя числами.
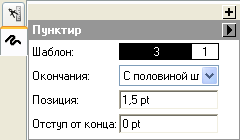
- Нажмите ОК, чтобы увидеть результат.
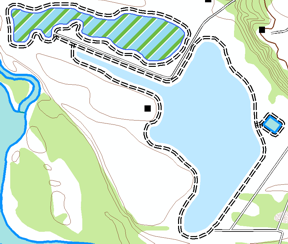
Заметьте, что глобальные эффекты влияют на все слои символов.
Добавление маркеров к полигональным условным обозначениям
- Откройте диалоговое окно Свойства слоя (Layer Properties) для слоя WetlandsA_Rep.
- Выберите правило представления для болот.
На исходной карте болота показаны обычным цветом Содалитовый синий. Вы добавите слой маркеров к правилу представления, чтобы сделать условные обозначения болот более подходящими.
- Нажмите кнопку Добавить новый слой маркеров (Add New Marker Layer)
 .
.
Обратите внимание, что маркер представления, используемый по умолчанию, а также стиль размещения маркеров включены в новый слой символов.
- Щелкните маркер представления, изображаемый с помощью черного квадратика, чтобы открыть диалоговое окно Выбор маркеров представлений (Representation Marker Selector).
- Введите swamp в поле поиска в верхней части диалогового окна Выбор маркеров представлений (Representation Marker Selector). Выберите найденный символ и нажмите ОК.
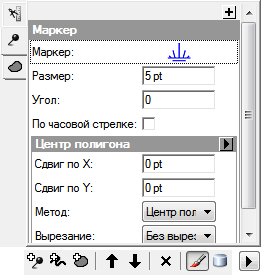
- Введите 3 в текстовом окне Размер (Size) для изменения размера.
Обратите ваше внимание, что используемый по умолчанию стиль размещения маркеров Центр полигона (Polygon center), который размещает только один маркер в каждом полигоне, включен в слой маркеров. Вам понадобится изменить его на стиль размещения маркеров, который использует много маркеров внутри каждого полигона.
- Откройте диалоговое окно Расположения маркеров (Marker Placements), нажав на стрелку
 рядом с надписью расположения Центр полигона (Polygon center).
рядом с надписью расположения Центр полигона (Polygon center).

- Под заголовком Входной полигон (Polygon input)выберите Произвольно внутри полигона (Randomly inside polygon).

- Щелкните ОК, чтобы закрыть диалоговое окно Расположения маркеров (Marker Placements)

- Щелкните ОК, чтобы закрыть диалоговое окно Свойства слоя (Layer Properties).
Теперь вы можете увидеть шаблон символов для отобажения болот.
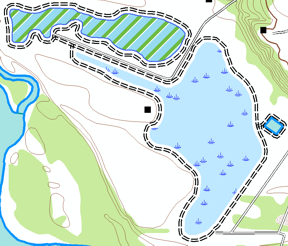
- Если вы хотите перейти к следующему упражнению, оставьте ArcMap открытым.
- Если вы хотите вернуться к этому руководству пользователя позднее, сохраните документ карты под именем Exercise_2.mxd и выйдите из ArcMap.
Поздравляем, вы только что закончили выполнение Упражнения 2.
Ниже приведен список того, что было создано и выполнено в данном упражнении.
- К классу пространственных объектов добавлено новое правило
- Доступным для выборки сделан только один слой
- Изменены свойства представления
- Выбран тип единиц измерения
- Выполнялась работа с диалоговым окном Свойства представления (Representation Properties)
- Запись правил представления в явные поля
- К правилу представления добавлен новый слой маркеров
- Выполнялась работа с диалоговым окном Расположения маркеров (Marker Placements)
- Использовались окна Редактор маркеров (Marker Editor) и Выбор маркеров (Marker Selector)
- Изменены свойства слоя маркеров
- Добавлен новый слой штриховок к правилу представления
- Изменены свойства слоя штриховок
- Выполнялась работа с диалоговым окном Геометрические эффекты (Geometric Effects)
- Добавление геометрических эффектов Сдвиг (Offset) и Пунктир (Dashes)
- Изменение свойств геометрических эффектов
- Добавление глобальных эффектов
Упражнение 3 посвящено редактированию представлений. С помощью редактирования представлений объектов вы оцените влияние на правила представления изменения формы, параметров представления, а также увидите, каким образом появляются замещения в правилах представления. Вы поработаете с инструментами выбора и редактирования и оцените изменение характера отображения и свойств представлений.
Связанные разделы
- Введение в руководство пользователя по картографическим представлениям
- Упражнение 1. Знакомство с основами картографических представлений
- Упражнение 3: Редактирование с помощью представлений
- Упражнение 4: Работа со свободными представлениями
- Упражнение 5: Использование инструментов геообработки для представлений
- Работа с правилами представлений
- О работе со слоями символов
- Работа с геометрическими эффектами
- О работе со слоями символов маркеров