Доступно с лицензией Advanced.
- Использование инструментов геообработки для представлений
- Инструменты геообработки для улучшения условных обозначений
- Инструменты геообработки для сложных объектов
- Инструменты геообработки для нахождения графических конфликтов
- Создание маскирующих отношений (Establishing the masking relationships)
- Просмотр результатов в ArcMap
- Поздравляем вас с выполнением Упражнения 5.
Это упражнение описывает процесс создания картографической продукции. Инструменты геообработки используются для автоматизации задач, которые обычно выполняются вручную. Инструменты геообработки используются для добавления представлений к выделенным классам пространственных объектов; для установки типа окончания линий, отображающих объекты дорожной сети; добавления контрольных точек к дорогам и рекам с целью управления шаблонами их штриховок; выравнивания зданий к дорогам; создания мостов и тоннелей; определения мест, где отображаемые объекты расположены слишком близко друг к другу. Это упражнение использует инструменты геообработки, которые вы можете найти в Наборе инструментов Картография (Cartography).
Использование инструментов геообработки для представлений
- Запустите ArcCatalog и перейдите в папку Exercise_5.
- Вам нужно создать файлы слоев для некоторых классов пространственных объектов, чтобы начать работу с инструментами геообработки: щелкните правой кнопкой мыши на каждом классе объектов и выберите пункт Создать слой (Create Layer). Согласитесь с именем и местоположением по умолчанию для файла слоя.
- BuildingP (в наборе классов объектов TopographicMap)
- HydroL (в наборе классов объектов Hydrography)
- RoadL (в наборе классов объектов TopographicMap)
- RailroadL (в наборе классов объектов TopographicMap)
- Вам нужно создать файлы слоев для некоторых классов пространственных объектов, чтобы начать работу с инструментами геообработки: щелкните правой кнопкой мыши на каждом классе объектов и выберите пункт Создать слой (Create Layer). Согласитесь с именем и местоположением по умолчанию для файла слоя.
- Выберите Геообработка (Geoprocessing) > Параметры среды (Environments) для осуществления некоторых настроек, которые помогут вам в использовании инструментов геообработки. Это установки определяют то, каким образом ваши данные будут обрабатываться, а также местоположение, где будут сохраняться результаты работы.
- Разверните секцию Картография (Cartography).
- Выберите вариант Как у входных данных (Same as Input) для параметра Картографическая система координат (Cartographic coordinate system).
- Введите 24000 в качестве параметра Базовый масштаб (Reference Scale).
- Разверните секцию Рабочая область (Workspace).
- Для заполнения параметра Текущая рабочая область (Current Workspace) перейдите в каталог, в котором вы сохранили Exercise_5, и выберите набор классов объектов TopographicMap в базе геоданных Representations_5. Это местоположение будет использоваться по умолчанию для хранения выходных данных, полученных от инструментов геообработки.
- Нажмите кнопку OK, чтобы закрыть диалоговое окно Параметры среды (Environment Settings).
Инструменты геообработки для улучшения условных обозначений
Сначала вы используете инструмент Вычислить окончания линий (Calculate Line Caps) для изменения отображения окончаний линий некоторых дорог.
- Щелкните Геообработка (Geoprocessing) > Поиск инструментов (Search for tools), чтобы найти и открыть инструмент Вычислить окончания линий (Calculate Line Caps).
- Выберите слой RoadL layer.lyr в качестве параметра Входные объекты с представлениями (Input Features With Representations).
- Выберите BUTT в качестве параметра Тип окончания (Cap Type).
- Выберите TRUE_DANGLE для установки параметра Вычислять окончания для (Dangle Option).

- Для запуска инструмента нажмите кнопку ОК.
Затем вы добавите контрольные точки представления для слоев дорог и рек. Контрольные точки представления улучшают условные обозначения, используемые для отображения ваших данных в тех случаях, когда линия образует острый угол, искусственно заставляя условные обозначения представления отображаться в таких местах определенным образом. Они используются в связке с геометрическими эффектами и стилями размещения маркеров, имеющими повторяющийся узор, например, пунктир.
Инструмент Установить контрольные точки представления по углу (Set Representation Control Point By Angle) будет использован дважды: сначала для RoadL, затем для HydroL.
- Выберите Геообработка (Geoprocessing) > Поиск инструментов (Search for tools), чтобы найти и открыть инструмент Установить контрольные точки представления по углу (Set Representation Control Point By Angle).
- Выберите слой RoadL layer.lyr в качестве параметра Входные объекты с представлениями (Input Features With Representations).
- Введите 135 в поле параметра Максимальный угол (Maximum Angle).
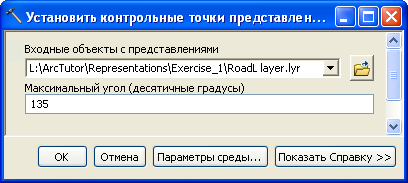
- Для запуска инструмента нажмите кнопку ОК.
- Запустите инструмент Установить контрольные точки представления по углу (Set Representation Control Point By Angle) повторно для слоя HydroL, используя то же значение параметра Максимальный угол (Maximum Angle), равное 135.
- Далее вы выровняете здания относительно дорог на вашей карте. Инструмент Выровнять маркеры по отношению к штриховке или заливке выбирает представления точечных объектов в пределах указанного расстояния от линейного или полигонального представления объекта и поворачивает точечные объекты на определенный угол относительно линий. Вам нужно будет запустить этот инструмент два раза: сначала для слоя BuildingP относительно слоя RoadL, а затем для слоя BuildingP относительно слоя HydroL.
- Щелкните Геообработка (Geoprocessing) > Поиск инструментов (Search for tools), чтобы найти и запустить инструмент Выровнять маркеры по отношению к штриховке или заливке (Align Marker To Stroke Or Fill).
- Выберите слой BuildingP layer.lyr в качестве параметра Входные объекты с представлениями (Input Features With Marker Representations), и слой RoadL layer.lyr параметра Входные объекты с представлениями (Input Features With Stroke Or Fill Representations).
- Введите 5 в качестве Расстояния поиска (Search Distance). Убедитесь, что единицами измерения являются Точки (Points), а дополнительный параметр Ориентация маркера (Marker Orientation) имеет значение PERPENDICULAR.
- Для запуска инструмента нажмите кнопку ОК.

- Повторите те же самые действия, используя слой HydroL layer.lyr для выравнивания объектов слоя BuildingP Layer.lyr.
Инструменты геообработки для сложных объектов
Вы создадите условные обозначения для случая, когда у вас есть информация о местоположениях мостов и тоннелей, но нет самих данных. Из данных, содержащихся в некоторых полях в ваших классах пространственных объектов, вы знаете, что у вас есть дороги, пересекающие реки, а также железные и автомобильные дороги, проходящие друг под другом. Это информация говорит вам о том, что в подобных местах, где пересекаются два объекта, один объект проходит над другим. Вы хотите использовать эту информацию для создания условных обозначений мостов и тоннелей на вашей карте.
Инструмент геообработки Создать маску пересечения (Create Overpass) выполняет эту сложную операцию. Этот инструмент имеет несколько важных параметров, значения которых нужно вводить очень внимательно. Данный инструмент поможет вам отобразить объекты таким образом, чтобы было очевидно, что один проходит над другим. Это делается с помощью маски, позволяющей скрыть один объект и создать новый линейный класс пространственных объектов для отображения на карте символов моста или тоннеля.
- Откройте инструмент Создать маску пересечения Над (Create Overpass).
- Укажите слой RoadL layer.lyr в качестве Входных объектов пересечений "Над" с представлениями (Input Above Features With Representations), а слой HydroL layer.lyr — для Входные объекты пересечений "Под" с представлениями (Input Below Features With Representations).
- Введите значение, равное 2, для параметра Продольное расстояние от центра (Margin Along) и 1 для параметра Поперечное расстояние от центра (Margin Across), затем выберите Точки (Points) в обоих раскрывающихся списках в качестве единиц измерения.
- Далее, укажите класс пространственных объектов маски (Выходной класс объектов, содержащий пересечения Над (Output Overpass Feature Class)) и класс отношений масок (Выходной класс отношений масок (Output Mask Relationship Class)). Введите Over_FC и Over_RC в качестве имен, соответственно, для нового класса пространственных объектов и класса отношений.
- Нажмите кнопку SQL
 , чтобы открыть диалоговое окно Конструктор запросов (Query Builder).
, чтобы открыть диалоговое окно Конструктор запросов (Query Builder).
- Вы можете ввести выражение SQL для уточнения выборки. Без выражения SQL инструмент будет обрабатывать все объекты класса. К примеру, вы хотите разместить мосты во всех местах пересечения дороги с рекой, или у ваших данных нет атрибутивного поля, используя значения в котором можно уточнить выборку, чтобы распространить действие инструмента на меньшее количество объектов. В этом упражнении значение в поле отражает наличие пересечения. В диалоговом окне Конструктор запросов (Query Builder), введите запрос следующим образом: "BridgeCategory" = 1.
- Нажмите кнопку ОК для закрытия диалогового окна Конструктор запросов (Query Builder).
- Введите Bridge_FC в качестве Выходного класса объектов для хранения созданных масок (Output Decoration Feature Class).
- Выберите Тип концевого штриха (Wing Type) ANGLED.
- Введите 1, и выберите Точки (Points) для параметра Длина концевого штриха (Wing Tick Length).
Ваше диалоговое окно должно выглядеть следующим образом:
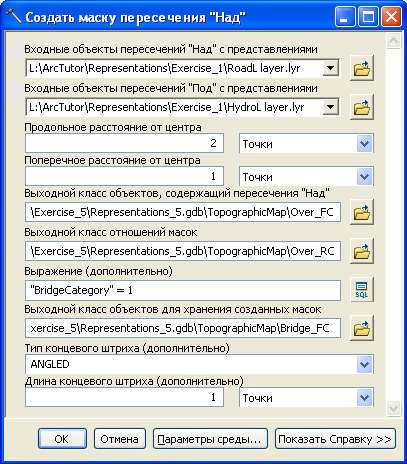
- Для запуска инструмента нажмите кнопку ОК.
По окончании работы инструмента вы получите два новых класса пространственных объектов и класс отношений, которые будут использоваться для отображения мостов на вашей карте. Маска будет связана с RoadL с помощью класса отношений.
- Теперь вы создадите несколько тоннелей для мест, в которых железные дороги проходят под автомобильными. Процесс будет практически идентичен предыдущему с небольшими различиями, которые будут описаны далее в этом разделе. Откройте инструмент Создать маску пересечения Под (Create Underpass).
- Выберите слой RoadL layer.lyr в качестве Входные объектов пересечений "Над" с представлениями (Input Above Features With Representations) и слой RailroadL layer.lyr — Входных объектов пересечений "Под" с представлениями (Input Below Features With Representations).
- Введите значение, равное 2, для Продольного расстояния от центра (Margin Along), и значение, равное 1, для Поперечного расстояния от центра (Margin Across), а затем выберите Точки (Points) в обоих местах в качестве единиц измерения.
- Введите Under_FC и Under_RC для Выходного класса объектов, содержащего пересечения Под (Output Underpass Feature Class) и Выходного класса отношений масок (Output Mask Relationship Class), соответственно.
- Для параметра Выражение (Expression) введите "RelationshipToSurface" = 3.
- Введите Tunnel_FC для параметра Выходной класс объектов для хранения созданных масок (Output Decoration Feature Class).
- Укажите PARALLEL для Типа концевого штриха (Wing Type).
- Введите 1 для Длины концевого штриха (Wing Tick Length) и выберите Точки (Points) в качестве единицы измерения.
теперь, когда вы ввели все значения параметров, ваше диалоговое окно должно выглядеть следующим образом:
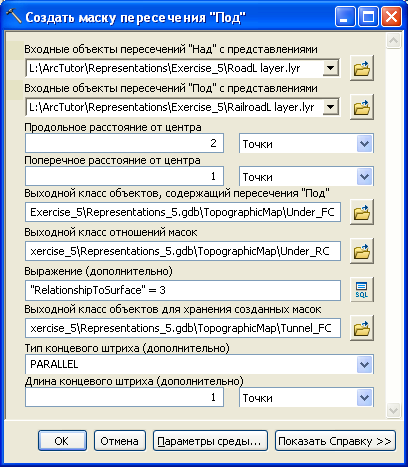
- Для запуска инструмента нажмите кнопку ОК.
Инструменты геообработки для нахождения графических конфликтов
Теперь, когда вы запустили ряд инструментов геообработки для ваших данных, последним этапом будет являться определение мест, где условные обозначения, с помощью которых отображаются ваши данные, взаимно перекрываются. Инструмент Выявить конфликты графики (Detect Graphic Conflict) создает класс полигональных пространственных объектов, который может быть использован для показа мест таких перекрытий. Вы будете применять этот инструмент для определения территорий, в пределах которых здания графически перекрываются между собой.
- Используйте слой BuildingP layer.lyr одновременно и в качестве Входного слоя (Input Layer), и в качестве Конфликтного слоя (Conflict Layer).
Значение параметр Выходной класс объектов (Output Feature Class) будет присвоено автоматически.
- В Выходном классе объектов (Output Feature Class) перейдите к местоположению ваших данных и введите BuildingP_DGC в качестве имени класса объектов.
- Введите 5 в качестве Допуска конфликта (Conflict Distance) и Точки (Points) из раскрывающегося списка.
- Введите значение, равное 0, для Допуска при соединении линий (Line Connection Allowance) и выберите из раскрывающегося списка Точки (Points).
Ваше диалоговое окно должно выглядеть так:

- Для запуска инструмента нажмите кнопку ОК.
После завершения работы инструмента вы получите класс полигональных пространственных объектов, указывающий на места, в пределах которых условные обозначения, отображающие различные здания, находятся на расстоянии, меньшем пяти пунктов друг от друга в масштабе, который установлен в параметрах среды геообработки (см. начало данного упражнения). Используя Допуск конфликта (Conflict Distance), равный 0, инструмент находит те объекты, условные обозначения которых перекрываются при отображении карты в данном масштабе.
- Закройте ArcCatalog.
Создание маскирующих отношений (Establishing the masking relationships)
- Запустите ArcMap.
- Откройте файл Exercise_5.mxd.
- Добавьте к карте следующие классы пространственных объектов из набора TopographicMap:
- Over_FC
- Under_FC
- Bridge_FC
- Tunnel_FC
- BuildingP_DGC
- Установите в качестве условного обозначения для объектов классов Bridge_FC и Tunnel_FC сплошную черную линию толщиной 1 pt.
- Откройте диалоговое окно Свойства слоя (Layer Properties) для слоя HydroL_Rep.
- На вкладке Символы (Symbology) нажмите кнопку Опции слоя (Layer Options).
 , затем щелкните Маскирование (Masking).
, затем щелкните Маскирование (Masking).
- Отметьте Over_FC.

- Нажмите OK для закрытия диалоговых окон Маскирование (Masking) и Свойства слоя (Layer Properties).
- Щелкните слой RailroadL_Rep и откройте диалоговое окно Свойства слоя (Layer Properties).
- Нажмите кнопку Опции слоя (Layer Options).
 , затем щелкните Маскирование (Masking).
, затем щелкните Маскирование (Masking).
- Отметьте Under_FC.
- Нажмите OK для закрытия диалоговых окон Маскирование (Masking) и Свойства слоя (Layer Properties).
- Выключите слои Over_FC и Under_FC в окне таблицы содержания.
Просмотр результатов в ArcMap
В начале упражнения 1 ваша карта выглядела так.
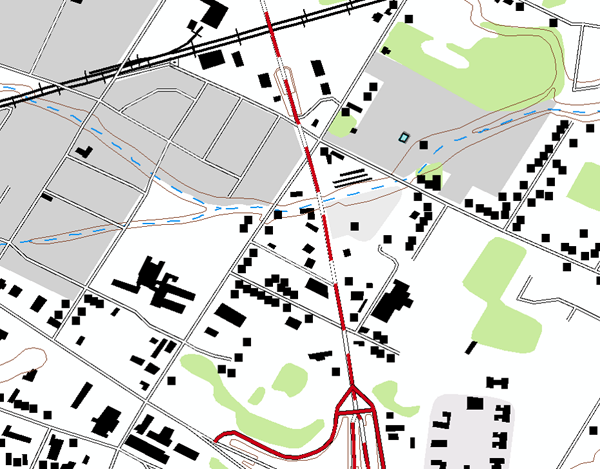
На карте не было мостов, здания не были согласованы с дорогами, не были как следует разработаны пунктирные условные обозначения дорог.
Теперь, после запуска нескольких инструментов геообработки, она обрела такой вид:
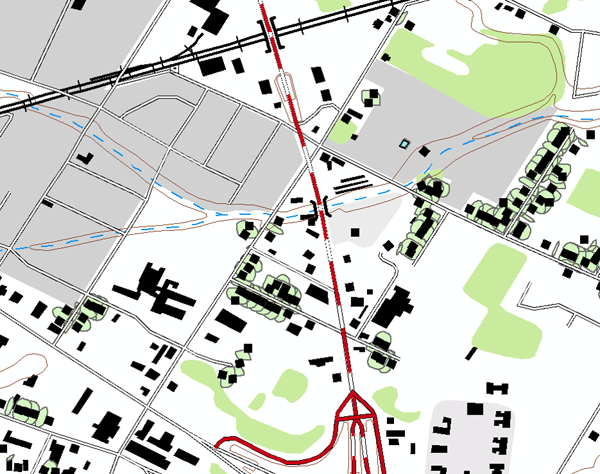
- Щелкните Закладки (Bookmarks) > 5) Результаты геообработки (Geoprocessing Results).
Обратите внимание, что в результате применения инструмента геообработки Установить контрольные точки представления по углу (Set Representation Control Point By Angle) был скорректирован шаблон условного обозначения дорог. В результате применения инструмента геообработки Выровнять маркеры по отношению к штриховке или заливке (Align Marker To Stroke Or Fill) точечные здания выровнены по отношению к дорогам. Во всех местах пересечения автодорогами рек и железных дорог созданы условные обозначения мостов и тоннелей, маскирующие исходные символы рек и железных дорог. Это результат работы инструмента геообработки Создать маску пересечения "Над" (Create Overpass). Наконец, полигоны класса BuildingP_DGC отображают на карте места слишком близкого взаимного расположения точечных зданий.
Поздравляем вас с выполнением Упражнения 5.
Что было создано и выполнено в данном упражнении:
- Использование инструмента геообработки Вычислить окончания линий (Calculate Line Caps)
- Использование инструмента геообработки Установить контрольные точки представления по углу (Set Representation Control Point By Angle)
- Использование инструмента геообработки Выровнять маркеры по отношению к штриховке или заливке (Align Marker To Stroke Or Fill)
- Использование инструмента геообработки Создать маску пересечения Над (Create Overpass)
- Использование инструмента геообработки Создать маску пересечения Под (Create Underpass)
- Использование инструмента Выявить конфликты графики (Detect Graphic Conflict)
- Маскирование на уровне пространственного объекта
Связанные разделы
- Введение в руководство пользователя по картографическим представлениям
- Упражнение 1. Знакомство с основами картографических представлений
- Упражнение 2. Работа со свойствами представлений
- Упражнение 3: Редактирование с помощью представлений
- Упражнение 4: Работа со свободными представлениями
- Общий обзор набора инструментов Картография (Cartography)
- Маскирование представления объекта