Краткая информация
Трансформировать набор растровых данных с помощью исходных и целевых опорных точек. Принцип работы инструмента схож с принципом пространственной привязки.
Иллюстрация
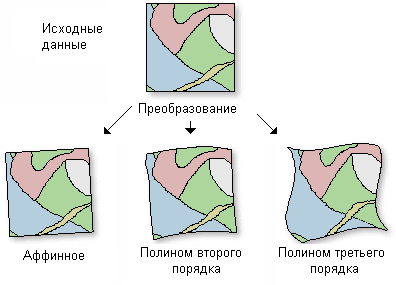
Использование
Необходимо указать исходные и целевые координаты. Выбор типа преобразования (порядка полиномов) зависит от количества введенных контрольных точек.
Порядок полиномов по умолчанию (1) выполнит аффинное преобразование.
Инструмент Трансформировать полезен, когда растр запрашивает систематическую геометрическую коррекцию, которая может быть смоделирована с полиномом. Пространственное преобразование может инвертировать или удалять искажения с помощью преобразования полиномов в надлежащем порядке. Чем выше порядок, тем более сложные искажения могут быть скорректированы. Более высоким порядкам многочлена будет требоваться все большее время обработки.
Чтобы определить минимальное число связей, необходимых для данного порядка полинома, используйте следующую формулу:
, где n – минимальное число связей, необходимое для преобразования порядка полиномов p. Настоятельно рекомендуется использовать больше минимального количества связей.n = (p + 1) (p + 2) / 2Этот инструмент определяет экстент трансформируемого растра и устанавливает почти такое же число строк и столбцов, как у входного растра. Из-за изменивших пропорций между размерами растров могут возникнуть небольшие изменения. Используемый размер ячейки по умолчанию будет вычислен путем деления экстента на предварительно указанное число строк и столбцов. Значение размера ячейки будет использоваться алгоритмом пересчета.
При определении размера выходной ячейки в Параметрах среды количество строк и столбцов вычисляется следующим образом:
columns = (xmax - xmin) / cell size rows = (ymax - ymin) / cell sizeВы можете сохранить выходные данные в формат BIL, BIP, BMP, BSQ, DAT, Esri Grid, GIF, IMG, JPEG, JPEG 2000, PNG, TIFF или набор растровых данных любой базы геоданных.
При хранении набора растровых данных в файле JPEG, файле JPEG 2000 или базе геоданных, вы можете указать Тип сжатия и Качество сжатия в настройках Параметров среды.
Синтаксис
Warp_management (in_raster, source_control_points, target_control_points, out_raster, {transformation_type}, {resampling_type})| Параметр | Объяснение | Тип данных |
in_raster | Трансформируемый растр. | Mosaic Layer; Raster Layer |
source_control_points [source_control_point,...] | Исходные точки (координаты "от" для связи смещения). | Point |
target_control_points [target_control_point,...] | Целевые точки (координаты "до" для связи смещения). | Point |
out_raster | Задайте имя, местоположение и формат для создаваемого вами набора данных. При сохранении набора растровых данных в базе геоданных расширение файла к имени набора растровых данных добавлять не нужно. При хранении набора растровых данных в файле JPEG, файле JPEG 2000, файле TIFF или базе геоданных, вы можете указать тип и качество сжатия. При сохранении набора растровых данных в формате файла, вы должны указать соответствующее расширение:
| Raster Dataset |
transformation_type (Дополнительный) | Выберите способ смещения набора растровых данных.
| String |
resampling_type (Дополнительный) | Метод изменения разрешения растра. Значение по умолчанию – NEAREST.
Опции NEAREST и MAJORITY используются для категорийных данных, например, классификации землепользования. Метод ближайшего соседа (NEAREST) применяется по умолчанию, т.к. является наиболее быстрым методом и не меняет значения ячеек растра. Не используйте эти методы для непрерывных данных, например, поверхности рельефа. Опции BILINEAR и CUBIC больше всего подходят для непрерывных данных. Не рекомендуется применять к категорийным данным, т.к. в результате значения ячеек могут быть изменены. | String |
Пример кода
Warp, пример 1 (окно Python)
Пример скрипта окна Python для использования функции Warp.
import arcpy
from arcpy import env
env.workspace = "c:/data"
source_pnt = "'234718 3804287';'241037 3804297';'244193 3801275'"
target_pnt = "'246207 3820084';'270620 3824967';'302634 3816147'"
arcpy.Warp_management("raster.img", source_pnt, target_pnt, "warp.tif", "POLYORDER1",\
"BILINEAR")
Warp, пример 2 (автономный скрипт)
Пример скрипта Python для использования функции Warp.
##====================================
##Warp
##Usage: Warp_management in_raster source_control_points;source_control_points...
## target_control_points;target_control_points... out_raster
## {POLYORDER_ZERO | POLYORDER1 | POLYORDER2 | POLYORDER3 |
## ADJUST | SPLINE | PROJECTIVE} {NEAREST | BILINEAR |
## CUBIC | MAJORITY}
import arcpy
arcpy.env.workspace = r"C:/Workspace"
##Warp a TIFF raster dataset with control points
##Define source control points
source_pnt = "'234718 3804287';'241037 3804297';'244193 3801275'"
##Define target control points
target_pnt = outpnts = "'246207 3820084';'270620 3824967';'302634 3816147'"
arcpy.Warp_management("raster.img", source_pnt, target_pnt, "warp.tif", "POLYORDER2",\
"BILINEAR")
Параметры среды
- Сжатие (Compression)
- Текущая рабочая область (Current Workspace)
- Экстент (Extent)
- NoData
- Выходное ключевое слово CONFIG (Output CONFIG Keyword)
- Выходная система координат (Output Coordinate System)
- Пирамидные слои (Pyramid)
- Статистика растра (Raster Statistics)
- Временная рабочая область (Scratch Workspace)
- Растр привязки (Snap Raster)
- Размер листа (Tile Size)
Информация о лицензиях
- ArcGIS Desktop Basic: Да
- ArcGIS Desktop Standard: Да
- ArcGIS Desktop Advanced: Да
Связанные разделы
- Обзор группы инструментов Проекции и преобразования (Projections and Transformations)
- Основы пространственной привязки набора растровых данных
- Инструменты панели инструментов Пространственная привязка (Georeferencing)
- Пространственная привязка растра к вектору.
- Ввод заданных координат x и y при выполнении пространственной привязки
- Как работает инструмент Трансформировать