- Добавление новых команд Schematics на панели инструментов
- Начинаем сеанс редактирования схематического представления
- Перемещение объектов схемы
- Удаление объектов схемы
- Сохранение изменений в схеме и завершение сеанса редактирования
- Команда Повернуть дерево
- Использование инструментов выравнивания
- Отделить перекрывающиеся узлы
- Прямоугольные связи
- Найти перекрывающиеся связи
- Разделение перекрывающихся соединений
- Пометить пересекающиеся связи
- Включение режима окон просмотра и автоматического полного экстента после выполнения алгоритма
- Применение алгоритма Иерархический - Дерево главной линии
- Восстановление исходных расположений объектов схемы
- Восстановление сохраненного расположения объектов схемы
- Удаление сохраненной компоновки схематического представления из базы данных схемы
- Обнаружение петель в схематическом представлении
- Компоновка содержимого схематического представления вокруг главной петли
- Применение алгоритма Под прямым углом (Orthogonal)
- Применение алгоритма Гео - Частично перекрывающиеся связи
- Копирование компоновки схемы на другую схему
В данном упражнении вы научитесь, как управлять сеансом редактирования на схематическом представлении, как очищать содержимое схематических представлений и как их компоновать. Большинство инструментов, которые будут использоваться в этом упражнении, расположены на панели инструментов Редактор схем.
Предварительное условие:
В данном упражнении вы будете работать с некоторыми схематическими представлениями, которые были созданы в упражнении 2.
- Запустите ArcMap.
- Откройте файл ElecDemo.mxd, расположенный в папке C:\ArcGIS\ArcTutor\Schematics\Schematics _In_ArcMap.
Добавление новых команд Schematics на панели инструментов
Некоторые команды и инструменты схем недоступны на стандартных панелях инструментов схем по умолчанию, например команды Открыть схему по шаблону схемы и Восстановить исходную компоновку.
- Команда Открыть схему по шаблону схемы
 позволяет просматривать и выбирать схематические представления, которые вы хотите открыть, из любого набора схематических данных (или папки схемы).
позволяет просматривать и выбирать схематические представления, которые вы хотите открыть, из любого набора схематических данных (или папки схемы). - Команда Восстановить исходную компоновку
 удаляет сохраненную геометрию для всех узлов и связей схематического объекта, содержащихся в активном схематическом представлении. После завершения выполнения этой команды содержимое активного схематического представления восстанавливает свою исходную компоновку.
удаляет сохраненную геометрию для всех узлов и связей схематического объекта, содержащихся в активном схематическом представлении. После завершения выполнения этой команды содержимое активного схематического представления восстанавливает свою исходную компоновку.
Поскольку в следующей секции вы будете использовать все эти команды, вам следует ознакомиться с действиями, необходимыми для добавления команд на панели инструментов:
- Щелкните Настроить и выберите Режим настройки.
Откроется диалоговое окно Настроить (Customize).
- Щёлкните на вкладке Команды (Commands).
- Нажмите Схемы в списке Категории.
- Нажмите Открыть схему по шаблону схемы
 в списке Команды, затем перетащите его на панель инструментов Схемы.
в списке Команды, затем перетащите его на панель инструментов Схемы.
- Нажмите Восстановить исходную компоновку
 в списке Команды, затем перетащите его на панель инструментов Редактор схем.
в списке Команды, затем перетащите его на панель инструментов Редактор схем.
Все эти команды можно перетаскивать на любую панель инструментов, но поскольку команда "Восстановить исходную компоновку" подразумевает открытие сеанса редактирования схематического представления, к которому относится эта команда, то лучшим местоположением для нее будет панель инструментов Редактор схем. Поместите команду Открыть схему по шаблону схемы на ту же панель инструментов, что и команду Открыть схематическое представление
 поскольку этот метод является альтернативным методом открытия схематических представлений.
поскольку этот метод является альтернативным методом открытия схематических представлений. - Ùåëêíèòå Çàêðûòü (Close).
Начинаем сеанс редактирования схематического представления
Перед компоновкой схематического представления или перед очисткой его содержимого необходимо начать сеанс редактирования данного схематического представления. Сеанс редактирования проводится только по отношению к активному схематическому представлению.Когда вы начинаете сеанс редактирования и у вас имеется активное схематическое представление, сеанс редактирования будет начат только по отношению к данному активному схематическому представлению.
Одновременно могут редактироваться сразу несколько схематических представлений, но операции редактирования будут воздействовать только на то схематическое представление, которое активно. Чтобы начать сеанс редактирования на схематическом представлении, необходимо выполнить следующие действия.
- Нажмите кнопку Открыть схематические представления (Open Schematic Diagrams)
 на панели инструментов Схема (Schematic).
на панели инструментов Схема (Schematic).
Появится диалоговое окно Выбрать схематические представления для открытия (Select Schematic Diagrams To Open).
- Перейдите в базу геоданных C:\ArcGIS\ArcTutor\Schematics\Schematics_In_ArcMap\ElecDemo.gdb, дважды щелкните на наборе схематических данных ElecDemo, затем дважды щелкните на папке схемы Feeders.
- Щелкните схематическое представление Ручная выборка (Manual Selection), затем щелкните Добавить (Add).
Выбранная схема появится в новом фрейме данных.

- Откройте выпадающее меню Редактор схем на панели инструментов Редактор схем.
- Щёлкните Начать редактирование схемы (Start Editing Diagram).
 .
.
На активном схематическом представлении начнется сеанс редактирования. Инструменты и команды, доступные на панели инструментов редактора схем, автоматически включатся и будут оставаться включенными до тех пор, пока данная схема будет активна. Статус схемы блокируется до окончания сеанса редактирования.
Перемещение объектов схемы
- На схеме увеличьте набор объектов схемы. Щелкните на кнопку Редактировать/Переместить объекты схемы
 и выберите объекты схемы с помощью прямоугольника, рисуемого на карте.
и выберите объекты схемы с помощью прямоугольника, рисуемого на карте.
- Переместите выбранный набор объектов схемы, перетащив их в другое место.
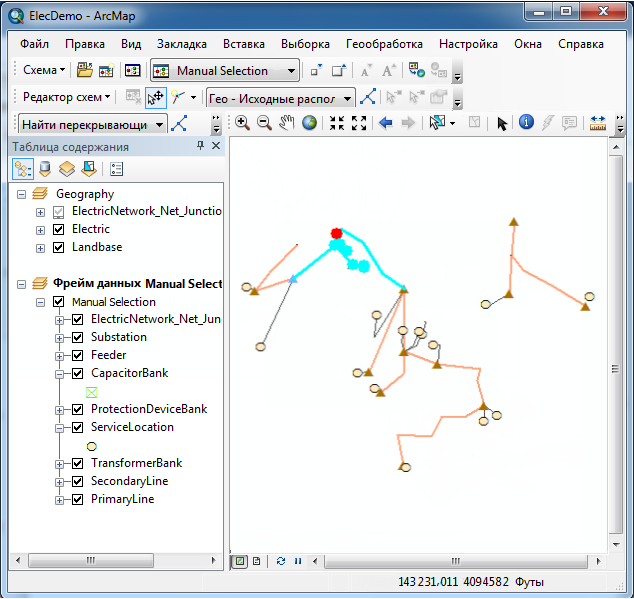
Пока схема не сохранена, любую операцию редактирования можно отменить. Нажатие на инструментОтменить
 на панели инструментов Стандартные отменяет последнее действие по редактированию.
на панели инструментов Стандартные отменяет последнее действие по редактированию. - Щелкните на фоне схемы, чтобы отменить выделение этих объектов.
Удаление объектов схемы
- Нажмите кнопку Редактировать/Переместить объекты схемы
 и выберите набор объектов схемы в правом верхнем углу представления, заключив их при помощи инструмента в рамку.
и выберите набор объектов схемы в правом верхнем углу представления, заключив их при помощи инструмента в рамку.

- Откройте ниспадающее меню Редактор схем на панели инструментов Редактор схем и нажмите кнопку Удалить объекты схем
 .
.
Выбранные объекты схемы будут удалены.
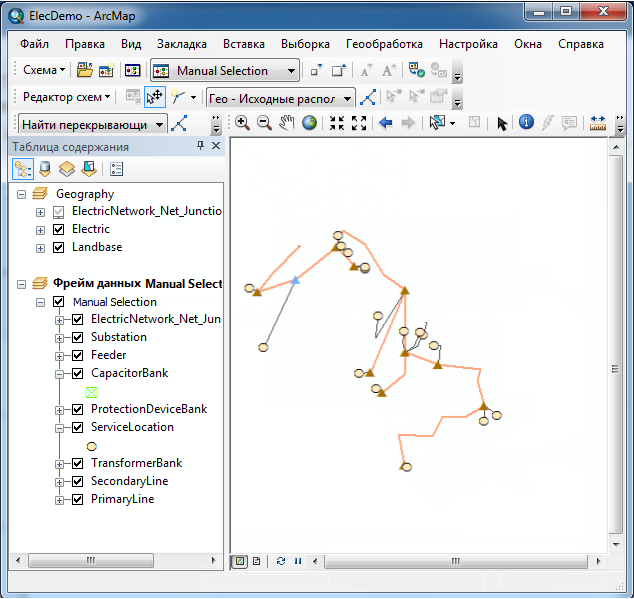
Сохранение изменений в схеме и завершение сеанса редактирования
Чтобы сохранить изменения в активном схематическом представлении, щелкните элемент Сохранить изменения схемы в ниспадающем меню Редактор схем. Все изменения, выполненные в активном схематическом представлении с момента открытия сеанса редактирования, или последнее сохраненное изменение приняты во внимание и сохранены в базе данных схемы.
- Откройте выпадающее меню Редактор схем на панели инструментов Редактор схем.
- Щелкните Сохранить изменения схемы
 .
.
Все произведенные операции редактирования, повлиявшие на контент активного схематического представления с момента его открытия (такие, как новая геометрия, удаленные объекты), будут сохранены.
- Откройте ниспадающее меню Редактор схем на панели инструментов Редактор схем и щелкнитеОстановить редактирование схемы
 .
.
Даже если удаленные или сокращенные объекты в схематическом представлении больше не отображаются, это не значит, что при сохранении схемы они были удалены из таблиц схемы. Вместо этого они помечены как не отображающиеся в базе данных схемы. Вы можете восстановить эти удаленные и сокращенные объекты схемы из начальных объектов при обновлении этой схемы при помощи опции Сохранить вручную удаленные, сокращенные или воссоединенные объекты в диалоговом окне Обновить схему. Более подробно об этой опции вы узнаете в упражнении Обновление схематических представлений.
- Удалите фрейм данных Ручное выделение из содержания.
Команда Повернуть дерево
Команда Повернуть дерево (Rotate Tree)  позволяет вам повернуть дерево, связанное с каким-либо узлом объекта схемы, выбранным в данный момент в схематическом представлении. Значение угла поворота, а также другие параметры, применяемые алгоритмом (например, поворот узлов дерева), задается на вкладке Повернуть дерево диалогового окна Опции редактирования схем. Эта команда включается, когда открыт сеанс редактирования активного схематического представления и в нем выбран один единственный узел. Следующие действия иллюстрируют использование этой команды:
позволяет вам повернуть дерево, связанное с каким-либо узлом объекта схемы, выбранным в данный момент в схематическом представлении. Значение угла поворота, а также другие параметры, применяемые алгоритмом (например, поворот узлов дерева), задается на вкладке Повернуть дерево диалогового окна Опции редактирования схем. Эта команда включается, когда открыт сеанс редактирования активного схематического представления и в нем выбран один единственный узел. Следующие действия иллюстрируют использование этой команды:
- Нажмите кнопку Открыть схему по шаблону диаграммы,
 которую вы добавили на панель инструментов Схема в самом начале настоящего упражнения.
которую вы добавили на панель инструментов Схема в самом начале настоящего упражнения.
Появится диалоговое окно Открыть схематическое представление.
- Откройте выпадающий список Шаблон схематического представления и нажмите GeoSchematic.
- Нажмите Feeder 0803-Corinth Church в ниспадающем списке Имя схематического представления.
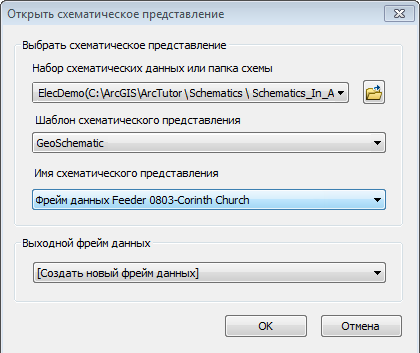
- Нажмите ОК.
Схема появится в новом фрейме данных.
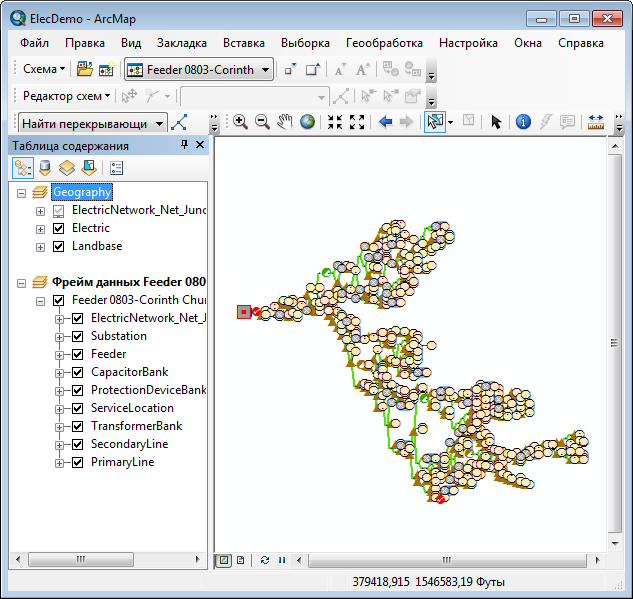
- В меню Редактор схем щелкните Начать редактирование представления.
 на панели инструментов Редактор схем.
на панели инструментов Редактор схем.
- Теперь вы должны выбрать узел объекта схемы, вокруг которого будет работать команда Повернуть дерево. Выборка будет произведена по контенту схематического представления при помощи стандартной команды ArcGIS Выделить по атрибутам.
- Щелкните меню Выборка и выберите пункт Выбрать по атрибутам.
 .
.
Откроется диалоговое окно Выбрать по атрибуту (Select By Attributes).
- Откройте ниспадающий список Слой и выберите пункт TransformerBank.
- Дважды щелкните UOID в списке Поля.
- Нажмите кнопку знака равенства
 .
.
- Нажмите Получить уникальные значения (Get Unique Values).
- В списке уникальных значений дважды щелкните 950.

- Щелкните Применить (Apply), затем Закрыть (Close).
Теперь в схематическом представлении выбран узел объекта схемы TransformerBank, чей UOID = 950.
- Щелкните меню Выборка и выберите пункт Выбрать по атрибутам.
- В таблице содержания щелкните правой кнопкой на слое схемы Feeder 0803-Corinth Church, наведите курсор на элемент меню Выборка схемы, затем щелкните Приблизить к выбранным объектам схемы.
 .
.
- Нажмите кнопку инструмента Выбрать объекты (Select Features)
 , удерживайте нажатой клавишу SHIFT и щелкните на главную линию слева от transformer bank для ее выбора.
, удерживайте нажатой клавишу SHIFT и щелкните на главную линию слева от transformer bank для ее выбора.
Новая выбранная главная линия будет работать как барьер и не позволит команде Повернуть дерево выполняться по другую сторону от этой линии. После этого шага вы должны оказаться в следующей ситуации:
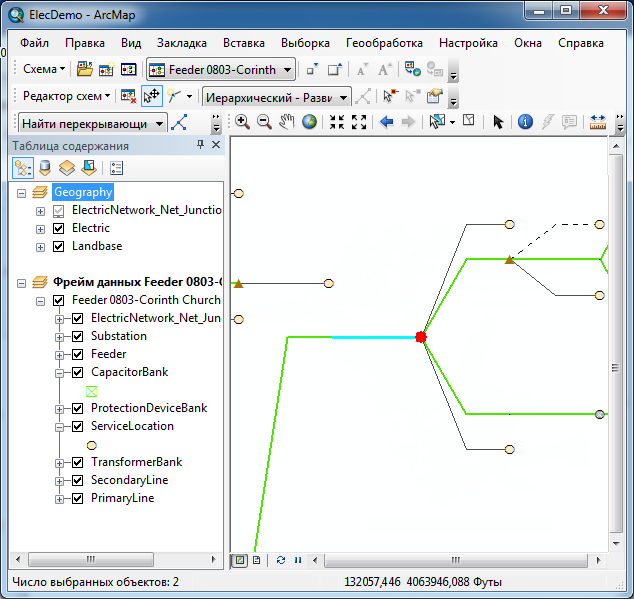
- Откройте ниспадающий список Редактор схем и выберите команду Повернуть дерево
 .
.
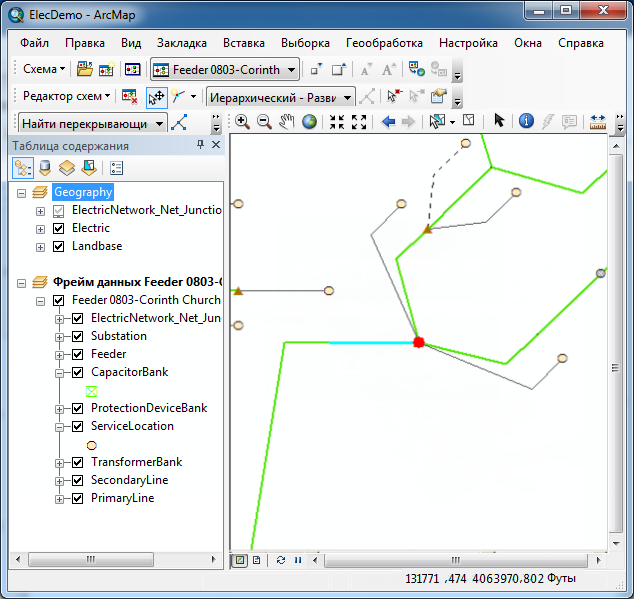
- Щелкните Отменить
 для отмены действия.
для отмены действия.
- Щелкните на фоне схемы, чтобы отменить выделение этих объектов.
- Щелкните Полный экстент (Full Extent)
 на панели инструментов Инструменты (Tools) в ArcMap.
на панели инструментов Инструменты (Tools) в ArcMap.
Использование инструментов выравнивания
Инструменты Выровнять узлы (Align Nodes) позволяют выравнивать по горизонтали, по вертикали или по углу в выбранном наборе узлов объектов схемы, перемещая их вдоль воображаемой оси, определяемой базисной точкой, фиксирующей начало этой оси. Выполнив следующие действия вы лучше поймете, как работают эти инструменты выравнивания:
- Увеличьте часть схематического представления.
- Нажмите кнопку Редактировать/Переместить объекты схемы
 и нажмите на узел для использования в качестве узла происхождения.
и нажмите на узел для использования в качестве узла происхождения.
Этот первый выбранный узел красного цвета будет считаться базисным узлом для операций выравнивания.
- Удерживайте клавишу SHIFTи щелкните на двух - трех узлах других объектов схемы, которые в данный момент расположены на разных ветвях и уровнях иерархического дерева.
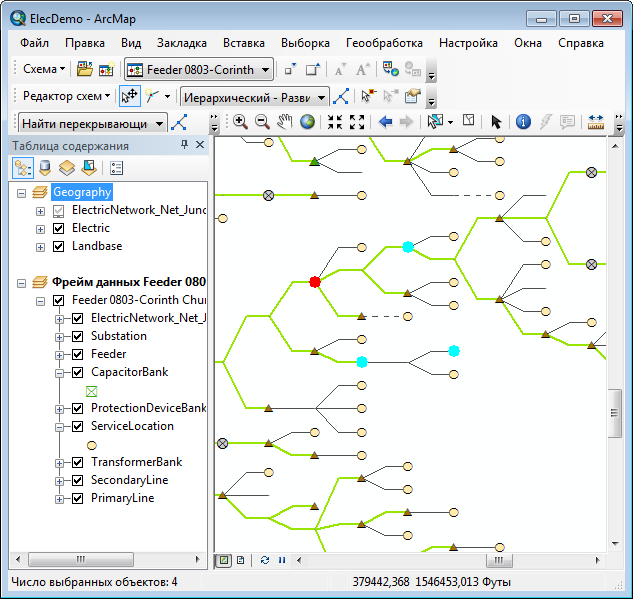
- Откройте ниспадающее меню Редактор схем, выберите команду Выровнять узлы и щелкнитеВыровнять вертикально по центру
 .
.
Выбранные узлы объектов схемы будут перемещаться вертикально до тех пор, пока не выровняются с базисным узлом.
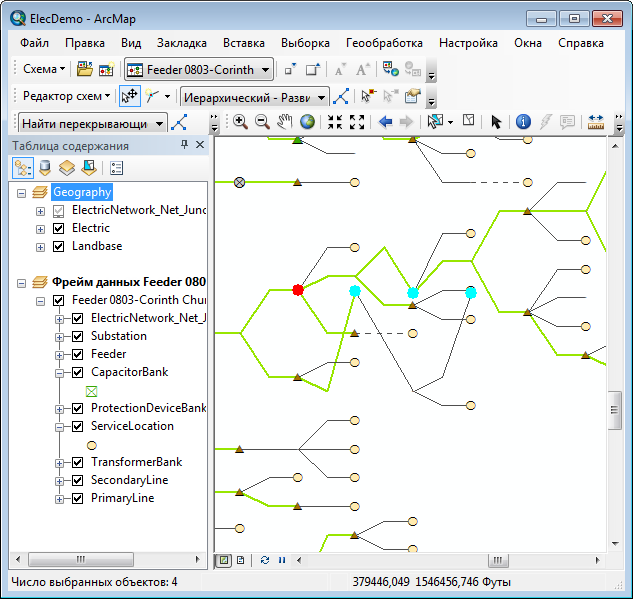
- Щелкните на команде Отменить
 для отмены действия.
для отмены действия.
- Оставьте выбранные в данный момент наборы объектов схемы, но измените базисный узел, удерживая клавишу CTRL и щелкнув на одном из узлов выбранных объектов схемы, отличном от опорного узла.
Этот новый отмеченный щелчком объект будет подсвечен красным.
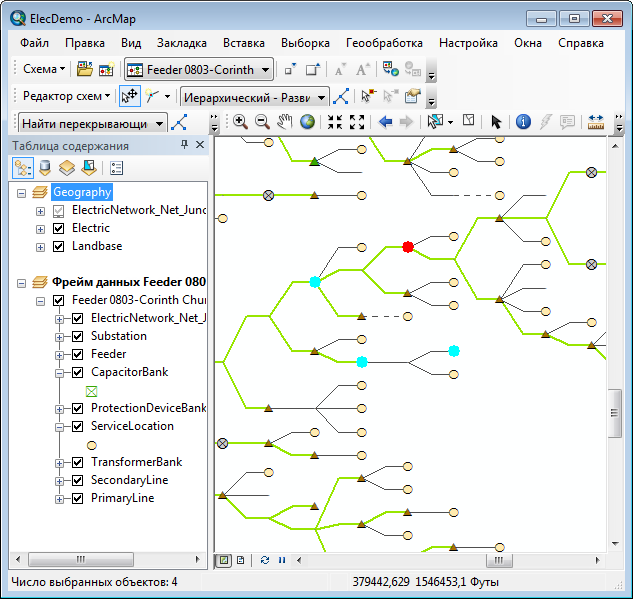
- Откройте ниспадающее меню Редактор схем, выберите команду Выровнять узлы и щелкните Выровнять горизонтально по центру
 .
.
Выбранные узлы объектов схемы будут перемещаться горизонтально до тех пор, пока не выровняются с базисным узлом.
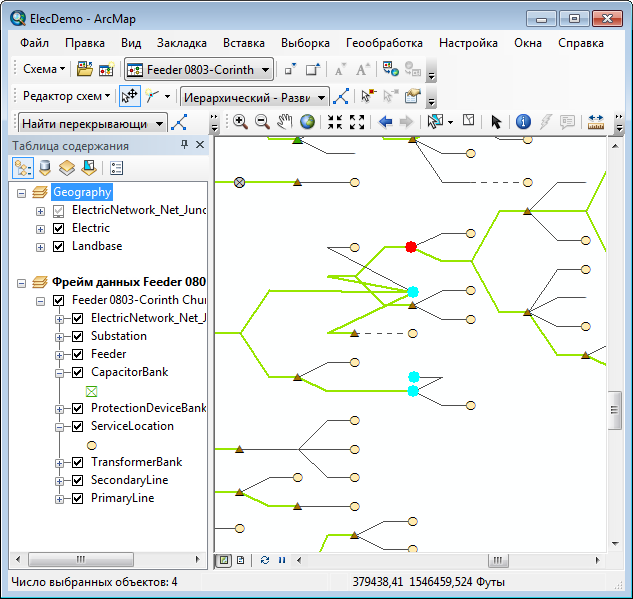
- Нажмите кнопку Отменить
 для отмены действия.
для отмены действия.
- Оставьте набор выбранных узлов объектов схемы и удерживайте клавишу SHIFT, а затем щелкните на соединении объекта схемы.
- Удерживайте нажаной клавишу CTRL и щелкните опять на том же соединении объекта схемы.
Теперь выделенная красным цветом вершина на этой связи будет считаться базисной точкой.
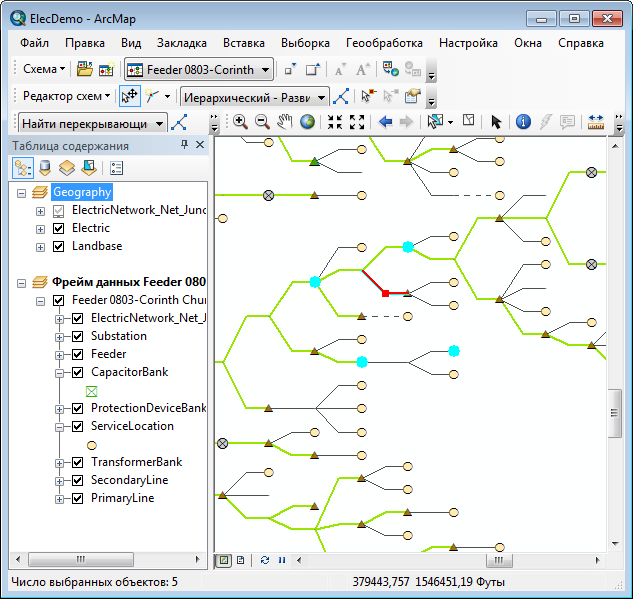
- Откройте выпадающее меню Редактор схем, выберите команду Выровнять узлы и нажмите Выровнять по центру по горизонтали
 .
.
Выбранные узлы объектов схемы будут перемещаться по горизонтали до тех пор, пока не выровняются с базисной вершиной.
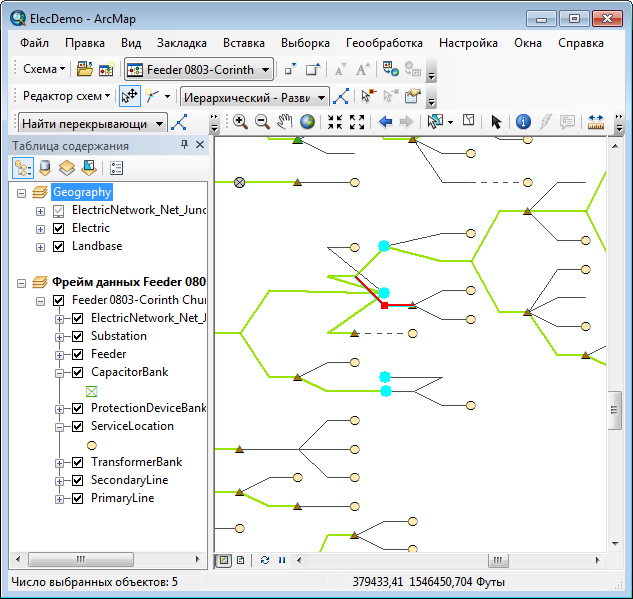
- Удалите фрейм данных схемы.
- Щелкните Нет, когда появится следующее сообщение:

Отделить перекрывающиеся узлы
Алгоритм компоновки Гео - Пространственное распределение (Geo - Spatial Dispatch) разделяет визуально перекрывающиеся узлы объектов схемы в схематическом представлении. Этот алгоритм компоновки перемещает узлы объектов схемы независимо от их уровня, то есть вне зависимости от числа связей, соединяющих узлы, и вне зависимости от связей, к которым узлы подсоединены. Алгоритм пространственного распределения работает главным образом с двумя параметрами:
- Число повторов, которое определяет количество повторов алгоритма пространственного распределения, которое будет выполнено перед тем, как будет показан окончательный результат.
- Коэффициент максимального сдвига используется для того, чтобы быстро увеличивать смещение близко расположенных схематических узлов. Чем больше значение этого коэффициента, тем быстрее и сильнее будут разделяться перекрывающиеся узлы схемы.
- Во время выполнения данного упражнения вам потребуется использовать команду Избранное (My Places). Поскольку эта команда по умолчанию недоступна на панелях инструментов в ArcMap, начните со следующих действий:
- Щелкните Настроить и выберите Режим настройки.
Откроется диалоговое окно Настроить (Customize).
- Щёлкните на вкладке Команды (Commands).
- ЩелкнитеОбщее в списке Категории.
- Щелкните на команде Избранное и перетащите ее на панель Инструменты.
- Ùåëêíèòå Çàêðûòü (Close).
- Щелкните Настроить и выберите Режим настройки.
- Нажмите кнопку Открыть схему по шаблону диаграммы
 .
.
Появится диалоговое окно Открыть схематическое представление.
- Откройте выпадающий список Шаблон схематического представления и нажмите GeoSchematic.
- Щелкните Feeder 0801-Rice Creek в списке Имя схематического представления и щелкните OK.
Схема появится в новом фрейме данных.
- В меню Редактор схем щелкните Начать редактирование представления.
 на панели инструментов Редактор схем.
на панели инструментов Редактор схем.
- Щелкните кнопку Избранное, которую вы только что добавили в шаге 1.
Откроется диалоговое окно Избранное.
- Щелкните кнопку Загрузить.
- Найдите и выберите файл SchematicFeatures_GeoSpatialDispatch.dat, расположенный в C:\ArcGIS\ArcTutor\Schematics\Schematics_In_ArcMap, и щелкнитеОткрыть.
- Выберите все элементы, которые были добавлены в окно, и щелкните Приблизить.
После этого шага вы должны оказаться в следующей ситуации:

- Закройте диалоговое окно Избранное.
Обратите внимание на то, что несколько узлов объектов схемы расположены так близко, что кажутся перекрывающимися.
- Нажмите кнопку инструмента Выбрать объекты (Select Features)
 и с помощью прямоугольника с инструментом выберите все в текущем изображении:
и с помощью прямоугольника с инструментом выберите все в текущем изображении:
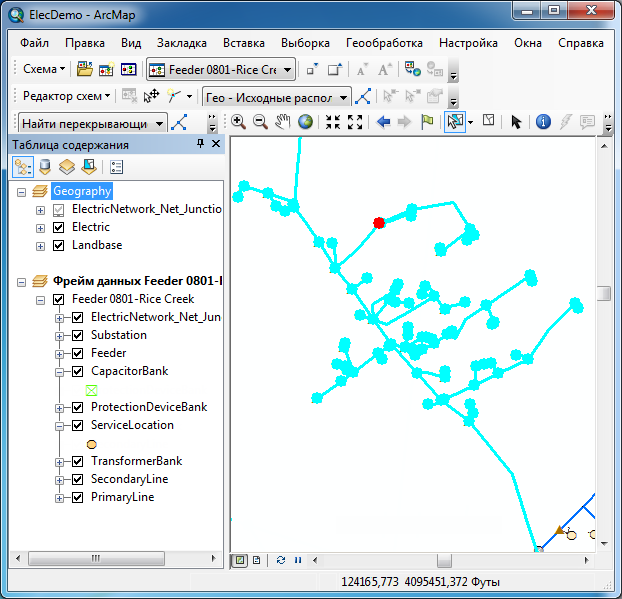
- Откройте выпадающий список Задача компоновки на панели инструментов Редактор схем и нажмите Геопространственное управление.
- Щелкните кнопку Свойства алгоритма компоновки
 .
.
Вкладка Геопространственное управление будет отображена в диалоговом окне Алгоритм компоновки схемы.
- Введите 5 в текстовом поле Число повторов. Оставьте значение по умолчанию параметра Максимальный коэффициент сдвига. Отметьте Переместить невыбранные соседние узлы.

- Нажмите ОК.
- ЩелкнитеПрименить задачу компоновки
 .
.
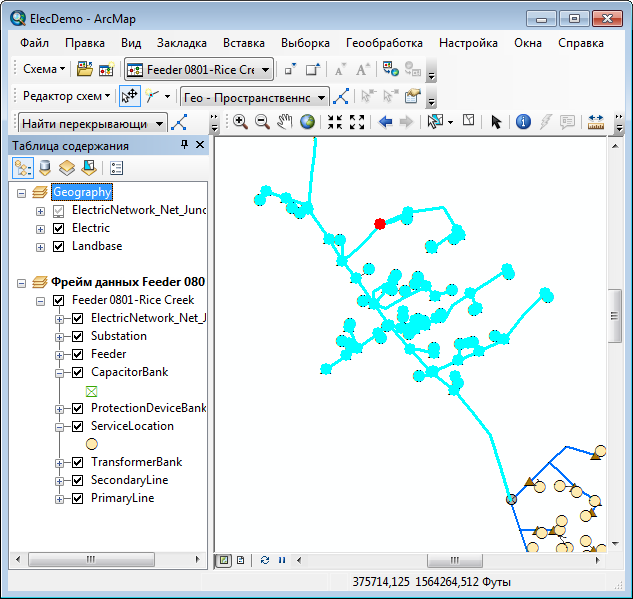
- Щелкните Отмена.
 и щелкните Повтор.
и щелкните Повтор.  чтобы четко понять разницу в местоположении объекта схемы до и после выполнения алгоритма.
чтобы четко понять разницу в местоположении объекта схемы до и после выполнения алгоритма.
- Откройте ниспадающий список Задача компоновки на панели инструментов Редактор схем и щелкните Гео - начальные позиции.
- Нажмите Применить задачу компоновки
 .
.
Теперь все выбранные объекты схемы отображаются в своей исходной географической геометрии.
Прямоугольные связи
Команда Прямоугольные связи (Square links)  рассчитывает и вставляет вершины вдоль маршрутов путей соединений объектов схемы таким образом, что эти маршруты путей отображаются с прямыми углами. Вершины автоматически расставляются на маршрутах путей связей, их расположение рассчитывается в соответствии с :
рассчитывает и вставляет вершины вдоль маршрутов путей соединений объектов схемы таким образом, что эти маршруты путей отображаются с прямыми углами. Вершины автоматически расставляются на маршрутах путей связей, их расположение рассчитывается в соответствии с :
- Текущим расположением начальных и крайних узлов связей объектов схемы
- Текущим расположением вершин, если такие точки уже существуют вдоль соединений объектов схемы, и отмечено Сохранить путь на вкладке Квадратные соединения диалогового окна Опции редактирования схем
В следующей секции проиллюстрирована команда Квадратные соединения:
- Нажмите кнопку инструмента Выбрать объекты (Select Features)
 и выберите снова те же самые объекты схемы с помощью прямоугольника, рисуемого на карте.
и выберите снова те же самые объекты схемы с помощью прямоугольника, рисуемого на карте.
- Откройте ниспадающее меню Редактор схем и щелкнитеКвадратные соединения
 .
.
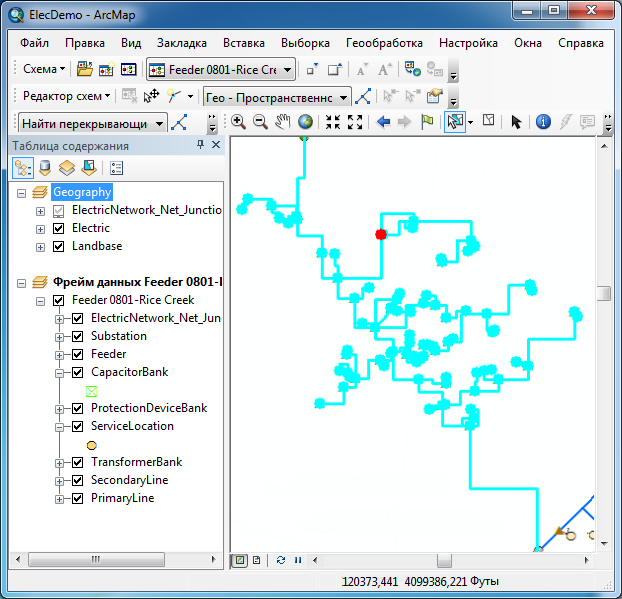
- Щелкните на фоне схемы, чтобы отменить выборку объектов схемы.
- Нажмите кнопку Отменить
 для отмены действия.
для отмены действия.
- Удалите фрейм данных схемы. Щелкните Нет, если появится следующее сообщение: "Схема 'Feeder 0801-Rice Creek' изменена. Вы хотите сохранить ее компоновку?"
Найти перекрывающиеся связи
Алгоритм Найти перекрывающиеся связи (Find Overlapping Links) позволяет выделять связи объекта схемы, содержащиеся в схематическом представлении, которые перекрываются. Две связи объекта схемы считаются перекрывающимися, если они соединены с одними и теми же начальным и крайним узлами, имеют одинаковое количество вершин—одинаковое количество промежуточных точек связи—и все эти вершины вершины перекрываются.
В следующем разделе приводится пример анализа отслеживания схемы для алгоритма Найти перекрывающиеся соединения:
- Нажмите кнопку Открыть схему по шаблону диаграммы
 .
.
Появится диалоговое окно Открыть схематическое представление.
- Откройте ниспадающий список Шаблон схематического представления и выберите InsidePlants.
- ЩелкнитеSubstation 08 в списке Имя схематического представления и щелкнитеOK.
Схема появится в новом фрейме данных.
- Откройте ниспадающий список Отследить задачу на панели инструментов Схемы Network Analyst и щелкните Найти перекрывающиеся соединения.
- Щелкните кнопку Отслеживание свойств задачи
 .
.
Вкладка свойств Найти перекрывающиеся соединения отображается в диалоговом окне Отслеживание схем Network Analyst.
- Убедитесь, что отмечена опция Выделить соединения.
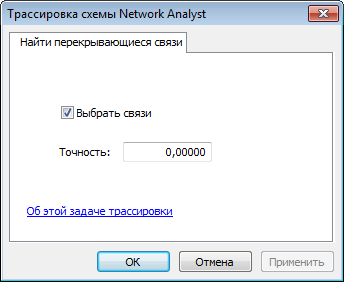
- Нажмите ОК.
- Нажмите Применить задачу отслеживания
 .
.
Перекрывающиеся соединения объекта схемы выбраны, и экстент схемы установлен в экстент результата отслеживания.
- Щелкните Полный экстент (Full Extent)
 на панели инструментов Инструменты (Tools) в ArcMap.
на панели инструментов Инструменты (Tools) в ArcMap. - Нажмите на кнопку По выборке (List By Selection)
 на панели инструментов Таблица Содержания.
на панели инструментов Таблица Содержания.
Выбрано четыре перекрывающихся элемента Inside_BusBar.
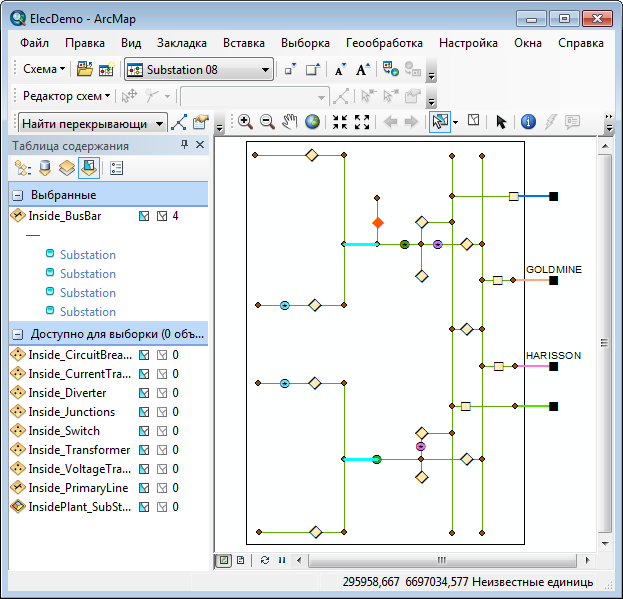
Разделение перекрывающихся соединений
Алгоритм компоновки Разделить перекрывающиеся связи (Separate Overlapping Links) разделяет перекрывающиеся связи объекта схемы в схематическом представлении. Алгоритм использует смещение между параметрами соединений, как указано на странице свойств алгоритма компоновки Разделить перекрывающиеся соединения. Параметр смещения между связями увязан с текущим размером символов узлов, отображаемых на схеме, чтобы можно было рассчитать расстояние между двумя соседними связями, а также расстояние между начальным/конечным узлом и первой/последней пограничной точкой, которое будет использовано в ходе процесса разделения.
Следующая секция содержит пример выполнения алгоритма компоновки Разделить перекрывающиеся соединения.
Общий случай
- В меню Редактор схем щелкните Начать редактирование представления.
 на панели инструментов Редактор схем, чтобы начать редактирование этого представления.
на панели инструментов Редактор схем, чтобы начать редактирование этого представления.
- Откройте список Задача компоновки и выберите Разделить перекрывающиеся соединения.
- Нажмите кнопку Свойства алгоритма компоновки
 чтобы открыть диалоговое окно Алгоритм компоновки схемы.
чтобы открыть диалоговое окно Алгоритм компоновки схемы.
- Введите значение 0.3 для параметра Сдвиг между соединениями.

- Нажмите ОК.
- Нажмите Применить задачу компоновки
 .
.
Четыре перекрывающиеся соединения теперь разделены.

- Нажмите кнопку По отображению (List By Drawing Order)
 на панели инструментов Содержание.
на панели инструментов Содержание.
- Щелкните правой кнопкой слой схематического представления Substation 08 в таблице содержания, щелкнитеВыбор схемы, а затем щелкните Очистить выбранное
 .
.
Другой случай
В следующем разделе также приведен пример выполнения алгоритма компоновки Разделить перекрывающиеся соединения и показан другой способ работы с ним.
- Увеличьте набор разделенных соединений, которые отображаются в верхней части схемы.
- Нажмите кнопку инструмента Выбрать объекты (Select Features)
 и выберите самоеверхнее отделенное соединение.
и выберите самоеверхнее отделенное соединение.
- Откройте ниспадающее меню Редактор схем и щелкните Удалить вершины схем
 чтобы удалить вершины соединений.
чтобы удалить вершины соединений.
- Щелкните на инструменте Добавить вершину.
 .
.
- Перетащите на верхнее соединение, чтобы создать на нем новую вершину.
- Повторите эту операцию, чтобы создать еще одну вершину на этой связи.
- Щелкните Редактировать/Переместить объекты схемы (Edit/Move Schematic Features)
 и нажмите измененную ссылку.
и нажмите измененную ссылку.
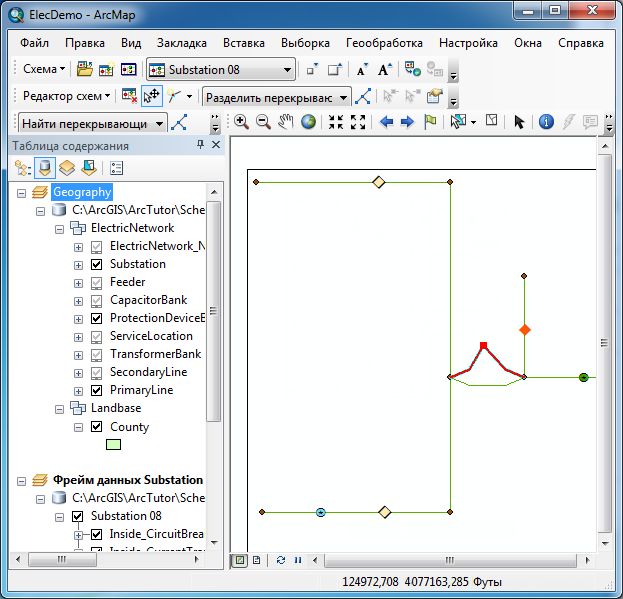
- Убедитесь, что пункт Разделить перекрывающиеся соединения выбран в ниспадающем списке Задача компоновки.
- Нажмите кнопку Свойства алгоритма компоновки
 чтобы открыть диалоговое окно Алгоритм компоновки схемы.
чтобы открыть диалоговое окно Алгоритм компоновки схемы.
- Отметьте опцию Использовать исходные соединения.
Когда отмечена эта опция, выбранная связь объекта схемы будет использоваться в качестве базисной связи для выполнения алгоритма. И тогда алгоритм скопирует вершины, которые отображаются вдоль той выбранной связи, на другие связи, которые соединены с теми же исходным и крайним узлами, и разделит их.

- Нажмите ОК.
- Нажмите Применить задачу компоновки
 .
.
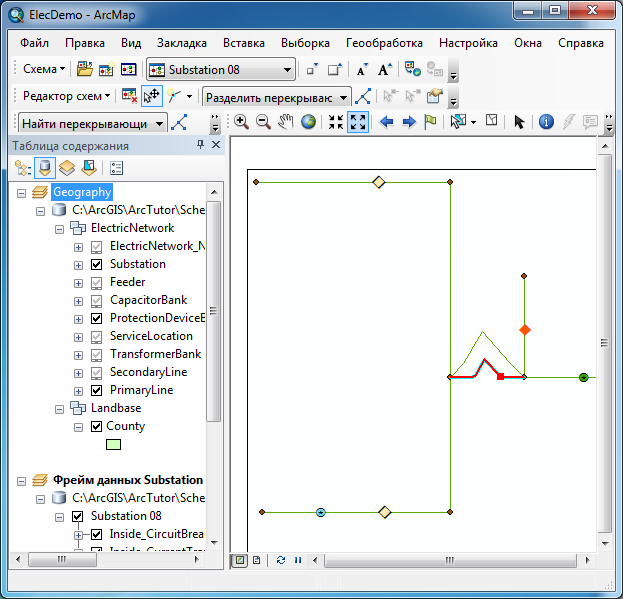
- ЩелкнитеРедактор схем и щелкнитеЗакончить редактирование схемы.
 .
.
- ЩелкнитеНет при появлении следующего сообщения: Представление изменилось. Вы хотите сохранить изменения?
- Щелкните Полный экстент (Full Extent)
 на панели Инструменты (Tools).
на панели Инструменты (Tools).
- Щелкните правой кнопкой мыши слой схематического представления Substation 08 в содержании, нажмите Выбор схемы, а затем нажмите Очистить выбранное
 .
.
Пометить пересекающиеся связи
- ЩелкнитеРедактор схем и щелкнитеНачать редактирование схемы.
 .
.
- Щелкните на ниспадающую стрелку Редактор схем и выберите Пометить пересечения.
- В окне Таблица Содержания под слоем схемы Substation 08 снимите и снова поставьте отметку в окошке слева от слоя объекта CrossMark, чтобы точно опознать пересечения, которые теперь стали выделенными.
На следующем снимке экрана показана пометка на опознанных пересечениях после того, как были переопределены их символы по умолчанию, они отображены в голубом треугольнике.
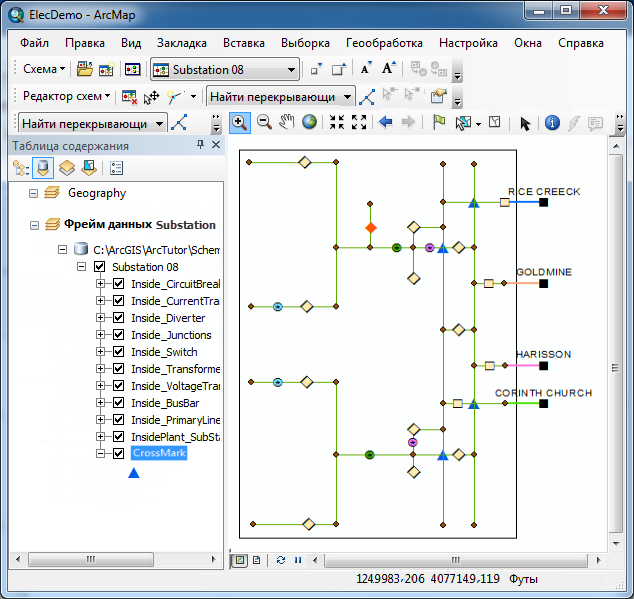
- Нажмите Редактор схем и нажмите Закончить редактирование схемы.
 .
.
- Нажмите Нет при появлении следующего сообщения: "Представление изменилось. Сохранить изменения?"
- Удалите фрейм данных Substation 08.
Включение режима окон просмотра и автоматического полного экстента после выполнения алгоритма
Вы можете включить рабочий режим окон просмотра, и тогда при каждом открытии или при создании схемы она будет автоматически отображаться в окне просмотра, не изменяя активный фрейм данных. Вы также можете включить режим Полного экстента после выполнения алгоритма (Full Extent After Algorithm Execution), и тогда каждый раз, когда на полном контенте любого схематического представления будет выполняться алгоритм компоновки схемы, то по завершении алгоритма автоматически будет запускаться полный экстент. Эти режимы включаются на закладке Общие диалогового окна Опции схемы:
- Откройте меню Схема на панели инструментов Схема выберите Опции схемы.
Откроется диалоговое окно Опции схемы.
- Щелкните закладку Общие (General).
- Отметьте Автоматически открывать схематические представления в окне просмотра в разделе Просмотр в окнах.
- Убедитесь, что отмечено окошко Автоматически приблизить к полному экстенту после применения задачи компоновки на всю схемув разделе Алгоритмы компоновки
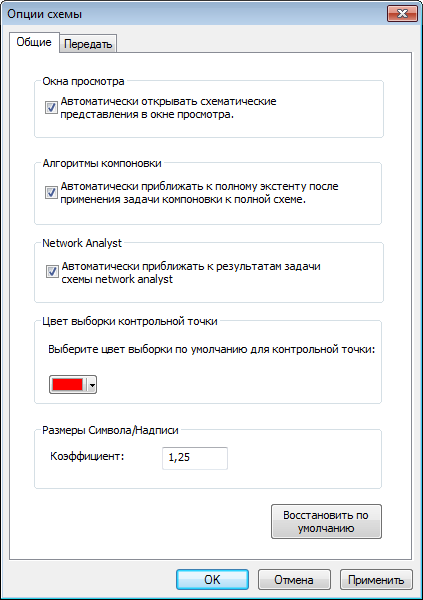
- Нажмите ОК.
Диалоговое окно Опции схемы закроется.
Теперь каждый раз, когда схематическое представление будет открыто либо сгенерировано, оно будет отображаться в окне просмотра, при неизменном активном фрейме данных. Каждый раз, когда на полном контенте любого схематического представления будет выполняться алгоритм компоновки схемы, то по окончании выполнения этого алгоритма автоматически будет запускаться полный экстент.
Применение алгоритма Иерархический - Дерево главной линии
Алгоритм компоновки Дерево главной линии иерархически располагает все узлы и связи объектов схемы в активном схематическом представлении вдоль вычисленной главной линии и размещает объекты схемы в соответствии с параметрами, установленными в данный момент на вкладке Иерархический - Дерево главной линии. Если в активном схематическом представлении выбран определенный набор, то алгоритм применяется только к выбранным в схеме объектам. По умолчанию, когда корневые и конечные узлы объектов схемы не назначены, главной линией будет считаться самая длинная ветвь схемы, то есть ветвь, состоящая из наибольшего числа связей объектов схемы.
Если назначен корневой узел объекта схемы, то главной линией будет ветвь, состоящая из наибольшего числа связей, начинающихся из этого корня. Если назначен конечный узел объекта схемы, то главной линией будет ветвь, состоящая из связей, заканчивающихся в этом конечном узле объекта схемы. Если назначены и корневой, и конечный узлы объекта схемы, то главной линией будет ветвь, состоящая из наибольшего числа связей, начинающихся в этом коренном узле и заканчивающихся в этом конечном узле. В любом случае получающаяся главная линия располагается как центральная линия, а ее ветви расположены либо по обеим сторонам, либо на одну из сторон (левую или правую), в соответствии с выбранной опцией Размещение ветви. В следующей секции вы узнаете о том, как работать с алгоритмом компоновки Дерево главной линии.
Общий случай
- Нажмите кнопку Открыть схематические представления (Open Schematic Diagrams)
 .
.
Появится диалоговое окно Выбрать схематические представления для открытия (Select Schematic Diagrams To Open).
- Перейдите в папку схемы Feeders набора схематических данных ElecDemo в базе геоданных C:\ArcGIS\ArcTutor\Schematics\ Schematics\ElecDemo и выберите Feeder 0804 - Harrison. Щелкните Добавить (Add).
Схема откроется в окне просмотра.
- Нажмите Редактор схем и нажмите Начать редактирование схемы.
 на панели инструментов Редактор схем, чтобы начать редактирование этого представления.
на панели инструментов Редактор схем, чтобы начать редактирование этого представления.
- Щелкните на стрелке в ниспадающем списке Задача компоновки и выберите Иерархический - Дерево главной линии.
- Нажмите кнопку Свойства алгоритма компоновки
 и измените свойства алгоритма компоновки схемы Иерархический — Дерево главной линии:
и измените свойства алгоритма компоновки схемы Иерархический — Дерево главной линии:
- Введите 6 для раздела Интервал для параметра Между узлами перпендикулярно направлению.
- Введите 20 для параметра Между узлами вдоль направления..
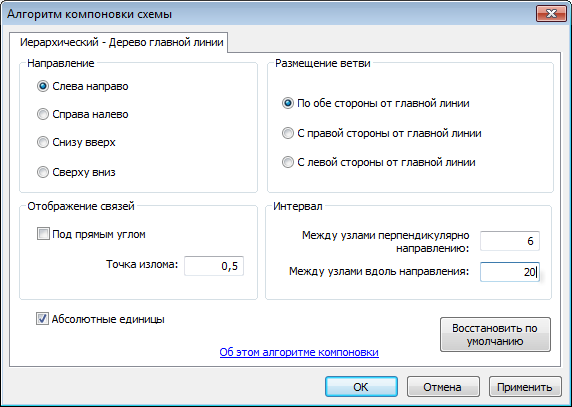
- Нажмите ОК.
- Щёлкните на кнопке Применить задачу компоновки (Apply Layout Task).
 .
.
Алгоритм будет применен, и по окончании выполнения алгоритма автоматически будет запущен полный экстент.
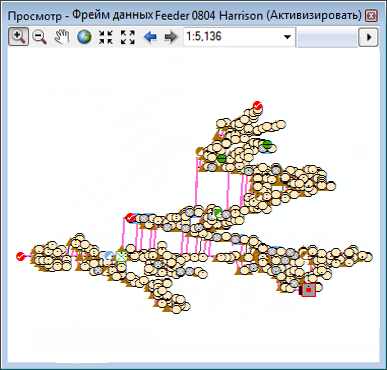
- Нажмите кнопку Отменить (Undo)
 на панели инструментов Стандартные вернуться к предыдущей компоновке.
на панели инструментов Стандартные вернуться к предыдущей компоновке.
- Нажмите кнопку Полный экстент (Full Extent)
 в Окне просмотра.
в Окне просмотра.
Выполнение алгоритма с определенными корневыми и конечными узлами объекта схемы
- В таблице содержания под слоем схемы Feeder 0804-Harrison щелкните правой кнопкой на слое объекта Substation и выберите Выделение, затем щелкните Выделить все.
- Щелкните правой кнопкой на слое схемы Feeder 0804-Harrison в таблице содержания, щелкните Выделение схемы, затем Приблизить к выбранным объектам схемы.
 .
.
- Щелкните инструмент Увеличить (Zoom In)
 и приблизить объект схемы выбранной подстанции.
и приблизить объект схемы выбранной подстанции.
- Щелкните Редактировать/Переместить объекты схемы (Edit/Move Schematic Features)
 и щелкните на фон Окна просмотра для отмены выделения подстанции.
и щелкните на фон Окна просмотра для отмены выделения подстанции.
- Убедитесь, что алгоритм Иерархия - дерево главной линии еще выбран в ниспадающем списке Задача компоновки.
- Щелкните значок инструмента Задать корень схемы
 и щелкните на узел объекта схемы подстанции, чтобы сделать его корневым для дерева.
и щелкните на узел объекта схемы подстанции, чтобы сделать его корневым для дерева.
Он появится в голубом прямоугольнике:
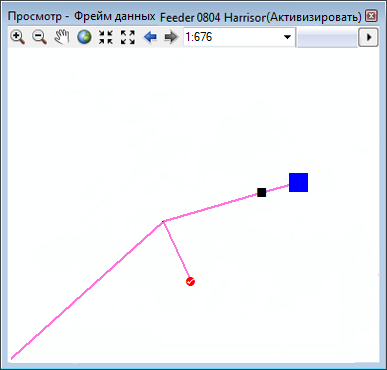
- Укажите конечный узел. Активируйте фрейм данных Feeder 0804-Harrison.
- ЩелкнитеВыборка в основном меню ArcMap и щелкните Выбрать по атрибуту.
 .
.
Откроется диалоговое окно Выбрать по атрибуту (Select By Attributes).
- Откройте ниспадающий список Слой и выберите ServiceLocation.
- Дважды щелкните UOID в списке Поля.
- Нажмите кнопку знака равенства
 .
.
- Нажмите Получить уникальные значения (Get Unique Values).
- В списке уникальных значений дважды щелкните 1760.
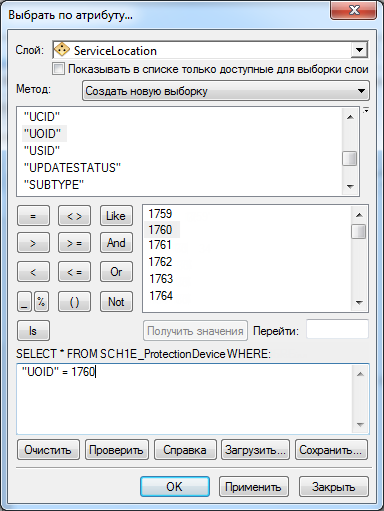
- Щелкните Применить (Apply), затем Закрыть (Close).
Теперь узел объекта схемы ServiceLocation, чей UOID = 1760, выбран в схематическом представлении.
- Щелкните правой кнопкой мыши на слое схемы Feeder 0804-Harrison в таблице содержания, щелкните Выборка схемы, затем Приблизить к выбранным объектам схемы.
 .
.
- Щелкните Редактировать/Переместить объекты схемы
 и щелкните на фон Окно просмотра для отмены выделения сервисной точки.
и щелкните на фон Окно просмотра для отмены выделения сервисной точки.
- Щелкните значок инструмента Задать завершение схемы
 и выберите пункт обслуживания, идентифицированный во время предыдущего шага.
и выберите пункт обслуживания, идентифицированный во время предыдущего шага.
Оно появится в зеленом круге:
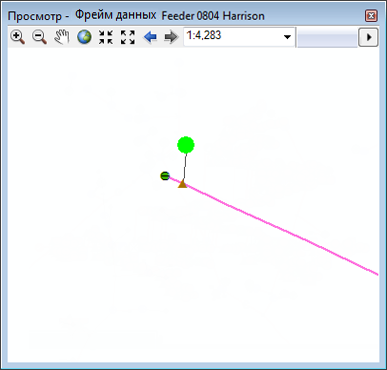
- Нажмите кнопку Полный экстент (Full Extent)
 на панели инструментов Окно просмотра, чтобы расположить схему по центру окна.
на панели инструментов Окно просмотра, чтобы расположить схему по центру окна.
- Нажмите кнопку Задать корень схемы
 для визуализации корневого узла и нажмите Задать завершение схемы.
для визуализации корневого узла и нажмите Задать завершение схемы.  для визуализации указанного окончания узла схемы.
для визуализации указанного окончания узла схемы.
- Нажмите Применить задачу компоновки
 .
.
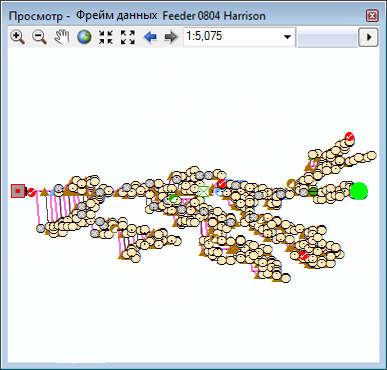
- ЩелкнитеЗадать корень схемы
 для визуализации корневого узла как корня главной линии и щелкните Задать завершение схемы.
для визуализации корневого узла как корня главной линии и щелкните Задать завершение схемы.  для контроля положения конечного узла на главной линии.
для контроля положения конечного узла на главной линии.
- Нажмите Сохранить изменения схемы
 в меню Редактор схемы на панели инструментов Редактор схемы для сохранения текущей компоновки представления.
в меню Редактор схемы на панели инструментов Редактор схемы для сохранения текущей компоновки представления.
- Щелкните Редактировать/Переместить объекты схемы (Edit/Move Schematic Features)
 отключить подсвечивание корневого/конечного узла.
отключить подсвечивание корневого/конечного узла.
Восстановление исходных расположений объектов схемы
Для того, чтобы вернуться к исходной компоновке объектов, вы можете выполнить алгоритм компоновки схемы Гео - Исходные расположения:
- Щелкните на ниспадающей стрелке Задача компоновки и выберите Гео - Исходные расположения.
- Нажмите Применить задачу компоновки
 .
.
Все объекты схемы будут возвращены в исходные положения:
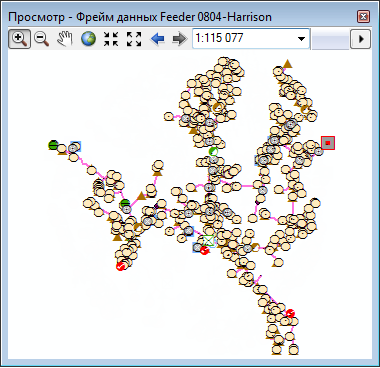
Восстановление сохраненного расположения объектов схемы
- Щелкните на ниспадающей стрелке Задача компоновки, затем щелкните Направленная Сила.
- Нажмите Применить задачу компоновки
 .
.
Все объекты схемы будут возвращены в исходные положения:
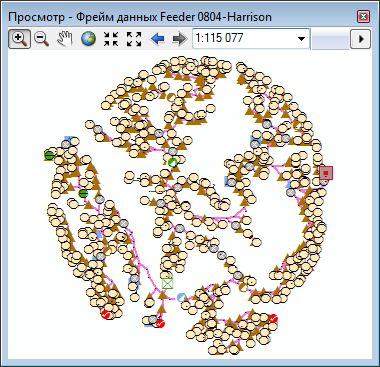
- ЩелкнитеВосстановить сохраненные позиции в ниспадающем меню Задача компоновки.
- Нажмите Применить задачу компоновки
 .
.
Сохраненная компоновка объектов схемы будет восстановлена.
Удаление сохраненной компоновки схематического представления из базы данных схемы
- Щелкните кнопку Восстановить исходную компоновку
 которую вы добавили в начале настоящего упражнения.
которую вы добавили в начале настоящего упражнения.
Появится диалоговое окно:

- Подтвердите восстановление исходной компоновки.
Все объекты схемы, содержащиеся в активной схеме, будут восстановлены в их исходном расположении. Компоновка схемы будет удалена из базы данных схемы. Поскольку компоновок для схемы теперь не существует, то и кнопка Восстановить исходную компоновку будет недоступна.
- Щелкните Полный экстент (Full Extent)
 в окне просмотра.
в окне просмотра.
- Нажмите Сохранить изменения схемы
 Откройте выпадающее меню Редактор схем на панели инструментов Редактор схем.
Откройте выпадающее меню Редактор схем на панели инструментов Редактор схем.
- Удалите фрейм данных Feeder 0804-Harrison.
Обнаружение петель в схематическом представлении
Обнаружить петли можно при помощи алгоритма трассировки схемы Найти петли (Find Loops).
- Нажмите кнопку Открыть схематические представления (Open Schematic Diagrams)
 .
.
Появится диалоговое окно Выбрать схематические представления для открытия (Select Schematic Diagrams To Open).
- Перейдите к папке схемы Feeders набора схематических данных ElecDemo, расположенного в базе геоданных C:\ArcGIS\ArcTutor\Schematics\Schematics_In_ArcMap\ElecDemo , и выберите Feeder 0801-Rice Creek.
- Щелкните на ниспадающей стрелке Задача компоновки на панели инструментов Network Analyst и щелкните Найти циклы.
- Нажмите кнопку Отслеживание свойств задачи
 чтобы открыть диалоговое окно Отслеживание схемы Network Analyst.
чтобы открыть диалоговое окно Отслеживание схемы Network Analyst.
- Убедитесь, что окошки Выбрать узлы и Выбрать соединения отмечены галочками и щелкнитеOK.
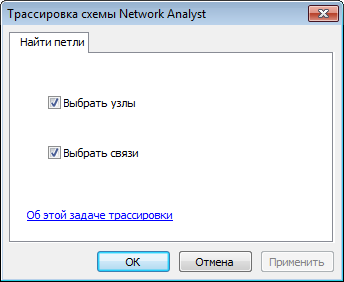
- Нажмите Применить задачу отслеживания
 .
.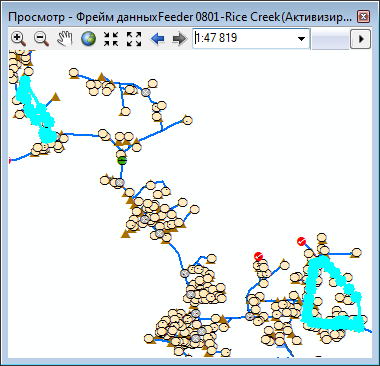
- Нажмите кнопку Полный экстент (Full Extent)
 в окне просмотра.
в окне просмотра.
- Щелкните правой кнопкой мыши слой схематического представления Feeder 0801-Rice Creek в таблице содержания, щелкнитеСхематическая выборка и щелкнитеОчистить выделенное
 .
.
Компоновка содержимого схематического представления вокруг главной петли
Имеется интересный способ компоновки сети вокруг главной петли при помощи алгоритма компоновки Основное кольцо (Main Ring). Алгоритм компоновки Основное кольцо располагает узлы и связи объектов схемы в активном схематическом представлении вокруг Основного кольца и иерархически располагает узлы и связи объектов, которые соединяются с узлами полученного основного кольца, в соответствии с параметрами, установленными в данный момент на вкладке Основное кольцо. Основное кольцо является самой длинной петлей схематического представления, то есть петлей, образованной наибольшим числом связей. Если в активном схематическом представлении выбран определенный набор, то алгоритм применяется только к выбранным в схеме объектам.
В следующей секции иллюстрируется работа алгоритма компоновки Основное кольцо. Следует обратить внимание на то, что обнаружение петли, как вы только что делали в предыдущей секции, не является предварительным условием для выполнения данного алгоритма. Если в схематическом представлении нет петли, то выполнение алгоритма Основное кольцо не будет иметь никакого эффекта.
- Нажмите Редактор схем и нажмите Начать редактирование схемы.
 на панели инструментов Редактор схем, чтобы начать редактирование этого представления.
на панели инструментов Редактор схем, чтобы начать редактирование этого представления.
- Щелкните на ниспадающей стрелке Задача компоновки и выберите Основное кольцо.
- Нажмите кнопку Свойства алгоритма компоновки
 .
.
- В области Интервал введите 1 для параметра Между узлов вдоль направления, затем введите 4 для параметра Между узлов перпендикулярно направлению.

- Нажмите ОК.
- Щёлкните на кнопке Применить задачу компоновки (Apply Layout Task).
 .
.
На следующем скриншоте показан результат, полученный после выполнения алгоритма; символы на схеме были уменьшены для того, чтобы улучшить восприятие основного кольца:
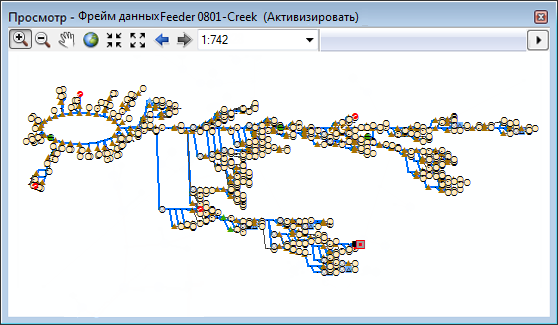
- Нажмите кнопку Отменить (Undo)
 на панели инструментов Стандартные, чтобы вернуться к предыдущей компоновке.
на панели инструментов Стандартные, чтобы вернуться к предыдущей компоновке.
- Закройте Окно просмотра.
- Активируйте фрейм данных Feeder 0801-Rice Creek и нажмите Полный экстент.
 на панели Инструменты (Tools).
на панели Инструменты (Tools).
Применение алгоритма Под прямым углом (Orthogonal)
Алгоритм Компоновка Под прямым углом располагает узлы и связи объектов схемы в активном схематическом представлении под прямым углом в иерархическом порядке.
- В содержании под слоем схемы Feeder 0801-Rice Creek щелкните правой кнопкой на слое объекта Substation и щелкнитеВыборка, затем щелкните Выделить все.
- Щелкните правой кнопкой мыши Feeder 0801-Rice Creek в таблице содержания, щелкните Выборка схемы и щелкнитеПриблизить выбранные объекты схемы
 .
.
- Щелкните инструмент Увеличить (Zoom In)
 и приблизьте объект схемы выбранной подстанции.
и приблизьте объект схемы выбранной подстанции.
- Щелкните Редактировать/Переместить объекты схемы (Edit/Move Schematic Features)
 и щелкните на фон окна просмотра для отмены выделения подстанции.
и щелкните на фон окна просмотра для отмены выделения подстанции.
- Нажмите на ниспадающую стрелку Задача компоновки и выберите Под прямым углом.
- Нажмите кнопку Задать корень схемы
 и нажмите узел объекта схемы подстанции, чтобы сделать его корневым для дерева.
и нажмите узел объекта схемы подстанции, чтобы сделать его корневым для дерева.
Это будет отображено в виде голубого квадрата.
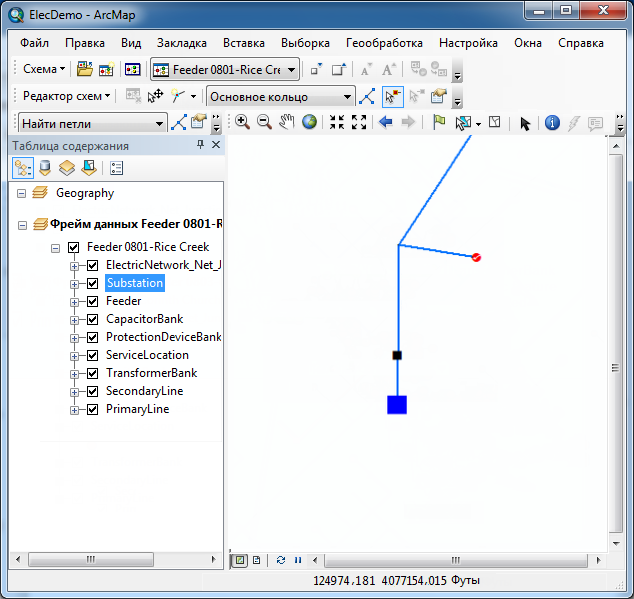
- Щелкните Полный экстент (Full Extent)
 на панели Инструменты (Tools).
на панели Инструменты (Tools).
- Щелкните Свойства алгоритма компоновки.
 .
.
Закладка со свойстами Прямоугольный отображается в диалоговом окне Алгоритм компоновки схемы.
- Введите 45 для Угол поворота против часовой стрелки от вертикали.
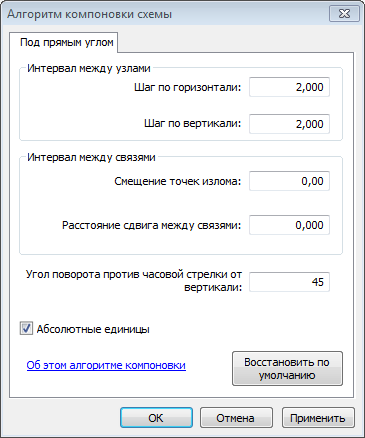
- Нажмите ОК.
- Щёлкните на кнопке Применить задачу компоновки (Apply Layout Task).
 .
.
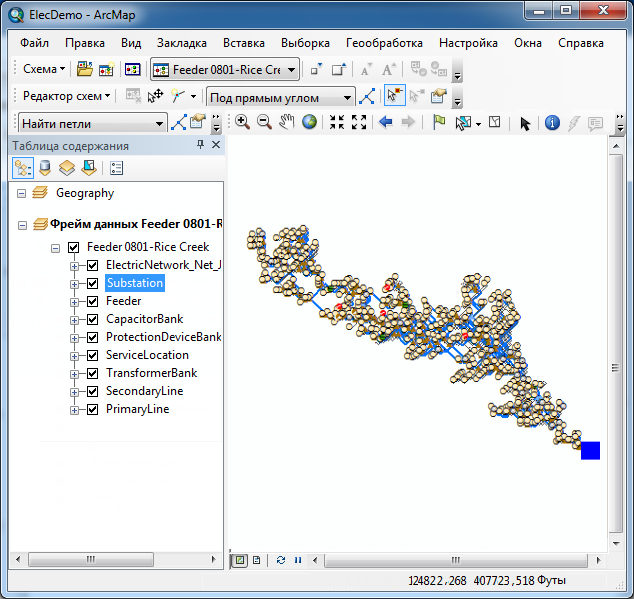
Применение алгоритма Гео - Частично перекрывающиеся связи
Алгоритм компоновки Гео - Частично перекрывающиеся соединения обнаруживает коллинеарные соединения схемы или коллинеарные части соединений схемы (сегменты соединений), которые перекрываются или почти перекрываются в активном схематическом представлении, и отделяет их в соответствии с параметрами, которые устанавливаются на вкладке Частично перекрывающиеся связи. Алгоритм выявляет и группирует вместе те части сегментов связей, которые расположены на близком расстоянии друг от друга, более или менее параллельны друг другу и имеют приблизительно одинаковую длину. Каждый набор сегментов в схематическом представлении распределен поровну на левую и правую стороны от середины набора сегментов. И таким образом расстояние между каждым сегментом равно параметру сдвига, указанному на вкладке Частично-перекрывающиеся связи (Partial Overlapping Links). В этом процессе сохраняется первоначальная ориентация сегментов; таким образом, сегмент, находящийся в начале процесса по левую сторону от другого, по окончании процесса останется все-таки так же на левой стороне.
Следующая секция объясняет, как работает алгоритм Гео - Частично перекрывающиеся связи.
- Активируйте фрейм данных География (Geography).
- Щелкните кнопку Избранное.
Откроется диалоговое окно Избранное.
- Выберите все элементы в списке и щелкните Удалить все.
- Нажмите кнопку Загрузить.
- Перейдите и выберите файл Edges_FindOverlappingLinks.dat, расположенный в папке C:\ArcGIS\ArcTutor\Schematics\Schematics _In_ArcMap, и щелкнитеОткрыть.
- Выберите все элементы, которые были добавлены в окно, и щелкните Приблизить.
- Нажмите кнопку инструмента Выбрать объекты (Select Features)
 и выберите все ребра, подсвеченные при нажатии кнопки Приблизить.
и выберите все ребра, подсвеченные при нажатии кнопки Приблизить.
После этого шага вы должны оказаться в следующей ситуации:

- Закройте диалоговое окно Избранное.
- Щелкните Перенести выделенную карту на схему
 .
.
- Активируйте фрейм данных Feeder 0801-Rice Creek.
Объекты схемы, связанные с объектами, выбранными на карте, теперь выбраны в схеме.
- Щелкните правой кнопкой мыши Feeder 0801-Rice Creek в содержании, нажмите Выделение схемы и нажмите Приблизить выбранные объекты схемы
 .
.
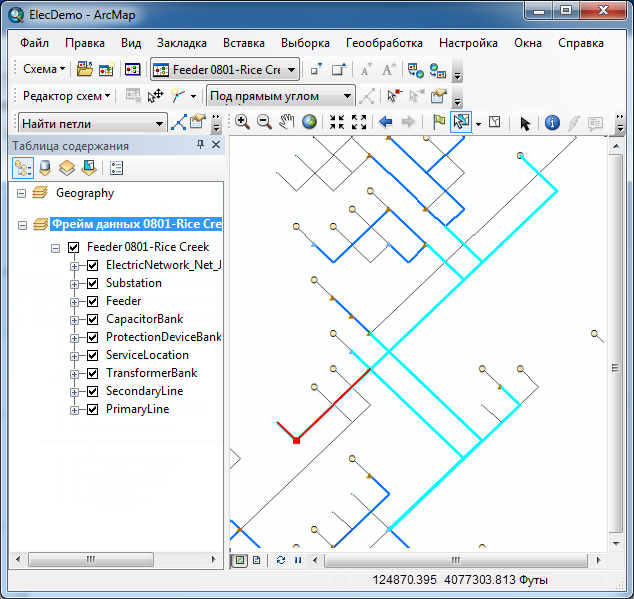
- Щелкните Гео - частично пересекающиеся соединения в ниспадающем списке Задача компоновки и щелкните Свойства алгоритма компоновки
 .
Закладка Гео - частично пересекающиеся связи открывает диалоговое окно Алгоритм компоновки схемы.
.
Закладка Гео - частично пересекающиеся связи открывает диалоговое окно Алгоритм компоновки схемы.
- Сохраните значения по умолчанию и щелкните OK.
- Нажмите Применить задачу компоновки
 .
.
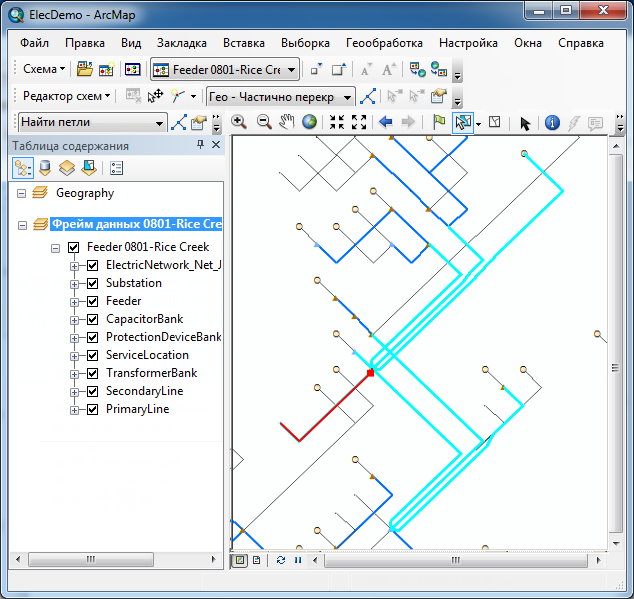
- Удалите фрейм данных схемы. ЩелкнитеНет, если появится следующее сообщение: "Схема 'Feeder 0801-Rice Creek' изменена. Сохранить ее компоновку?"
- Щелкните Выделение в главном меню и щелкните Очистить выделенные объекты.
 .
.
- Щелкните Закладки и щелкните Обзор.
Копирование компоновки схемы на другую схему
- Нажмите кнопку Открыть схематические представления (Open Schematic Diagrams)
 .
.
Появится диалоговое окно Выбрать схематические представления для открытия (Select Schematic Diagrams To Open).
- Перейдите к папке схемы Feeders набора схематических данных ElecDemo в базе геоданных, расположенной в C:\ArcGIS\ArcTutor\Schematics\ Schematics\ElecDemo , и выберите Ручное выделение.. Щелкните Добавить (Add).
Схема откроется в окне просмотра.
- ЩелкнитеРедактор схем и щелкнитеНачать редактирование схемы.
 на панели инструментов Редактор схем, чтобы начать редактирование этого представления.
на панели инструментов Редактор схем, чтобы начать редактирование этого представления.
- Щелкните на ниспадающей стрелке Задача компоновки и щелкнитеИерархический - Развитое дерево.
- В таблице содержания под слоем схемы Ручное выделение щелкните правой кнопкой на слое объекта ElectricNetwork_Net_Junctions, щелкните Выделение, затем щелкните Выбрать все.
- Увеличьте узел объекта схемы ElectricNetwork_Net_Junctions в верхней части схемы.
- Щелкните Редактировать/Переместить объекты схемы (Edit/Move Schematic Features)
 и щелкните на фон Окно просмотра для отмены выделения.
и щелкните на фон Окно просмотра для отмены выделения.
- Щелкните на значок инструмента Задать корень схемы
 и щелкните на этом маленьком узле объекта схемы ElectricNetwork_Net_Junctions, чтобы назначить его корнем дерева.
и щелкните на этом маленьком узле объекта схемы ElectricNetwork_Net_Junctions, чтобы назначить его корнем дерева.
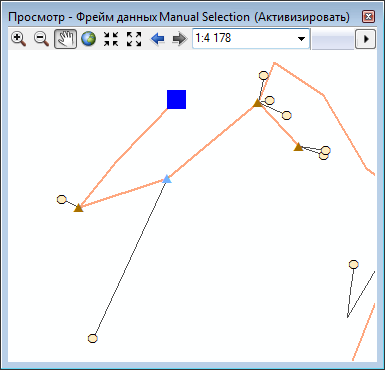
- Нажмите кнопку Полный экстент (Full Extent)
 в окне просмотра.
в окне просмотра.
- Нажмите Свойства алгоритма компоновки.
 .
.
Закладка свойств Иерархический - Развитое дерево будет отображена в диалоговом окне Алгоритм компоновки схемы.
- Отметьте опцию Сверху вниз в области Направление и щелкните OK.
- Нажмите Применить задачу компоновки
 .
.
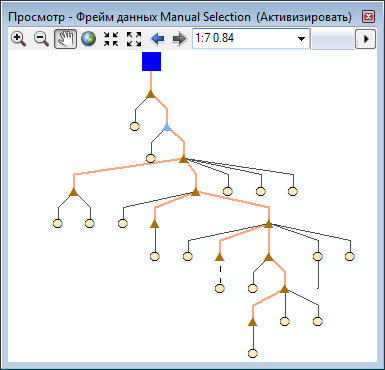
- В таблице содержания щелкните правой кнопкой на слое схемы Ручное выделение , щелкните Выделение схемы затем щелкните Выбрать все объекты схемы.
- Щелкните Перенести выделенную карту на схему
 чтобы сделать видимыми связанные объекты фрейма данных География.
чтобы сделать видимыми связанные объекты фрейма данных География.
- Нажмите кнопку Открыть схематические представления (Open Schematic Diagrams)
 перейдите к схематическому представлению Feeder 0802-Goldmine, которое хранится в папке схемы Feeders набора схематических данных ElecDemo, затем щелкните Добавить.
перейдите к схематическому представлению Feeder 0802-Goldmine, которое хранится в папке схемы Feeders набора схематических данных ElecDemo, затем щелкните Добавить.
Схематическое представление будет открыто в Окно просмотра.
- Нажмите Перенести выделенную карту на схему+
 чтобы сделать видимыми объекты схемы, содержащиеся в Feeder 0802-Goldmine, которые связаны с теми же географическими объектами.
чтобы сделать видимыми объекты схемы, содержащиеся в Feeder 0802-Goldmine, которые связаны с теми же географическими объектами.
- В таблице содержания щелкните правой кнопкой на слое схемы Feeder 0802-Goldmine, щелкните Выборка схемы, затем щелкните Приблизить к выбранным объектам схемы.
 .
.
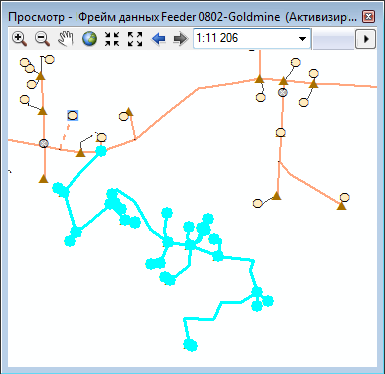
- Щелкните на ниспадающем меню Схема на панели инструментов Схема и нажмите Очистить всю выборку схемы, чтобы отменить выбор всех объектов схемы, выбранных в данный момент во всех слоях схематического представления.
- В таблице содержани щелкните на слое схемы Manual Selection и щелкните Копировать компоновку.
Откроется диалоговое окно Копировать компоновку в:

- Щелкните Feeder 0802 - Goldmine и щелкните OK.
Расположение всех объектов схемы, содержащихся в схеме Manual Selection, передается на объекты схемы, которые содержатся в Feeder 0802-Goldmine, которые связаны с теми же географическими объектами.
- Отмените увеличение изображения, чтобы увидеть, что соседние объекты схемы не были затронуты.
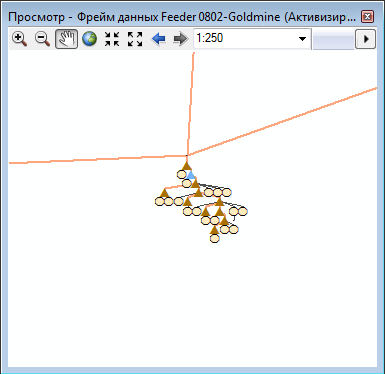
- Закройте ArcMap.
Откроется диалоговое окно Schematics - Сохранение компоновки.
- Щелкните на опции Применить ко всем и щелкните Нет. чтобы не сохранить ни одной схемы.
- Еще раз щелкните Нет, чтобы файл .mxd не был сохранен.