Вы можете подключиться к базам данных из ArcGIS для просмотра, отправки запросов и анализа данных, которые они содержат. Некоторые базы данных, к которым вы получаете доступ, могут (но не обязательно) содержать таблицы баз геоданных, функции и процедуры; вы можете подключиться к любой поддерживаемой базе данных и просмотреть данные из ArcMap.
Большинство типов баз данных требуют от вас установки и настройки клиента базы данных на компьютере, который подключается к базе данных.
Ко всем поддерживаемым базам данных, кроме SQLite, можно подключаться в разделе Подключения баз данных в дереве каталога. При этом на клиентском компьютере создается файл, содержащий предоставленную вами информацию о подключении к базе данных. По умолчанию этот файл находится в \\<computer_name>\Users\<user_name>\AppData\Roaming\ESRI\Desktop<release#>\ArcCatalog, но вы можете перенести файл подключения в другое место. Обязательно убедитесь, что пользователи и приложения, которым требуется создать подключение, имеют право на просмотр информации в папке, куда вы поместили файл подключения.
Если вы используете данные из этого подключения в качестве источника для таких сервисов, как геообработка или геокодирование, возможно, потребуется поместить файл подключения в папку с общим сетевым доступом. Дополнительные сведения о публикации файла подключения см. в разделе Предоставление доступа к данным для ArcGIS Server.
При подключении к базе данных вы выбираете тип базы данных, к которой подключаетесь, а затем введите информацию, необходимую ArcGIS для того, чтобы найти базу данных и информацию для аутентификации, позволяющую вам войти в базу данных.
Платформа базы данных и свойства
Значение, выбранное из ниспадающего меню Платформа базы данных, определяет тип базы данных, к которой вы будете подключиться. Поля, доступные в диалоговом окне, и, следовательно, информация, введенная вами для создания подключений, зависят от типа платформы базы данных, которую вы выбрали.
Ниже объясняется, в каких случаях и какую платформу базы данных выбрать, какая дополнительная информация необходима для подключения, и приведены ссылки на разделы по определенным базам геоданных:
ALTIBASE
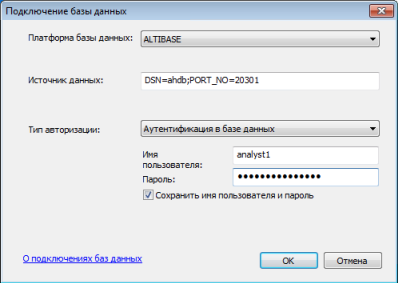
Для подключения к базе данных ALTIBASE HDB выберите ALTIBASE в ниспадающем списке Платформа базы данных.
Задайте в текстовом окне Источник данных имя сервера и порт, используемые вашей базой данных ALTIBASE для обмена данными с клиентами. Предоставьте информацию в следующем формате:
DSN=<имя сервера>;PORT_NO=<port>
Например, если имя сервера – ahdb, а номер порта для обмена данными с базой – 20301, введите DSN=ahdb;PORT_NO=20301 в текстовом окне Источник данных.
Используйте Аутентификацию в базе данных и укажите корректные имя пользователя и пароль для подключения. Аутентификация средствами ОС не поддерживается.
См. Подключение к ALTIBASE из ArcGIS для информации о подключении из разных клиентов ArcGIS.
Dameng

Для подключения к базе данных Dameng выберите Dameng в ниспадающем списке Платформа базы данных.
При подключении к Dameng введите имя сервера, где установлена Dameng, в текстовом окне Источник данных.
Используйте Аутентификацию в базе данных и укажите корректные имя пользователя и пароль для подключения. Аутентификация средствами ОС не поддерживается.
См. Подключение к Dameng из ArcGIS для информации о подключении из разных клиентов ArcGIS.
Db2
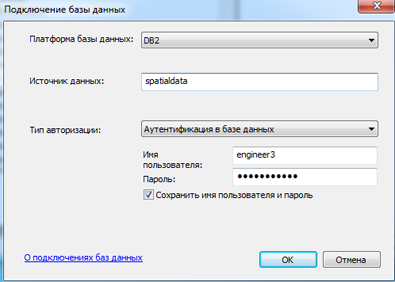
Выберите DB2 из ниспадающего меню Платформа базы данных, чтобы подключиться к базе данных IBM DB2 на Linux, UNIX или Windows server; или подключиться напрямую к базе геоданных в базе данных DB2 на Linux, UNIX или Windows server.
При подключении к Db2 необходимо ввести имя каталогизированной базы данных Db2 в текстовом окне Источник данных. Или, если база данных не каталогизирована, можно использовать следующее выражение для подключения:
HostName=<хост>;Port=<номер порта>;Database=<имя базы данных>;
Укажите информацию, соответствующую вашему сайту. Например, если ваша база данных Db2 расположена на сервере cube, взаимодействие с которым осуществляется посредством СУБД через порт 50000, а имя базы данных – spdata, строка подключения должна выглядеть следующим образом:
HostName=cube;Port=50000;Database=spdata;
Этот тип подключения называется DSNLESS-соединение.
Для завершения подключения выберите Тип аутентификации, который вы будете использовать для входа, и введите данные учетной записи, если необходимо.
См. раздел Подключение к Db2 из ArcGIS для получения инструкций по подключению из разных клиентов ArcGIS.
Db2 для z/OS

Выберите DB2 для z/OS из ниспадающего меню Платформа базы данных, чтобы подключиться к подсистеме базы данных DB2 в операционной системе z (z/OS) или к базе геоданных в подсистеме базы данных DB2 на z/OS.
При подключении к подсистеме базы данных Db2 для z/OS необходимо ввести имя каталогизированной подсистемы базы данных Db2 в текстовом окне Источник данных.
Если подсистема базы данных не каталогизирована, можно использовать строку подключения, приведенную описано выше в абзаце о подключении к Db2.
Для завершения подключения выберите Тип аутентификации, который вы будете использовать для входа, и введите данные учетной записи, если необходимо.
См. раздел Подключение к Db2 из ArcGIS для получения инструкций по подключению из разных клиентов ArcGIS.
Informix
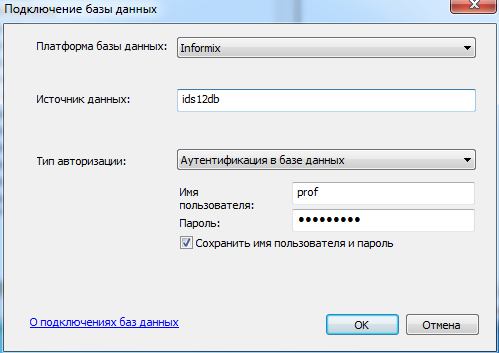
Выберите Informix из ниспадающего меню Платформа базы данных, чтобы подключиться к базе данных IBM Informix или подключиться напрямую к базе геоданных в базе данных Informix.
При подключении к Informix необходимо ввести имя источника базы данных Open Database Connectivity (ODBC) в текстовом окне Источник данных.
Если имя источника данных ODBC не настроено, для подключения можно использовать следующий синтаксис:
HostName=<сервер, где установлен Informix>;ServerName=<сервер Informix >;ServiceName=<имя сервиса, заданное в файле сервисов>;Database=<имя базы данных Informix>
Укажите информацию, соответствующую вашему сайту. Например, если ваша версия Informix расположена на сервере hirise, ее именем является superids, взаимодействие осуществляется через порт 54321, а имя базы данных – gisdata, то строка подключения будет выглядеть следующим образом:
HostName=hirise;ServerName=superids;ServiceName=54321;Database=gisdata
Этот тип подключения называется DSNLESS-соединение.
Для завершения подключения выберите Тип аутентификации, который вы будете использовать для входа, и введите данные учетной записи, если необходимо.
См. Подключение к Informix из ArcGIS для информации о подключении из разных клиентов ArcGIS.
Netezza
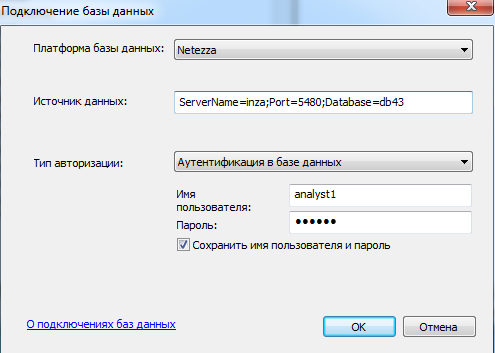
Выберите Netezza из ниспадающего меню Платформа базы данных, чтобы подключиться к базе данных в устройстве хранилища данных Netezza.
При подключении к базе данных Netezza необходимо ввести имя источника базы данных ODBC для базы данных Netezza в текстовом окне Источник данных.
Если имя источника данных ODBC не настроено, для подключения можно использовать следующий синтаксис:
ServerName=<хост>;Port=<номер порта>;Database=<имя базы данных>
Укажите информацию, соответствующую вашему сайту. Например, если устройство хранения данных Netezza расположено на сервере ndwa, взаимодействие осуществляется через порт 5480, а имя базы данных – spatial, то строка подключения должна выглядеть следующим образом:
ServerName=ndwa;Port=5480;Database=spatial
Используйте Аутентификацию в базе данных и укажите корректные имя пользователя и пароль для подключения. Аутентификация средствами ОС не поддерживается.
См. Подключение к Netezza из ArcGIS для информации о подключении из разных клиентов ArcGIS.
Oracle
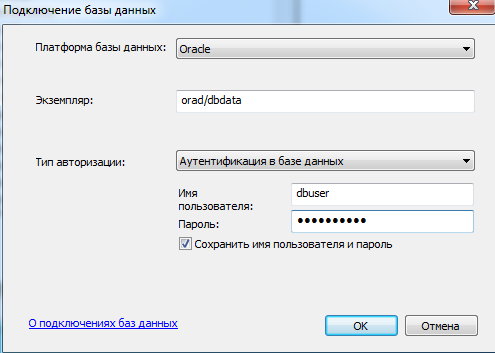
Выберите Oracle из ниспадающего меню Платформа базы данных, чтобы подключиться к базе данных Oracle или подключиться напрямую к базе геоданных в базе Oracle.
При подключении к Oracle либо введите имя Oracle TNS в поле Экземпляр, либо задайте одну из следующих строк Oracle Easy Connect:
- Имя сервера Oracle/Имя или ID сервиса Oracle
Например, если Oracle установлен на myserver, и имя сервиса Oracle – myosvc, введите следующее:
myserver/myosvc
- Имя сервера Oracle:Номер порта Oracle/Имя или ID сервиса Oracle
В этом примере Oracle установлен на myserver, использует порт 60000, а имя сервиса Oracle – myoservice.
myserver:60000/myoservice - Адрес сервера Oracle
URL для такого же случая, как в последнем примере, был бы следующим:
//myserver:60000/myoservice - Имя сервера Oracle (Вы можете использовать его в том случае, если приемник Oracle на сервере настроен на указание экземпляра по умолчанию.)
- IP-адрес сервера Oracle/имя или ID сервиса Oracle
Например, если адрес сервера 10:10:10:10, а имя сервера Oracle – orasvc, введите 10:10:10:10/orasvc.
При использовании IPV6-адреса необходимо заключать адрес в квадратные скобки. Например: [4000:vu5:0:0:f666:h191:77f5:i2rs]/orasvc.
- IP-адрес сервера Oracle: номер порта Oracle/имя или ID сервиса Oracle
В этом примере IP-адрес 10:20:30:40, порт 59999, а сервис Oracle – myomy1: 10:20:30:40:59999/myomy1.
IPV6-адрес для такого же порта и сервиса выглядел бы следующим образом: [6543:eo4:0:1:f587:l249:12f9:w3ud]:59999/myomy110:20:30:40:59999/myomy1.
Убедитесь, что ваш экземпляр Oracle разрешает Easy Connect. Если у вас установлен полный клиент Oracle, а вы хотите использовать для подключения синтаксис Easy Connect, убедитесь, что файл sqlnet.ora клиента настроен на разрешение использования Easy Connect, а сервер Oracle разрешает синтаксис Easy Connect. Помните, что если ваш экземпляр Oracle не использует номер порта Oracle, принятый по умолчанию, необходимо включить номер порта в синтаксис подключения.
Для завершения подключения выберите Тип аутентификации, который вы будете использовать для входа, и введите данные учетной записи, если необходимо.
См. Подключение к Oracle из ArcGIS для информации о подключении из разных клиентов ArcGIS.
PostgreSQL
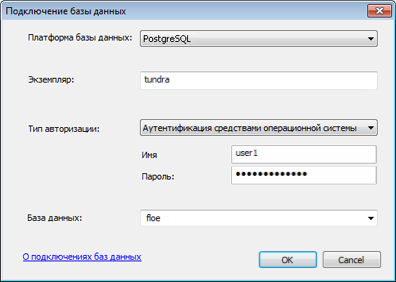
Выберите PostgreSQL из ниспадающего меню Платформа базы данных, чтобы подключиться к базе данных PostgreSQL или подключиться напрямую к базе геоданных в базе PostgreSQL.
При подключении к PostgreSQL необходимо задать экземпляр и базу данных.
Для баз данных PostgreSQL и баз геоданных на PostgreSQL экземпляр – это имя или IP-адрес сервера, где установлен PostgreSQL. Например, если кластер вашей базы данных PostgreSQL размещен на сервере ficus, введите ficus в текстовом окне Экземпляр. При задании IPV6-адреса заключите адрес в квадратные скобки. Например, если IPV6-адрес сервера 1111:aa1:0:1:f111:a222:33f3:b4bb, введите [1111:aa1:0:1:f111:a222:33f3:b4bb] в текстовом окне Экземпляр.
Для Microsoft Azure Database for PostgreSQL или баз геоданных на Microsoft Azure Database for PostgreSQL, укажите URL-адрес экземпляра Azure, например, pgazure.postgres.database.azure.com.
Если кластер вашей базы данных PostgreSQL использует порт, отличный от заданного по умолчанию (5432), включите номер порта в экземпляр. Например, если PostgreSQL установлен на сервере mamabear и использует порт 49200, введите mamabear,49200 в текстовом окне Экземпляр.
В поле Имя базы данных введите имя базы данных, к которой вы хотите подключиться. Имя базы данных можно ввести в текстовом окне База данных или выбрать его из ниспадающего списка. Длина имени базы данных ограничена 31 символом.
Используйте Аутентификацию в базе данных и укажите корректные имя пользователя и пароль для подключения. При подключении к Microsoft Azure Database for PostgreSQL, имя пользователя должно содержать знак (@) и название экземпляра. Например, для пользователя editor1в экземпляре Azure pgazure.postgres.database.azure.com введите имя пользователя в виде editor1@pgazure.
См. Подключение к PostgreSQL из ArcGIS для информации о подключении из разных клиентов ArcGIS.
SAP HANA
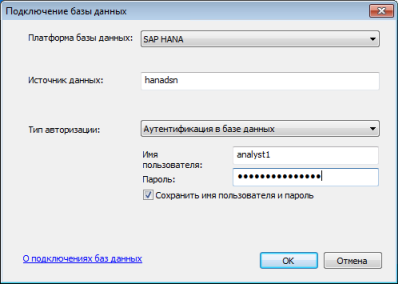
Для подключения к базе данных SAP HANA выберите SAP HANA в ниспадающем списке Платформа базы данных.
В текстовом окне Источник данных введите имя источника данных ODBC.
Используйте Аутентификацию в базе данных и укажите корректные имя пользователя и пароль для подключения. Аутентификация средствами ОС не поддерживается.
См. Подключение к SAP HANA из ArcGIS для информации о подключении из разных клиентов ArcGIS.
SQL Server
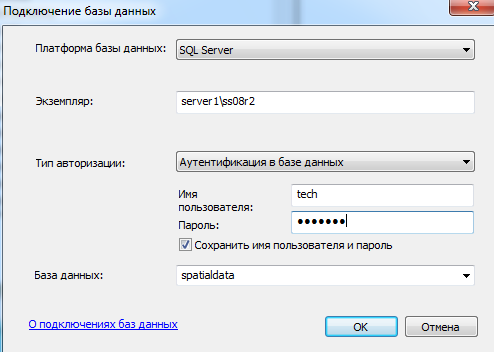
Выберите SQL Server из ниспадающего меню Платформа базы данных, чтобы подключиться к базе данных Microsoft SQL Server или Microsoft Azure SQL.
При подключении к базе данных SQL Server или Azure SQL необходимо задать экземпляр и базу данных.
Экземпляр – это имя экземпляра базы данных SQL Server или Azure SQL. Например, если имя вашего экземпляра базы данных Azure SQL – cloudy4u.database.windows.net, введите cloudy4u.database.windows.net в текстовом окне Экземпляр. Если вы работаете с экземпляром SQL Server terra\gis, введите terra\gis в текстовом окне Экземпляр.
При использовании экземпляра SQL Server по умолчанию укажите имя экземпляра или IP-адрес сервера в текстовом окне Экземпляр. При задании IPV6-адреса заключите адрес в квадратные скобки. Например, если IPV6-адрес сервера 2000:ab1:0:2:f333:c432:55f6:d7zz, введите [2000:ab1:0:2:f333:c432:55f6:d7zz] в текстовом окне Экземпляр.
Если ваша база данных использует порт, отличный от заданного по умолчанию (1433), включите номер порта в экземпляр. Например, если экземпляр SQL Server – basset\spatial, и он использует порт 61000, введите basset\spatial,61000 в текстовом окне Экземпляр.
База данных – это имя определенной базы данных на экземпляре базы данных SQL Server или Azure SQL, к которой вы хотите подключиться. Можно ввести имя базы данных в текстовом окне База данных или (если используется SQL Server) выбрать его из ниспадающего списка. Длина имени базы данных ограничена 31 символом.
Вводить имя базы данных при подключении к экземпляру SQL Server необязательно, но только в том случае, если вы подключаетесь к базе данных, которая была назначена базой данных по умолчанию в экземпляре SQL Server. Имя базы данных требуется при подключении к базе данных Azure SQL.
Для завершения подключения базе данных SQL Server выберите Тип аутентификации, который вы будете использовать для входа, и введите данные учетной записи, если необходимо.
Если вы подключаетесь к базе данных Azure SQL, используйте Аутентификацию в базе данных и введите корректное имя пользователя и пароль. Аутентификация средствами операционной системы не поддерживается при подключении к базе данных Azure SQL.
См. Подключение к SQL Server из ArcGIS для информации о подключении из разных клиентов ArcGIS.
Teradata
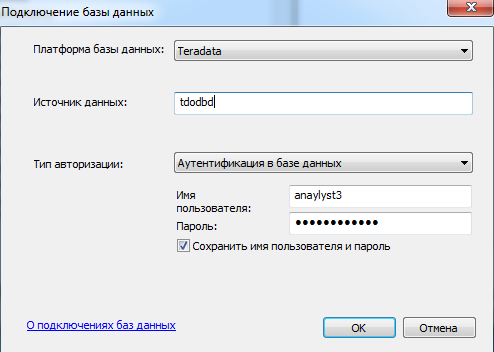
Для подключения к базе данных Teradata выберите Teradata в ниспадающем списке Платформа базы данных.
При подключении к Teradata необходимо ввести имя источника данных ODBC в поле Источник данных. Если вы не настроили имя источника данных ODBC, можно указать IP-адрес сервера Teradata в формате dbcName=<IP-адрес>. Например, если сервер имеет IPV4 адрес 200.30.200.10, введите dbcName=200.30.200.10. Если сервер имеет IPV6 адрес, заключите его в квадратные скобки. Например, для сервера с IPV6 адресом 3020:12z3:y4xw:5099:0:v678:u111:ts22, введите dbcName=[3020:12z3:y4xw:5099:0:v678:u111:ts22].
Используйте Аутентификацию в базе данных и укажите корректные имя пользователя и пароль. Аутентификация средствами ОС не поддерживается.
См. Подключение к Teradata из ArcGIS для информации о подключении из разных клиентов ArcGIS.
Тип аутентификации
Существует два варианта входа в систему для создания подключения к базе данных или многопользовательской базе геоданных: аутентификация в базе данных и аутентификация средствами операционной системы. Обратите внимание, что не все базы данных поддерживают аутентификацию средствами ОС.
Аутентификация в базе данных
Если вы выбираете Аутентификация в базе данных, вы должны ввести корректные имя пользователя и пароль в текстовых полях Имя пользователя и Пароль соответственно. Имена пользователей могут иметь длину не более 30 символов.
Как упоминалось ранее, вам следует использовать аутентификацию в базе данных, чтобы подключиться к базе данных ALTIBASE, Azure SQL Database, Demang, PostgreSQL, Netezza, SAP HANA или Teradata.
Снимите отметку с опции Сохранять имя пользователя и пароль, если вы предпочитаете не сохранять свои данные для входа в качестве части соединения; такие действия помогут обеспечить безопасность базы данных. Однако в этом случае при каждом подключении вы должны будете вводить имя пользователя и пароль. Помните, что опция Сохранять имя пользователя и пароль должна быть включена для файлов подключения, обеспечивающих сервисам ArcGIS доступ к базе данных или базе геоданных, либо, если вы хотите использовать поиск Каталога, для того, чтобы найти данные, полученные через этот файл подключения.
Аутентификация средствами операционной системы
Если вы выберете Аутентификация средствами операционной системы, вам не потребуется вводить имя пользователя и пароль – подключение будет создано с помощью имени пользователя и пароля, которые используются для входа в операционную систему. Если имя пользователя, которое используется для входа в операционную систему, не является корректным именем пользователя базы данных, подключение не будет установлено. Некоторые системы управления базами данных не поддерживают аутентификацию средствами ОС.