需要 Data Reviewer 许可。
安装 ArcGIS Data Reviewer for Desktop 软件后,如果想要使用 Data Reviewer 服务,则必须继续执行一个附加过程。这是一项 Windows 服务,通过此服务您可以在计划的日期和时间或按固定时间间隔验证数据。向导引导您完成以下过程以配置 Data Reviewer 服务:
- 安装 Data Reviewer 服务
- 选择要存储服务配置文件、日志文件和 Data Reviewer 服务作业文件的目录,其中,服务作业文件中包含对待运行的批处理作业的引用以及所有计划信息
- 自动启动 Data Reviewer 服务控制器
为 Data Reviewer 服务文件选择目录
为 Data Reviewer 服务文件选择的目录实际上是一个父目录,其中添加了存储服务配置文件、服务作业文件和日志文件的子目录。生成的子目录的名称分别是 config、jobs 和 logs。

当保存或打开任一 Data Reviewer 服务文件时,这些目录也是服务控制器默认打开的目录。同时,在安装过程中,也在配置目录中创建了默认服务配置文件 revserviceconfig.xml。
自动启动服务控制器
如果要在完成安装后立即设置服务配置文件和服务作业,可选择在安装程序结束后立即启动服务控制器。选择此选项后,在系统托盘中显示 Data Reviewer Service Controller 图标,并且弹出一条消息,通知您尚未启动服务。启动服务后,可进行服务配置和服务作业配置。
安装 Data Reviewer 服务
“Reviewer 服务安装后配置”向导引导您完成在本地计算机上安装 Data Reviewer 服务的过程。
- 在 Windows 中,单击开始 > 所有程序 > ArcGIS > ArcGIS Data Reviewer for Desktop > DRD Service Post Installation <版本>。
将弹出欢迎使用 Reviewer 服务安装后配置对话框。

- 单击下一步。
将弹出 Reviewer 服务文件夹对话框。
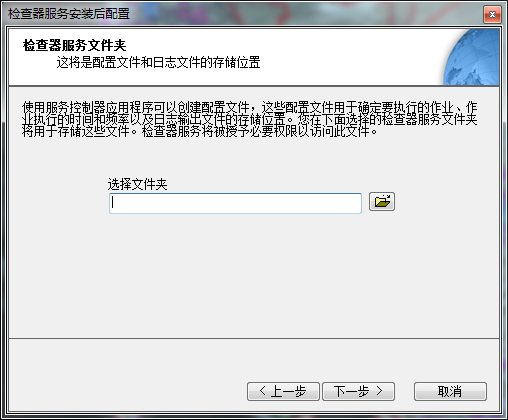
- 单击选择文件夹文本框旁的浏览文件夹位置按钮
 。
。
将弹出浏览文件夹对话框。
- 导航到要存储配置文件、作业文件和服务日志文件的目录。
- 单击确定。
目录的路径将显示在选择文件夹文本框中。
- 单击下一步。
将弹出安装选项对话框。

- 要在“安装后配置”过程结束后自动启动 Data Reviewer 服务控制器,选中在安装后配置完成后启动服务控制器复选框。
此选项默认不选中。
- 单击下一步。
将弹出 Reviewer 服务安装后配置摘要对话框。

- 单击安装。
安装完成后,将弹出安装后配置完成对话框。
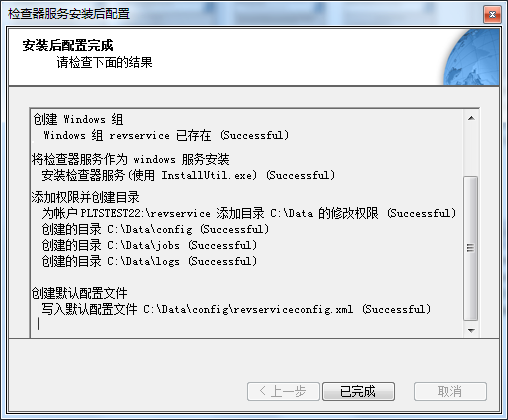
- 单击已完成。
安装过程结束。
如果在步骤 7 中选中了“在安装后配置完成后启动服务控制器”复选框,则会在系统托盘中显示 Data Reviewer Service Controller 图标  。
。
其他安装后配置任务
在安装了服务后,还需要执行其他任务才能使用该服务:
- 如果未选择在安装后配置完成后启动 Data Reviewer Service Controller,请单击开始 > 所有程序 > ArcGIS > ArcGIS Data Reviewer for Desktop > DRD Service Controller <版本> 启动服务控制器。
- 该服务需要通过 Reviewer 服务控制对话框启动,可采用以下方法来访问该对话框:右键单击系统托盘中的相应图标,然后单击管理服务。

- 需要为该服务创建服务作业文件。
- 需要为该服务配置服务配置文件。
将 Data Reviewer 服务控制器配置为自动启动
另外,完成 Data Reviewer 服务的安装后,也可在 C:\Documents and Settings\All Users\Start Menu\Programs\Startup 目录下添加 ArcGIS Data Reviewer 服务控制器的快捷方式。
- 导航至 C:\Documents and Settings\All Users\Start Menu\Programs\Startup 目录。
- 右键单击该目录,然后单击新建 > 快捷方式。
将弹出创建快捷方式对话框。
- 单击浏览。
将弹出浏览文件对话框。
- 导航至 [installation directory]\Program Files\ArcGIS\ArcGISData Reviewer\Desktop<release>\Bin\ReviewerServiceController.exe 文件。
- 单击确定。
- 单击下一步。
将弹出选择程序标题对话框。
- 在键入该快捷方式的名称文本框中,输入快捷方式的名称。
- 单击完成。