本练习向您介绍 Geostatistical Analyst 扩展模块。该模块带您体验使用默认参数值创建模型来生成臭氧浓度表面的整个过程。
启动 ArcMap 并启用 Geostatistical Analyst
首先,启动 ArcMap 并启用 Geostatistical Analyst 扩展模块。
- 启动 ArcMap。
- 在 ArcMap - 启动 对话框中单击取消。
如果您先前已选择不显示此对话框,则此对话框可能不会打开。
- 在主菜单上,单击自定义 > 扩展模块。
- 选中 Geostatistical Analyst 复选框。
- 单击关闭。
添加 Geostatistical Analyst 工具条
- 在主菜单上,单击自定义 > 工具条 > Geostatistical Analyst。
Geostatistical Analyst 工具条即被添加到 ArcMap 会话中。
向 ArcMap 会话添加数据
向 ArcMap 添加数据并更改数据的符号系统。
- 单击标准工具 工具条上的添加数据按钮
 。
。 - 导航至安装了教程数据的文件夹(默认安装路径为 C:\ArcGIS\ArcTutor\Geostatistical Analyst)。
- 双击 ca_ozone.gdb 地理数据库可查看其内容。
- 按住 Ctrl 键并选择 O3_Sep06_3pm 和 ca_outline 两个数据集。
- 单击添加。
- 右键单击内容列表中的 ca_outline 图层图例(图层名称下面的框),然后单击无颜色,如下图所示:
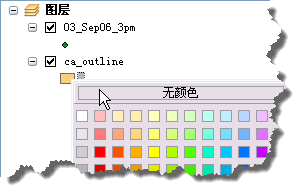
只显示加利福尼亚州的轮廓。这样,您就可以查看将在本教程中于该图层下面创建的任何图层。
- 双击内容列表中 O3_Sep06_3pm 图层的名称。
- 在图层属性 对话框中,单击符号系统选项卡。
- 在显示对话框中,单击数量,然后单击分级色彩。
- 在字段框中,将值设置为 OZONE。
- 选择“黑色到白色”色带,以便这些点可以在本教程将要创建的颜色表面之上凸显出来。符号系统对话框应如下所示:
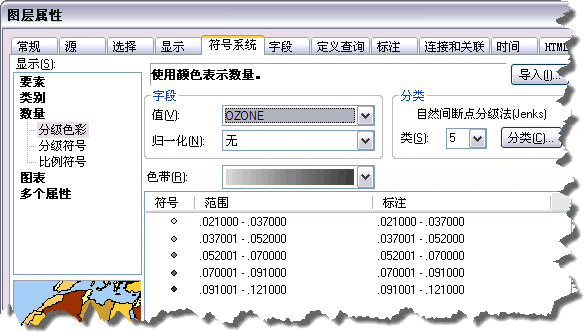
- 单击确定。
请注意,最高的臭氧值出现在加利福尼亚州的中央峡谷 (Central Valley) 地带,而最低值则出现在海岸沿线。数据制图是探索数据和详细了解要进行建模的现象的第一步。
保存地图文档
建议在每次练习过程中和练习结束时保存地图。
- 在主菜单上,单击文件 > 保存。
- 浏览至工作文件夹(例如,可创建下列文件夹来存储工作:C:\Geostatistical Analyst Tutorial)。
- 在文件名文本框中,输入 Ozone Prediction Map.mxd。
- 单击保存。
您需要提供地图名称,因为这是对地图的第一次保存。以后保存 ArcMap 文档时,只需单击保存即可。
使用默认选项创建表面
接下来,将使用默认 Geostatistical Analyst 设置创建(插值)臭氧浓度表面。臭氧点数据集 (O3_Sep06_3pm) 将用作输入数据集,并采用普通克里金法对值未知的位置处插入臭氧值。您将在一系列对话框中单击下一步来接受默认设置。
在本练习中,不需要关注这些对话框的细节,因为在以后的练习中,还会看到每个对话框。本练习的目的是向您介绍地统计向导。
- 单击 Geostatistical Analyst 工具条上的 Geostatistical Analyst 箭头,然后单击地统计向导。

将弹出地统计向导 对话框。
- 在方法列表框中,单击克里金法/协同克里金法。
- 单击源数据集箭头,然后单击 O3_Sep06_3pm。
- 单击数据字段箭头,然后单击 OZONE 属性。

- 单击下一步。
- 单击普通克里金法;注意“预测图”已选为输出类型。
选择臭氧表面的制图方法之后,即可单击完成来使用默认参数创建表面。不过,步骤 7 至 11 会向您展示其他对话框。在该向导的每一步中,可通过拖动内部面板(窗口)之间的分界线来调整它们的大小。
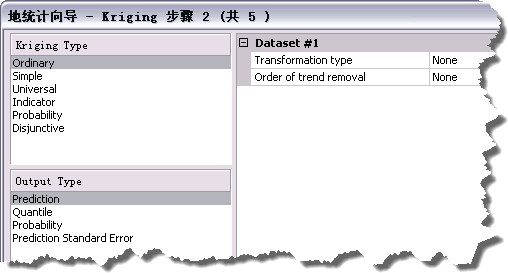
请注意,在地统计向导 右下方有一个框,它用来显示对高亮显示的方法或参数的简短描述。在这一步中,该框中显示创建表面时将要用到的数据集和字段。
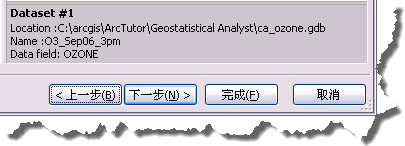
- 单击下一步。
将显示半变异函数/协方差模型,这样便可检查测量点之间的空间关系。您可假设距离较近的事物比距离较远的事物更相似。通过半变异函数可探索该假设。通过拟合半变异函数模型来获得数据中空间关系的过程被称为变异分析。
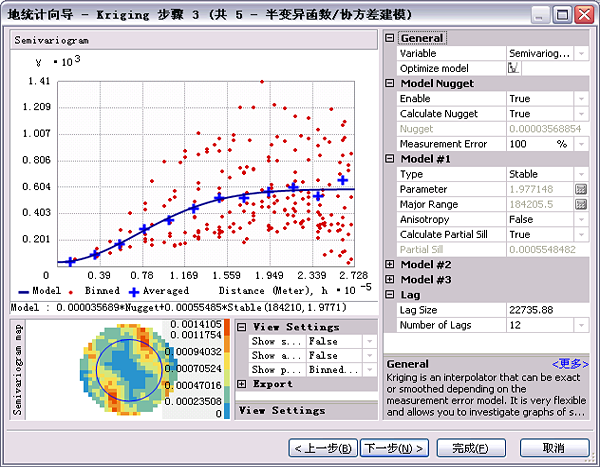
- 单击下一步。
十字光标显示没有测量值的位置。要预测出十字光标处的值,可利用已测量位置的值。您知道,对于尝试预测未测量位置的值而言,距它最近的已测量位置的值与其最为相近。下图中为红点赋予的权重(或对未知值的影响)将大于绿点,因为红点更接近预测位置。通过使用周围的点以及之前拟合出的半变异函数/协方差模型,可预测出未测量位置的值。
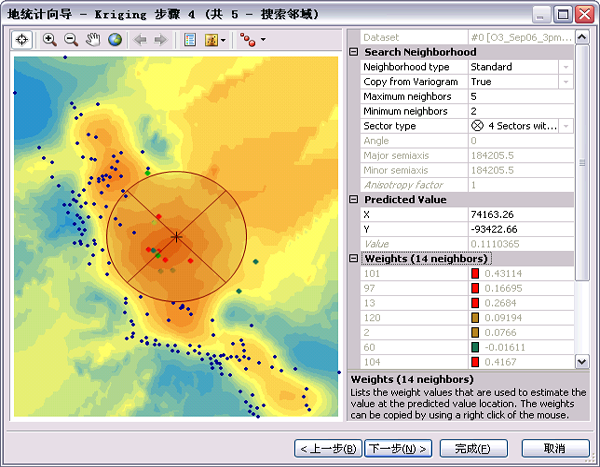
- 单击下一步。
交叉验证图让您了解模型对未知位置的值所做预测的准确程度。

您将在练习 4 中了解如何使用此图表以了解统计数据的情况。
- 单击完成。
方法报告 对话框用于汇总与创建输出表面所用方法(及其相关参数)有关的信息。
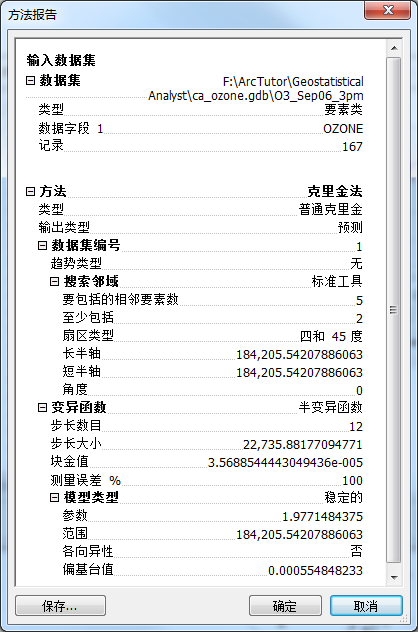
- 单击确定。
预测的臭氧地图以置顶图层的形式添加到内容列表中。
- 在内容列表中双击图层打开图层属性 对话框。
- 单击常规选项卡,将该图层名称更改为 Default Kriging,再单击确定。
更改该图层名称有助于将该图层与练习 4 中将要创建的图层相区别。
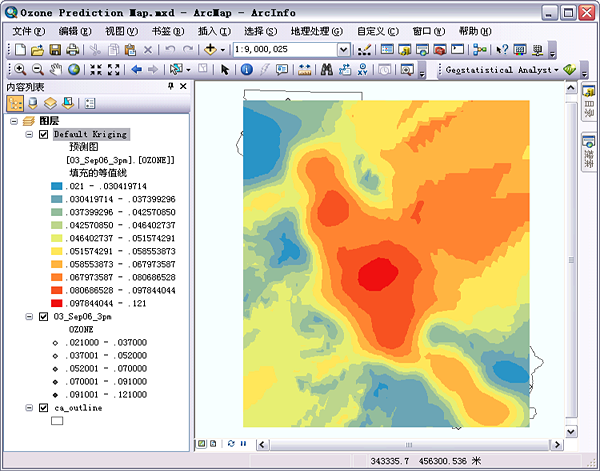
- 单击标准工具 工具条上的保存按钮
 ,保存您的工作。
,保存您的工作。 - 要将预测表面的范围限制在加利福尼亚州之内,可右键单击 Default Kriging 图层,然后单击属性。
- 单击范围选项卡。
- 单击将范围设置为箭头 -> 矩形范围 ca_outline -> 确定。
插值区域会扩展以覆盖整个加利福尼亚州。
- 右键单击内容列表里的图层数据框,单击属性,然后单击数据框选项卡。
- 单击裁剪选项箭头,选择裁剪至形状,然后单击指定形状按钮。
- 在数据框裁剪 对话框中,单击要素的轮廓按钮,单击图层箭头,然后单击 ca_outline。
- 单击确定,然后再次单击确定。
预测的表面被裁剪,从而不会显示州界以外的数据,而是显示整个州内的区域,如下所示。
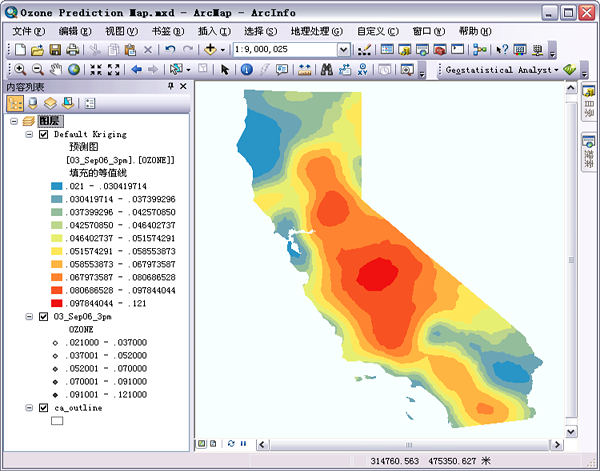
- 将 O3_Sep06_3pm 图层拖动至内容列表的顶部。
从视觉上判断 Default Kriging 图层表达臭氧测量值的准确程度。一般来说,高臭氧预测值同样会出现在测得高臭氧浓度的区域里吗?在练习 3 和 4 中,您将了解到从数量上判断模型执行情况的方法以及两个模型的比较方法。
- 右键单击内容列表中的 Default Kriging 图层,然后单击验证/预测。
这将打开“GA 图层至点”地理处理工具,同时将 Default Kriging 图层指定为输入地统计图层。
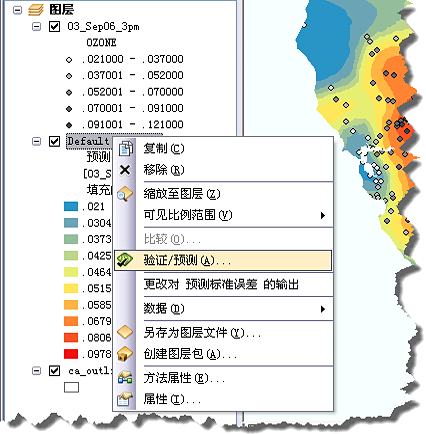
- 输入地统计图层应会自动设置为 Default Kriging。对于观测点位置,导航至含有该教程所用数据的地理数据库,然后单击 ca_cities 数据集。保持要验证的字段为空,因为我们只想生成对主要城市的臭氧预测,并不想使用测量值来验证预测值。对于输出点位置处的统计数据,导航至为输出创建的文件夹并将输出文件命名为 CA_cities_ozone.shp。保持从输入要素追加所有字段为选中状态,因为我们希望能在输出要素类中看到城市的名称。
“GA 图层至点”地理处理工具对话框应如下所示:
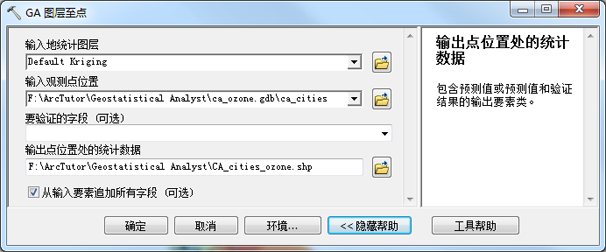
- 单击确定以运行工具。
默认情况下,后台地理处理处于启用状态,所以在工具运行的过程中,您只会看到 ArcMap 状态栏(位于 ArcMap 窗口的底部)上显示的进度。
- 该工具运行以后,单击标准工具 工具条上的添加数据按钮
 。
。 - 导航至该数据,单击 CA_ozone_cities.shp,然后单击添加。
观测点图层即被添加到地图中。
- 右键单击 CA_cities_ozone 图层,然后单击打开属性表。
请注意,现在每个城市除具有标准误差值(用于指示各城市臭氧预测的不确定性级别)以外,还具有一个臭氧预测值。
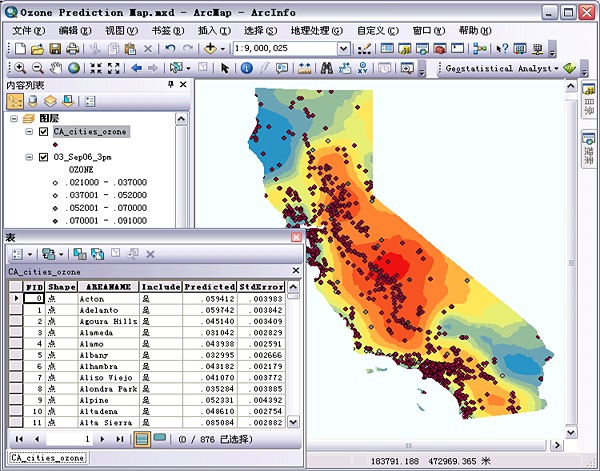
- 关闭表 窗口。
- 右键单击 CA_cities_ozone 图层,然后单击移除,从该项目中移除该图层。
- 保存 ArcMap 文档。
表面拟合方法
现在,您已经创建了臭氧浓度地图并完成了练习 1。尽管使用“地统计向导”所提供的默认选项来创建表面地图是一项简单的任务,但遵循如下所示的结构化过程非常重要:
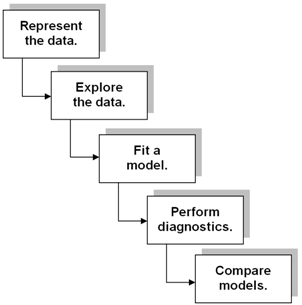
您将在本教程的后续练习中练习使用该结构化过程。此外,在练习 5 中,您还将创建一个显示臭氧浓度超出指定阈值的概率的表面。请注意,练习 1 中您已执行该过程的第一步,即“表示数据”。在练习 2 中,您将探索该数据。
在本练习中,向您介绍了地统计向导 以及创建插值模型的过程。下面的练习将通过从数据中尽可能多地提取相关信息来细化该过程,以创建出更好的模型。