在本练习中,您将了解到有关管理逻辑示意图上的编辑会话、优化其内容以及对其进行布局等方面的信息。本练习中要用到的大部分工具均位于逻辑示意图编辑器 工具条中。
先决条件:
在本练习中,您将处理在练习 2 中生成的逻辑示意图。
- 启动 ArcMap。
- 打开存储在 C:\ArcGIS\ArcTutor\Schematics\Schematics_In_ArcMap 中的 ElecDemo.mxd 文件。
在工具条中添加新的 Schematics 命令
默认情况下,标准“逻辑示意图”工具条中有些“逻辑示意图”命令和工具是不可用的,例如按逻辑示意图模板打开图表和恢复初始布局命令。
- 按逻辑示意图模板打开图表命令
 用于从任意指定的逻辑示意图数据集(或逻辑示意图文件夹)中按照逻辑示意图模板逐个浏览和选择要打开的逻辑示意图。
用于从任意指定的逻辑示意图数据集(或逻辑示意图文件夹)中按照逻辑示意图模板逐个浏览和选择要打开的逻辑示意图。 - 恢复初始布局命令
 可删除活动逻辑示意图中针对所有逻辑示意图的节点要素和链接要素已保存的几何。执行该命令后,活动逻辑示意图的内容将恢复为其初始布局状态。
可删除活动逻辑示意图中针对所有逻辑示意图的节点要素和链接要素已保存的几何。执行该命令后,活动逻辑示意图的内容将恢复为其初始布局状态。
由于随后的几节中将要用到这些命令,因此,下列步骤将详细说明如何向工具条上添加这些命令:
- 单击自定义,然后单击自定义模式。
将打开自定义 对话框。
- 单击命令选项卡。
- 单击类别列表中的 Schematics。
- 单击命令列表中的按逻辑示意图模板打开图表
 ,然后将它拖动到逻辑示意图 工具条中。
,然后将它拖动到逻辑示意图 工具条中。
- 单击命令列表中的恢复初始布局
 ,然后将它拖动到逻辑示意图编辑器 工具条中。
,然后将它拖动到逻辑示意图编辑器 工具条中。
也可将这些命令拖到其他任意工具条中,但是,由于“恢复初始布局”需要在其所作用的逻辑示意图上打开编辑会话,因此最好将其放到逻辑示意图编辑器 工具条中。此外,也可将按逻辑示意图模板打开图表置于打开逻辑示意图命令
 所在的工具条中,其目的是可选择用另一种方法打开逻辑示意图。
所在的工具条中,其目的是可选择用另一种方法打开逻辑示意图。 - 单击关闭。
在逻辑示意图上启动编辑会话
在对逻辑示意图进行布局或内容优化之前,必须启动编辑会话。编辑会话只针对单个逻辑示意图进行管理;即,如果在某一逻辑示意图处于活动状态时启动了编辑会话,则此编辑会话将只用于这一活动逻辑示意图。
可以同时编辑多个逻辑示意图,但编辑操作本身只作用于当前处于活动状态的逻辑示意图。以下步骤详细说明了如何在逻辑示意图上启动编辑会话:
- 单击逻辑示意图 工具条上的打开逻辑示意图按钮
 。
。
将显示选择要打开的逻辑示意图 对话框。
- 导航至 C:\ArcGIS\ArcTutor\Schematics\Schematics_In_ArcMap\ElecDemo.gdb 地理数据库,然后双击 ElecDemo 逻辑示意图数据集,再双击 Feeders 逻辑示意图文件夹。
- 单击 Manual Selection 逻辑示意图,然后单击添加。
所选的逻辑示意图将显示在一个新的数据框中。
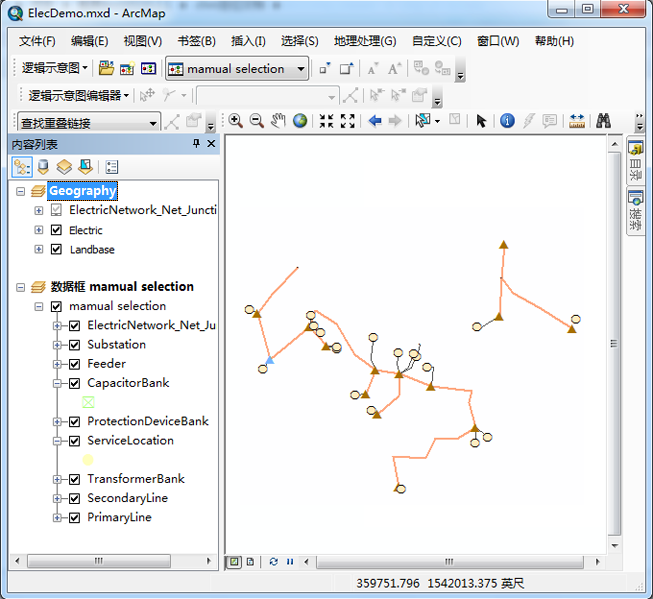
- 单击逻辑示意图编辑器 工具条上的逻辑示意图编辑器下拉菜单。
- 单击开始编辑逻辑示意图
 。
。
编辑会话将在活动逻辑示意图上启动。“逻辑示意图编辑器”工具条中的工具和命令将自动变为可用状态,并将在此逻辑示意图活动期间始终保持可用状态。直到编辑会话停止,逻辑示意图将进入锁定状态。
移动逻辑示意图要素
- 将逻辑示意图放大至某一组逻辑示意图要素。单击编辑/移动逻辑示意图要素按钮
 ,然后通过此工具绘制一个框,以选择逻辑示意图要素。
,然后通过此工具绘制一个框,以选择逻辑示意图要素。
- 通过将其拖动到另一位置来移动所选的一组逻辑示意图要素。
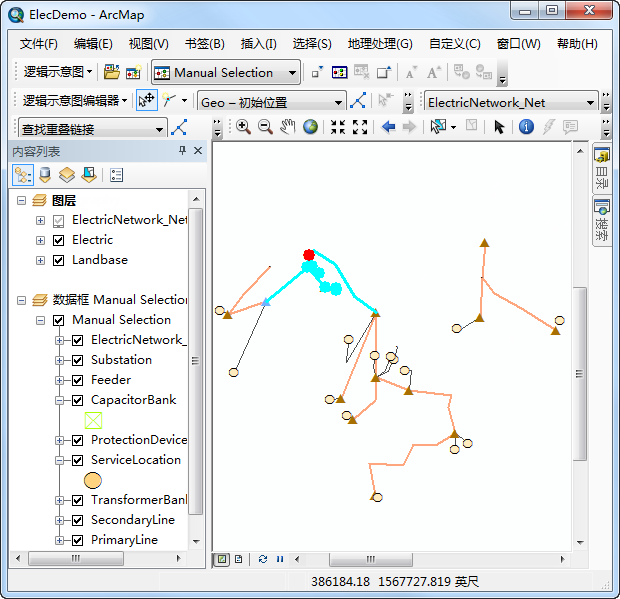
在逻辑示意图的编辑内容被保存之前,任何编辑操作均可撤消。单击标准 工具条上的撤消工具
 可撤消上次的编辑操作。
可撤消上次的编辑操作。 - 单击逻辑示意图的背景以取消要素选择。
移除逻辑示意图要素
- 单击编辑/移动逻辑示意图要素按钮
 ,然后通过此工具绘制一个框,以选择位于逻辑示意图右上角的那组逻辑示意图要素。
,然后通过此工具绘制一个框,以选择位于逻辑示意图右上角的那组逻辑示意图要素。
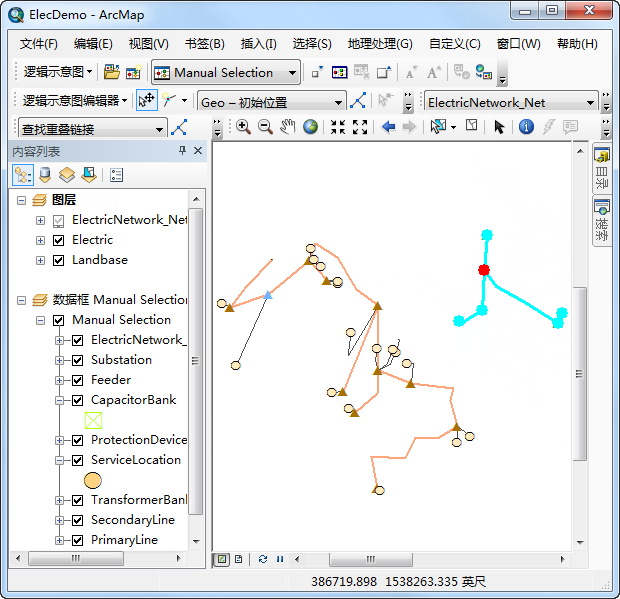
- 单击逻辑示意图编辑器 工具条上的逻辑示意图编辑器下拉菜单,然后单击移除逻辑示意图要素按钮
 。
。
所选的逻辑示意图要素即被移除。
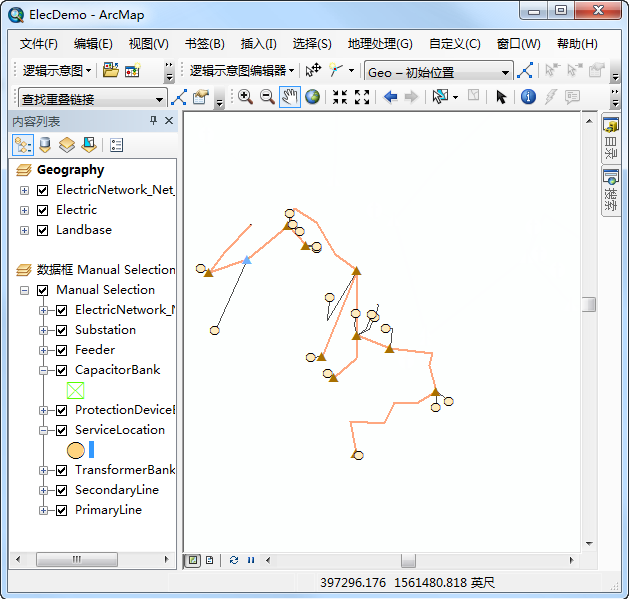
保存逻辑示意图的编辑内容和停止编辑会话
要保存对活动逻辑示意图执行的编辑,请单击逻辑示意图编辑器下拉菜单中的保存逻辑示意图编辑内容。自打开或上次保存编辑会话以来对活动逻辑示意图执行的所有编辑都将列入考虑范围并保存在逻辑示意图数据库中。
- 单击逻辑示意图编辑器 工具条上的逻辑示意图编辑器下拉菜单。
- 单击保存逻辑示意图编辑内容
 。
。
自该示意图打开之后对活动逻辑示意图内容所做的所有编辑操作(如,新建的几何与移除的要素)都将被保存。
- 单击逻辑示意图编辑器 工具条中的逻辑示意图编辑器下拉菜单,然后单击停止编辑逻辑示意图
 。
。
此时,逻辑示意图内所有被移除或减少的逻辑示意图要素在当前的逻辑示意图内不再显示,但即便这样,在保存时,这些要素也并不会从逻辑示意图表中移除。相反,它们在逻辑示意图数据库中仅被标记为不显示。当使用更新逻辑示意图 对话框中的保留手动移除、减少或重新连接的要素选项由初始要素更新逻辑示意图时,仍然可以恢复这些被移除或减少的逻辑示意图要素。这部分内容将在更新逻辑示意图练习中详细说明。
- 从内容列表中移除 Manual Selection 数据框。
旋转树
旋转树命令  用于旋转与逻辑示意图中当前选择的任一逻辑示意图要素节点相关联的树状对象。在逻辑示意图编辑选项 对话框的旋转树选项卡中指定旋转角度值以及该算法所需的其他参数(例如:树节点的旋转)。只有在活动逻辑示意图中开启编辑会话,同时在活动逻辑示意图中选择了一个节点时,才会启用该命令。以下步骤对此命令的使用进行了说明:
用于旋转与逻辑示意图中当前选择的任一逻辑示意图要素节点相关联的树状对象。在逻辑示意图编辑选项 对话框的旋转树选项卡中指定旋转角度值以及该算法所需的其他参数(例如:树节点的旋转)。只有在活动逻辑示意图中开启编辑会话,同时在活动逻辑示意图中选择了一个节点时,才会启用该命令。以下步骤对此命令的使用进行了说明:
- 单击本练习开始时添加到逻辑示意图 工具条中的按逻辑示意图模板打开图按钮
 。
。
将弹出打开逻辑示意图 对话框。
- 单击逻辑示意图模板下拉列表,然后单击 GeoSchematic。
- 在逻辑示意图名称下拉列表中,单击 Feeder 0803-Corinth Church。
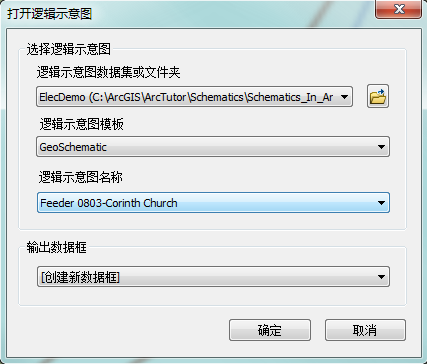
- 单击确定。
逻辑示意图将显示在一个新的数据框中。
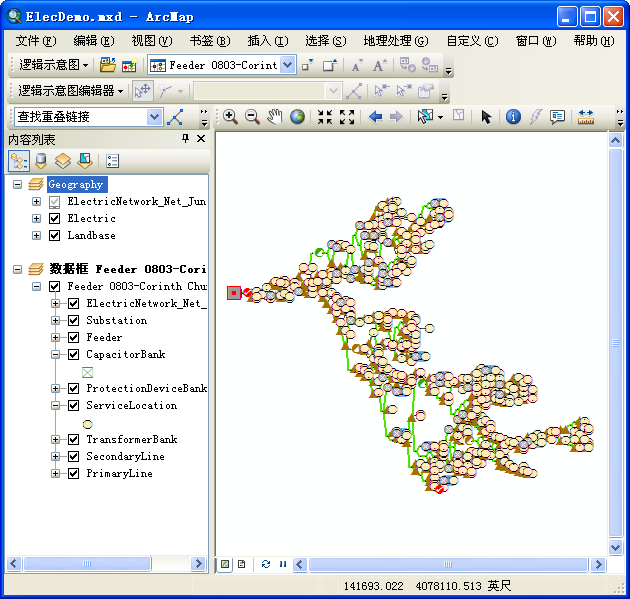
- 单击逻辑示意图编辑器 工具条中的逻辑示意图编辑器菜单和开始编辑逻辑示意图
 。
。
- 接下来,您必须选择一个逻辑示意图要素节点,以围绕其运行旋转树命令。您将使用按属性选择 ArcGIS 标准命令在逻辑示意图内容上进行选择。
- 单击主菜单中的选择,然后单击按属性选择
 。
。
将打开按属性选择 对话框。
- 单击图层下拉列表,然后单击 TransformerBank。
- 在字段列表中,双击 UOID。
- 单击等号按钮
 。
。
- 单击获取唯一值。
- 在唯一值列表中双击 950。
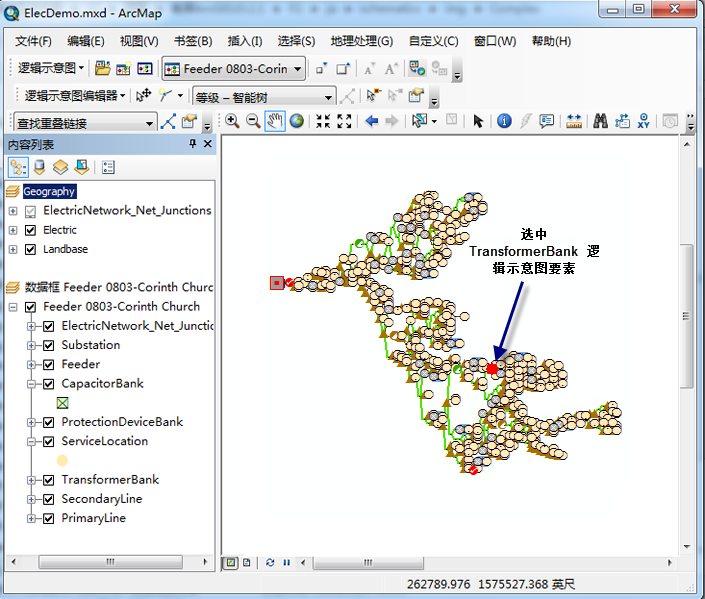
- 单击应用,然后单击关闭。
UOID 为 950 的逻辑示意图要素节点 TransformerBank 现已在逻辑示意图中被选中。
- 单击主菜单中的选择,然后单击按属性选择
- 右键单击内容列表中的 Feeder 0803-Corinth Church 逻辑示意图图层,指向逻辑示意图选择内容,然后单击缩放至所选逻辑示意图要素
 。
。
- 单击选择要素工具
 ,按住 Shift 键,然后单击位于变换器组左侧的主线,将其选中。
,按住 Shift 键,然后单击位于变换器组左侧的主线,将其选中。
新选择的主线将被作为一个障碍用于避免旋转树命令超出该元素执行。执行完此步骤后,您将处于下列情形中:
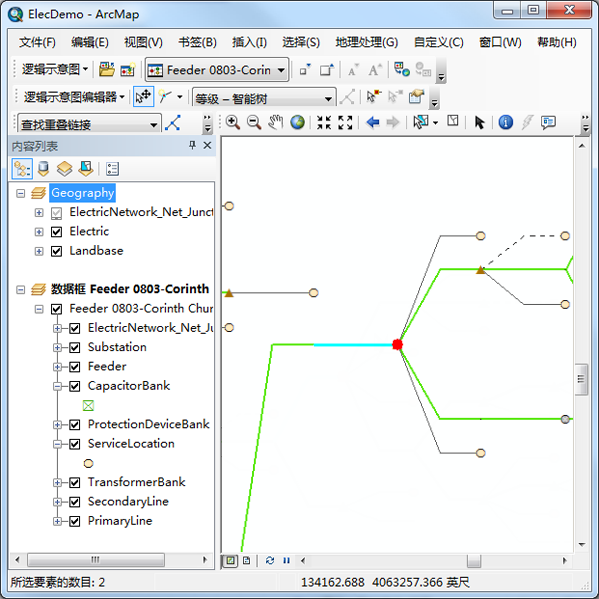
- 单击逻辑示意图编辑器下拉箭头,然后单击旋转树
 。
。
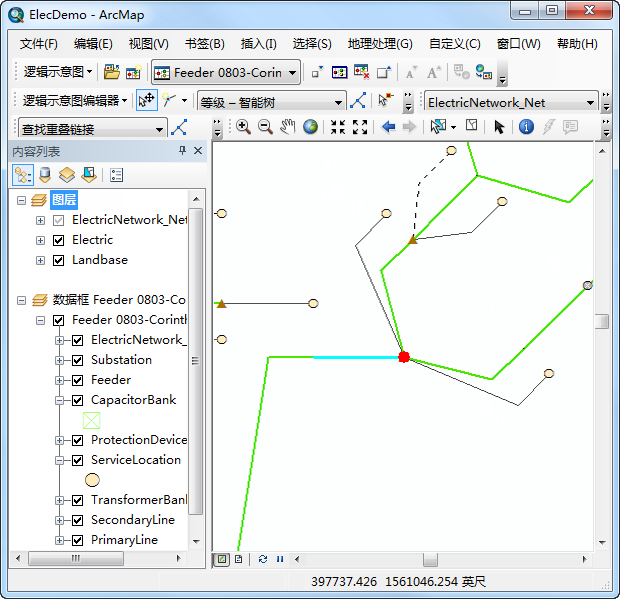
- 单击撤消工具
 以撤消操作。
以撤消操作。
- 单击逻辑示意图的背景以取消要素选择。
- 单击 ArcMap 工具 工具条上的全图
 。
。
使用对齐工具
利用“对齐节点”工具,可通过沿假想轴(该假想轴由用参考点来固定其轴原点进行定义)移动将所选的一组逻辑示意图要素节点进行水平对齐、垂直对齐,或成一定角度对齐。下列步骤详细说明了这些对齐工具的工作方式:
- 放大逻辑示意图的一部分。
- 单击编辑/移动逻辑示意图要素按钮
 ,然后单击要作为起始节点的节点要素。
,然后单击要作为起始节点的节点要素。
所选的第一个节点将以红色显示,并将被视为对齐操作的参考节点。
- 按住 Shift 键,然后单击选择当前位于等级树的不同分支和级别上的两三个其他逻辑示意图要素节点。
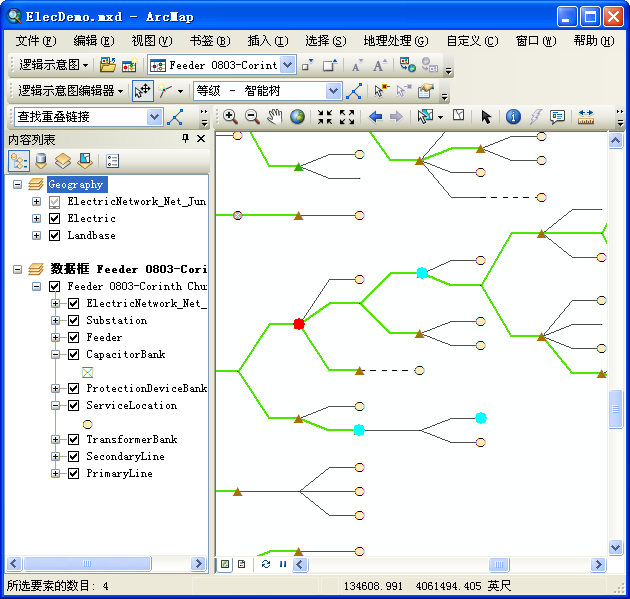
- 单击逻辑示意图编辑器下拉箭头,指向对齐节点,然后单击垂直居中对齐
 。
。
所选逻辑示意图要素节点将垂直移动以便与参考节点对齐。
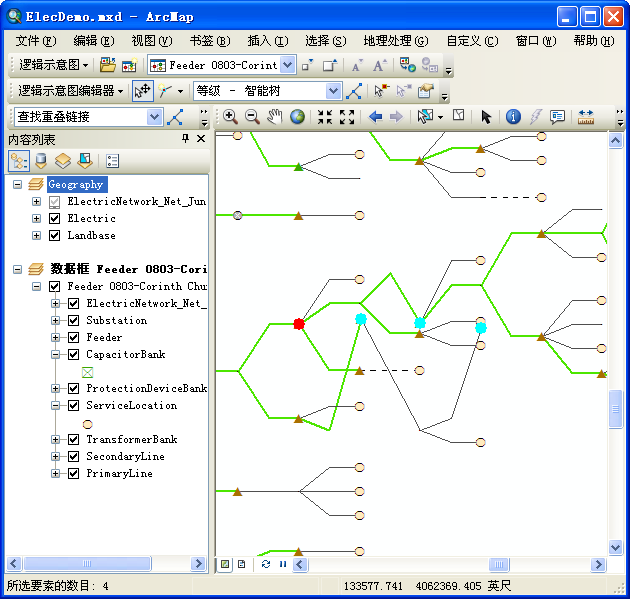
- 单击撤消命令
 以撤消上一步操作。
以撤消上一步操作。
- 保留当前所选的这组逻辑示意图要素,按住 CTRL 键并单击所选逻辑示意图要素节点中参考节点之外的另一个节点来更改参考节点。
此新单击的要素以红色显示。
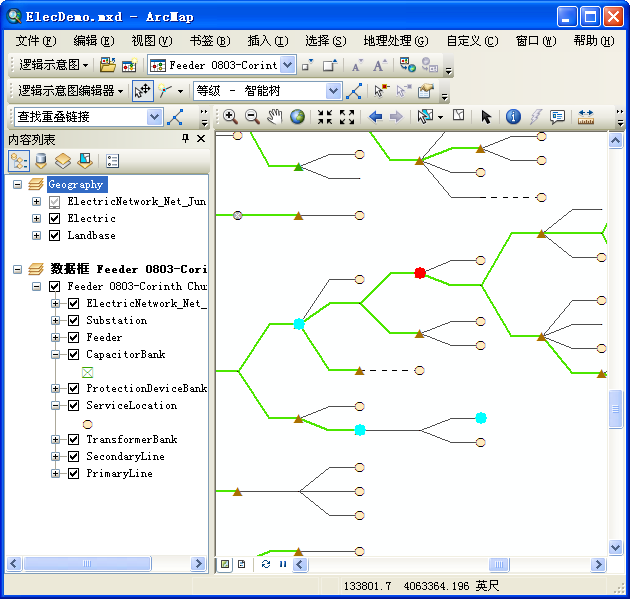
- 单击逻辑示意图编辑器下拉箭头,指向对齐节点,然后单击水平居中对齐
 。
。
所选的逻辑示意图要素节点将垂直移动以便与参考节点对齐。
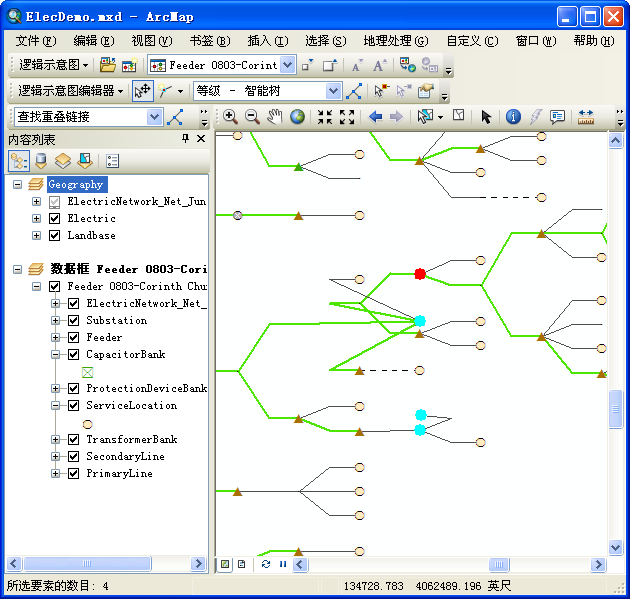
- 单击撤消命令
 以撤消上一步操作。
以撤消上一步操作。
- 保留所选的这组逻辑示意图要素节点,按住 SHIFT 键,然后单击一个逻辑示意图链接要素。
- 按住 CTRL 键,然后再次单击同一个逻辑示意图链接要素。
在这条链接上以红色高亮显示的折点现在变成参考点。
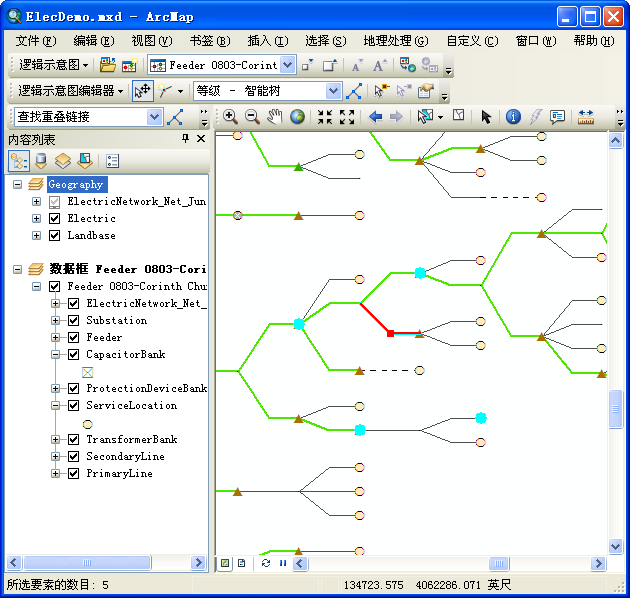
- 单击逻辑示意图编辑器下拉箭头,指向对齐节点,然后单击水平居中对齐
 。
。
所选的所有逻辑示意图要素节点将水平移动以便与参考折点相对齐。

- 移除逻辑示意图数据框。
- 当显示以下消息时,请单击否:

分离重叠节点
“Geo – 空间分散”布局算法可分离逻辑示意图中各自位于其当前位置的、看起来几乎重叠的逻辑示意图要素节点。该布局算法可独立于其所处等级来移动逻辑示意图要素节点,即,独立于连接各节点的所有链接的数量且独立于与它们相连的所有链接。“空间分散”算法主要使用两个参数:
- 迭代次数,用于确定在显示最终结果之前将执行的“空间分散”算法迭代的次数。
- 最大平移系数,用于快速增大距离很近的节点的逻辑示意图节点位移。此系数越大,趋于重叠的逻辑示意图节点分散得就越快、越彻底。
- 此练习中,您需要使用“我的地点”命令。由于默认情况下 ArcMap 工具条中并不存在该命令,因此,请先执行以下步骤:
- 单击自定义,然后单击自定义模式。
将打开自定义 对话框。
- 单击命令选项卡。
- 单击类别列表中的通用。
- 单击我的地点命令,然后将其拖到工具 工具条中。
- 单击关闭。
- 单击自定义,然后单击自定义模式。
- 单击按逻辑示意图模板打开图按钮
 。
。
将弹出打开逻辑示意图 对话框。
- 单击逻辑示意图模板下拉列表,然后单击 GeoSchematic。
- 单击逻辑示意图名称列表中的 Feeder 0801-Rice Creek,然后单击确定。
逻辑示意图将显示在一个新的数据框中。
- 单击逻辑示意图编辑器 工具条中的逻辑示意图编辑器菜单和开始编辑逻辑示意图
 。
。
- 单击刚刚在步骤 1 中添加的我的地点按钮。
将打开我的地点 对话框。
- 单击加载按钮。
- 浏览至并选择位于 C:\ArcGIS\ArcTutor\Schematics\Schematics_In_ArcMap 中的 SchematicFeatures_GeoSpatialDispatch.dat 文件,然后单击打开。
- 选择已添加到窗口中的所有项,然后单击缩放至。
执行完此步骤后,您将处于下列情形中:
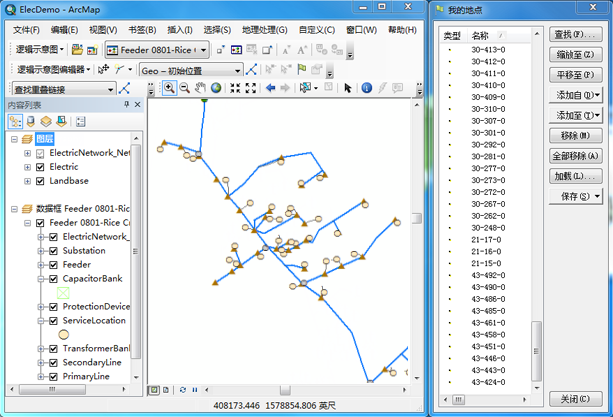
- 关闭我的地点 对话框。
注意:其中的个别逻辑示意图要素节点彼此间的距离很近,看起来就如同重叠在一起一样。
- 单击选择要素工具
 ,然后使用此工具绘制一个框,选择当前视图中的全部内容:
,然后使用此工具绘制一个框,选择当前视图中的全部内容:
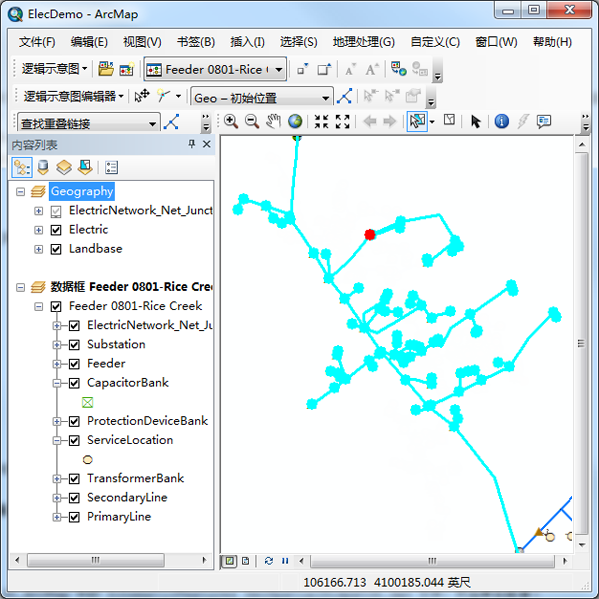
- 单击逻辑示意图编辑器 工具条中的布局任务下拉列表,然后单击 Geo – 空间分散。
- 单击布局算法属性按钮
 。
。
Geo - 空间分散选项卡显示在逻辑示意图布局算法 对话框中。
- 在迭代次数文本框中输入 5。保留最大平移系数参数的默认设定值。选中移动未选择的相邻节点复选框。
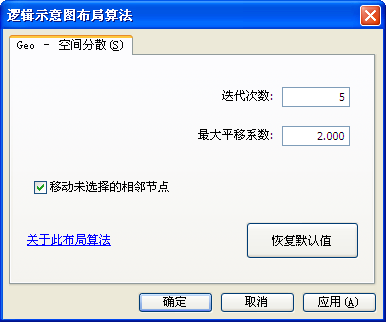
- 单击确定。
- 单击应用布局任务
 。
。
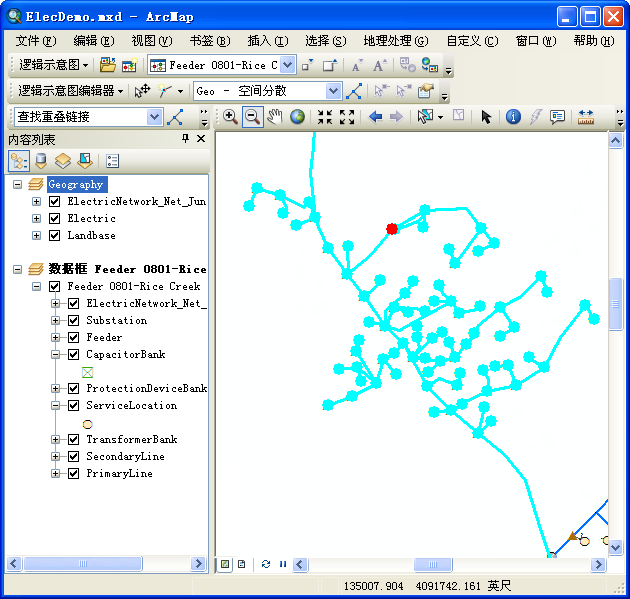
- 单击撤消
 ,然后单击恢复
,然后单击恢复  以便分析算法执行前后逻辑示意图要素位置间的差异。
以便分析算法执行前后逻辑示意图要素位置间的差异。
- 单击逻辑示意图编辑器 工具条中的布局任务下拉列表,然后单击 Geo – 初始位置。
- 单击应用布局任务
 。
。
所选的所有逻辑示意图要素现在都以其初始地理几何进行显示。
直角化链接
直角化链接命令  沿着逻辑示意图链接要素的路径轨迹计算和插入折点,因此这些路径轨迹将始终显示为直角。折点会自动插入到链接的路径轨迹中,并根据下列内容进行计算:
沿着逻辑示意图链接要素的路径轨迹计算和插入折点,因此这些路径轨迹将始终显示为直角。折点会自动插入到链接的路径轨迹中,并根据下列内容进行计算:
- 逻辑示意图链接要素的起始节点和末端节点的当前位置
- 折点的当前位置(如果沿逻辑示意图链接要素存在这样的点,且逻辑示意图编辑选项 对话框的直角化链接选项卡中的保留路径复选框已选中)
下面的部分对直角化链接命令的使用进行了说明:
- 单击选择要素工具
 ,然后使用此工具绘制一个框,以再次选择相同的逻辑示意图要素。
,然后使用此工具绘制一个框,以再次选择相同的逻辑示意图要素。
- 单击逻辑示意图编辑器下拉箭头,然后单击直角化链接
 。
。
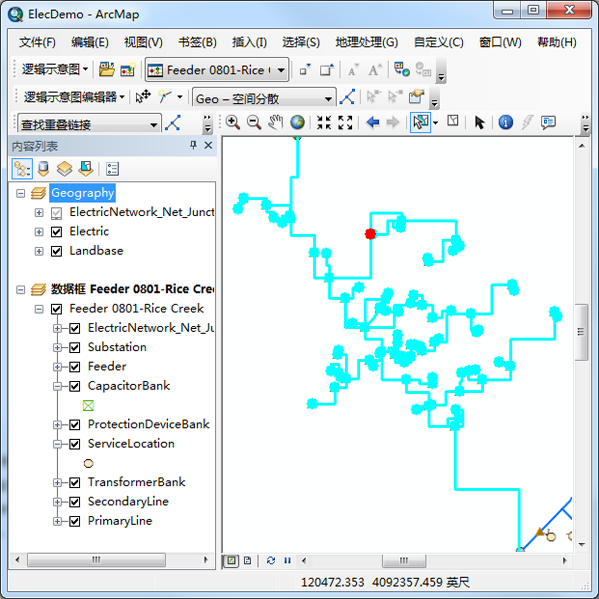
- 单击逻辑示意图的背景以取消逻辑示意图要素选择。
- 单击撤消命令
 以撤消上一步操作。
以撤消上一步操作。
- 移除逻辑示意图数据框。当显示以下消息时,单击否:“逻辑示意图‘Feeder 0801-Rice Creek’已被修改。是否要保存其布局?”
查找重叠链接
“查找重叠链接”分析算法可高亮显示包含在逻辑示意图中的相互重叠的逻辑示意图链接要素。如果两条逻辑示意图链接要素连接到同一起始节点和同一末端节点,具有相同数量的折点(相同数量的中间连接点),且所有这些折点均相互重叠时,这两条逻辑示意图链接要素将被视为重叠的。
下面的部分举例说明了“查找重叠链接”逻辑示意图追踪分析功能:
- 单击按逻辑示意图模板打开图按钮
 。
。
将弹出打开逻辑示意图 对话框。
- 单击逻辑示意图模板下拉列表,然后单击 InsidePlants。
- 单击逻辑示意图名称列表中的 Substation 08,然后单击确定。
逻辑示意图将显示在一个新的数据框中。
- 单击逻辑示意图网络分析 工具条中的追踪任务下拉列表,然后单击查找重叠链接。
- 单击追踪任务属性按钮
 。
。
查找重叠链接属性选项卡显示在逻辑示意图网络分析追踪 对话框中。
- 确保选择链接选项已选中。
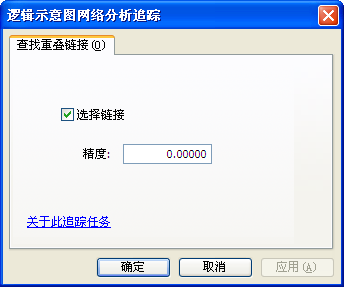
- 单击确定。
- 单击应用追踪任务
 。
。
已选择了相互重叠的逻辑示意图链接要素,且将逻辑示意图的显示范围设置为追踪结果的范围。
- 单击 ArcMap 工具 工具条上的全图
 。
。 - 单击内容列表 工具条中的按选择列出按钮
 。
。
已选中四个重叠的 Inside_BusBar 元素。

分离重叠链接
“分离重叠链接”布局算法可将逻辑示意图内相互重叠的逻辑示意图链接要素分开。用于该算法的“链接之间的偏移”参数可在“分离重叠链接”布局算法属性选项卡中指定。“链接之间的偏移”参数与逻辑示意图中所显示节点的当前符号大小相结合,以计算分离时所要使用的两条相链接之间的距离以及起始/终止节点与第一个/最后一个中断点之间的距离。
下面的部分举例说明了如何执行“分离重叠链接”布局算法:
一般情况
- 单击逻辑示意图编辑器 工具条中的逻辑示意图编辑器菜单和开始编辑逻辑示意图
 ,以便在此逻辑示意图上启动编辑会话。
,以便在此逻辑示意图上启动编辑会话。
- 单击布局任务列表,然后单击分离重叠链接。
- 单击布局算法属性按钮
 ,以打开逻辑示意图布局算法 对话框。
,以打开逻辑示意图布局算法 对话框。
- 为链接之间的偏移量参数输入 0.3。
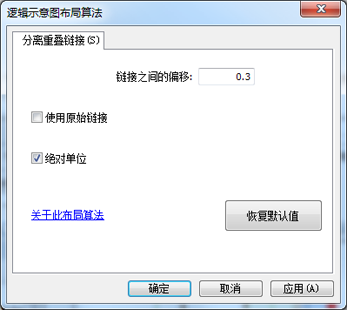
- 单击确定。
- 单击应用布局任务
 。
。
四个重叠的链接相互分离。
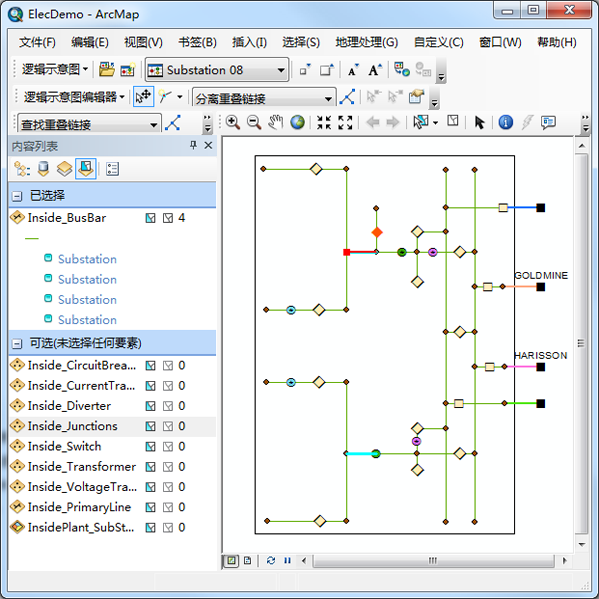
- 单击内容列表 工具条中的按绘制顺序列出按钮
 。
。
- 右键单击内容列表中的逻辑示意图图层 Substation 08,然后单击逻辑示意图选择内容,再单击清除已选择
 。
。
其他情况
下面的部分还举例说明了如何执行“分离重叠链接”布局算法,但介绍了另一种使用方法:
- 放大至位于逻辑示意图顶部的一组已被分离的链接。
- 单击选择要素工具
 ,然后选择最上面的被分离链接。
,然后选择最上面的被分离链接。
- 单击逻辑示意图编辑器下拉菜单,然后单击移除逻辑示意图折点
 ,以便移除此链接上的折点。
,以便移除此链接上的折点。
- 单击添加折点工具
 。
。
- 拖动最顶部链接上的某个点,以在其上创建一个新的折点。
- 重复该操作在该链接上创建另一折点。
- 单击编辑/移动逻辑示意图要素工具
 ,然后单击被修改的链接。
,然后单击被修改的链接。
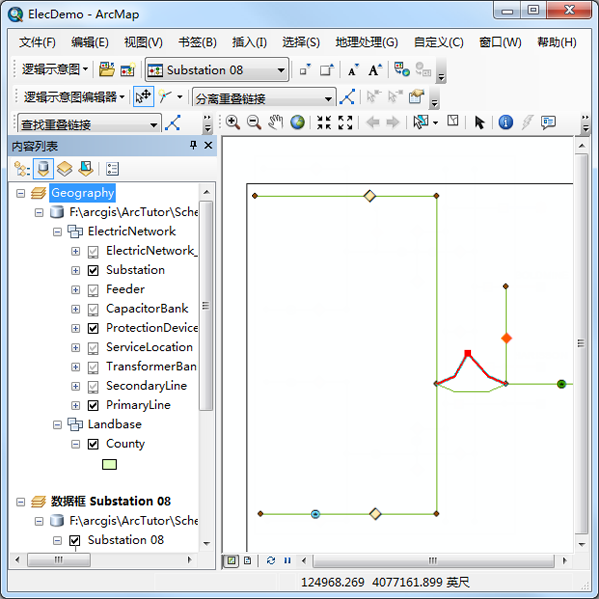
- 确保布局任务下拉列表中的分离重叠链接仍处于选中状态。
- 单击布局算法属性按钮
 ,以打开逻辑示意图布局算法 对话框。
,以打开逻辑示意图布局算法 对话框。
- 选中使用原始链接选项。
选中该选项可将所选的逻辑示意图链接要素作为算法执行的参考对象。在此情况下,该算法会将所选链接上显示的折点复制到与该链接具有相同起始节点和末端节点其他链接上,并分离这些链接。

- 单击确定。
- 单击应用布局任务
 。
。
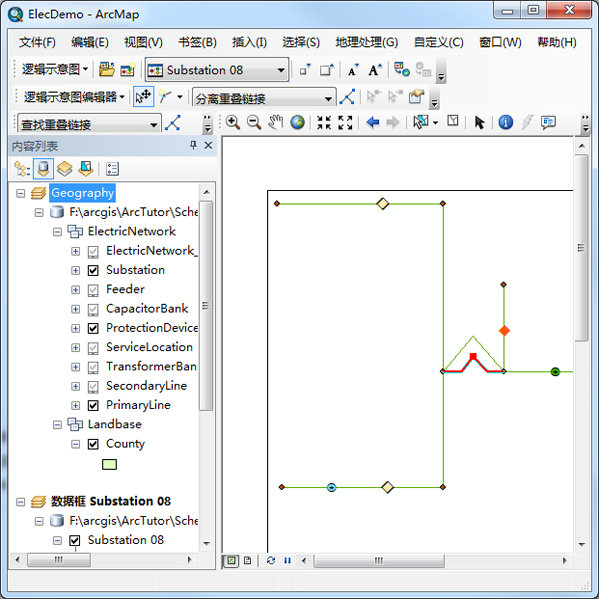
- 单击逻辑示意图编辑器,然后单击停止编辑逻辑示意图
 。
。
- 当显示以下消息时,请单击否:“逻辑示意图已被更改。是否要保存编辑内容?”
- 单击工具 工具条上的全图
 。
。
- 右键单击内容列表中的逻辑示意图图层 Substation 08,然后单击逻辑示意图选择内容,再单击清除已选择
 。
。
标记交叉链接
- 单击逻辑示意图编辑器,然后单击开始编辑逻辑示意图
 。
。
- 单击逻辑示意图编辑器下拉箭头,然后单击标记交叉点。
- 在内容列表窗口中的逻辑示意图图层 Substation 08 下,取消选中并再次选中 CrossMark 要素图层左侧的复选框,以清楚地识别当前处于高亮显示的交叉点。
下面的屏幕截图显示了重新定义了默认符号系统的交叉点标记,这些标记都以蓝色三角形显示。
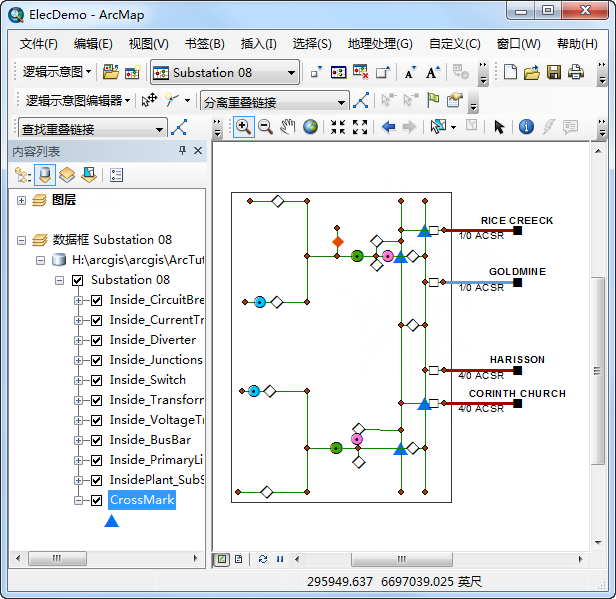
- 单击逻辑示意图编辑器,然后单击停止编辑逻辑示意图
 。
。
- 当显示以下消息时,请单击否:“逻辑示意图已被更改。是否要保存编辑内容?”
- 移除 Substation 08 数据框。
启用查看器窗口和算法执行后自动全图
您可以启用“查看器窗口”运行模式,以便每次打开或生成逻辑示意图时,无需更改活动数据框即可在查看器窗口中自动显示此逻辑示意图。您还可以启用“算法执行后自动全图”模式,以便每次对任一逻辑示意图的全部内容执行逻辑示意图布局算法时,都会在算法执行结束时自动进行全图显示。可通过“逻辑示意图选项”对话框中的“常规”选项卡来开启这些运行模式:
- 单击逻辑示意图 工具条上的逻辑示意图菜单,然后单击逻辑示意图选项。
将打开逻辑示意图选项 对话框。
- 单击常规选项卡。
- 选中查看器窗口部分中的在查看器窗口中自动打开逻辑示意图。
- 确保布局算法部分中的在整个图中应用布局任务后自动缩放至全图复选框已选中。
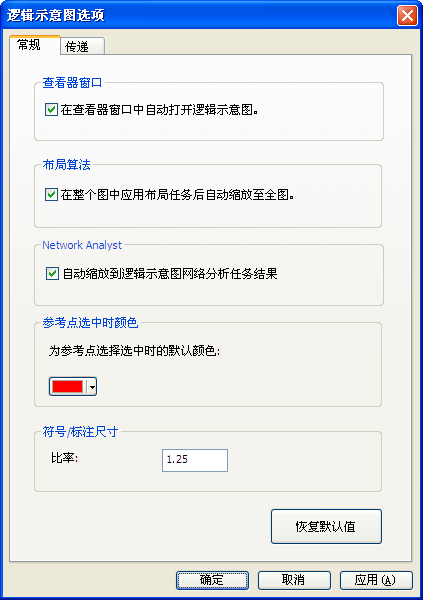
- 单击确定。
将关闭逻辑示意图选项 对话框。
现在,每次打开或生成逻辑示意图时,它都会显示在查看器窗口中,同时保留活动数据框。此外,每次对任一逻辑示意图的全部内容应用逻辑示意图布局算法时,都会在算法执行结束时自动执行全图显示。
使用等级 – 主线树算法
“主线树”布局算法沿检测到的主线按等级排列活动逻辑示意图中的所有逻辑示意图节点要素和链接要素,并根据等级 - 主线树选项卡中设置的参数放置逻辑示意图要素。如果活动逻辑示意图中定义了选择集合,则算法将只对选中的逻辑示意图要素起作用。默认情况下,如果未设置逻辑示意图的根节点要素和终止节点要素,主线就是指逻辑示意图中最长的分支,即,由最多的逻辑示意图要素链接所构成的分支。
如果设置了逻辑示意图的根节点要素,主线就是从该根节点开始且带有最多链接的分支。如果设置了逻辑示意图的终止节点要素,主线就是以该逻辑示意图要素终止节点结束的、由链接构成的分支。如果同时设置了逻辑示意图的根节点要素和终止节点要素,则主线就是从该根节点开始、以该终止节点结束且带有最多链接的分支。不管什么情况下,检测到的主线都会作为中心线放置,而与其相关的分支则根据所选的分支放置位置选项被放置在主线的两侧、左侧或右侧。接下来,您将了解到如何使用“主线树”算法布局。
一般情况
- 单击打开逻辑示意图按钮
 。
。
将显示选择要打开的逻辑示意图 对话框。
- 导航至 C:\ArcGIS\ArcTutor\Schematics\Schematics\ElecDemo 地理数据库中 ElecDemo 逻辑示意图数据集的 Feeders 逻辑示意图文件夹,然后选择 Feeder 0804 - Harrison。单击添加。
将在查看器窗口中打开逻辑示意图。
- 单击逻辑示意图编辑器 工具条中的逻辑示意图编辑器和开始编辑逻辑示意图
 ,以便在此逻辑示意图上启动编辑会话。
,以便在此逻辑示意图上启动编辑会话。
- 单击布局任务下拉箭头,然后单击等级 – 主线树。
- 单击布局算法属性按钮
 ,然后按如下所述更改“主线树”算法属性:
,然后按如下所述更改“主线树”算法属性:
- 在间距部分中输入 6 作为垂直于方向的节点之间的间距参数。
- 输入 20 作为沿着方向的节点之间的间距参数。
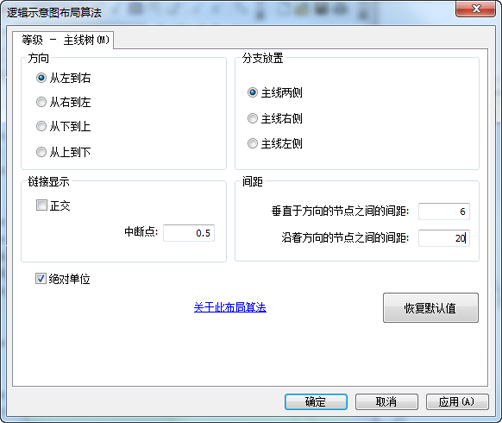
- 单击确定。
- 单击应用布局任务按钮
 。
。
应用该算法之后,在算法执行完毕时自动启动全图显示。
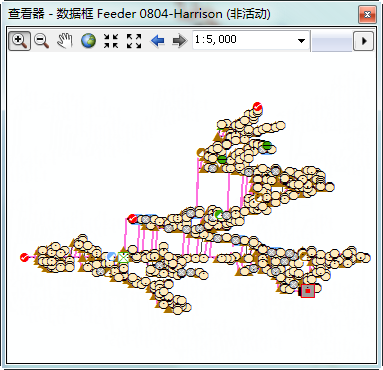
- 单击标准 工具条中的撤消按钮
 恢复至先前的布局。
恢复至先前的布局。
- 单击查看器 窗口中的全图按钮
 。
。
使用特定的逻辑示意图根节点要素和终止节点要素执行
- 在内容列表的 Feeder 0804-Harrison 逻辑示意图图层下,右键单击 Substation 要素图层,然后单击选择,再单击全选。
- 右键单击内容列表中的 Feeder 0804-Harrison 逻辑示意图图层,然后单击逻辑示意图选择内容,再单击缩放至所选逻辑示意图要素
 。
。
- 单击放大工具
 ,然后放大至所选 Substation 逻辑示意图要素。
,然后放大至所选 Substation 逻辑示意图要素。
- 单击编辑/移动逻辑示意图要素工具
 ,然后单击查看器 窗口的背景以取消选中 Substation。
,然后单击查看器 窗口的背景以取消选中 Substation。
- 确保布局任务下拉列表中的等级 – 主线树算法仍处于选中状态。
- 单击设置逻辑示意图根节点工具
 ,然后单击 Substation 逻辑示意图的节点要素,以便将其设为树的根节点。
,然后单击 Substation 逻辑示意图的节点要素,以便将其设为树的根节点。
它将以蓝色方块显示:
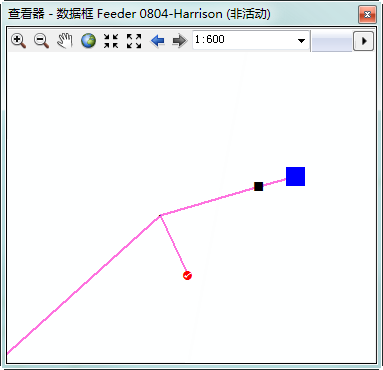
- 指定一个终止节点。激活 Feeder 0804-Harrison 数据框。
- 单击 ArcMap 菜单中的选择,然后单击按属性选择
 。
。
将打开按属性选择 对话框。
- 单击图层下拉列表,然后单击 ServiceLocation。
- 在字段列表中,双击 UOID。
- 单击等号按钮
 。
。
- 单击获取唯一值。
- 在唯一值列表中双击 1760。
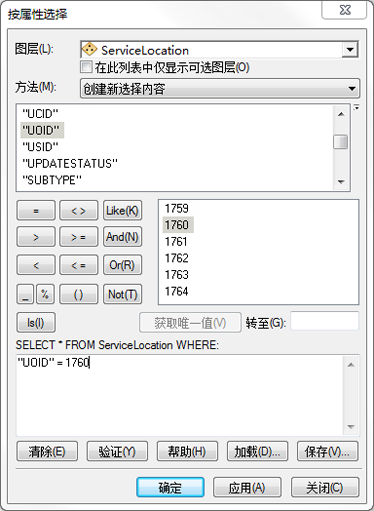
- 单击应用,然后单击关闭。
UOID 为 1760 的 ServiceLocation 逻辑示意图要素节点现已在逻辑示意图中被选中。
- 右键单击内容列表中的 Feeder 0804-Harrison 逻辑示意图图层,指向逻辑示意图选择,然后单击缩放至所选逻辑示意图要素
 。
。
- 单击编辑/移动逻辑示意图要素工具
 ,然后单击查看器 窗口的背景以取消选中服务位置。
,然后单击查看器 窗口的背景以取消选中服务位置。
- 单击设置逻辑示意图终止节点工具
 ,然后单击在前一步骤中识别的服务位置。
,然后单击在前一步骤中识别的服务位置。
它将以绿色圆圈显示:

- 单击“查看器”窗口工具条中的全图按钮
 ,以便将逻辑示意图居中放置在窗口内。
,以便将逻辑示意图居中放置在窗口内。
- 单击设置逻辑示意图根节点按钮
 以显示当前指定的根节点,然后单击设置逻辑示意图终止节点
以显示当前指定的根节点,然后单击设置逻辑示意图终止节点  以显示当前指定的终止逻辑示意图节点。
以显示当前指定的终止逻辑示意图节点。
- 单击应用布局任务
 。
。
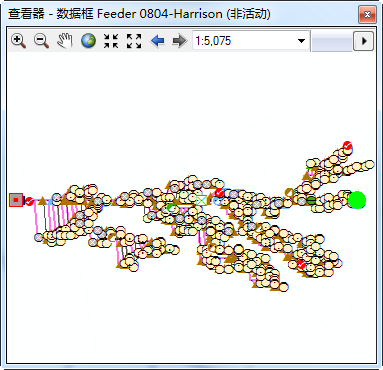
- 单击设置逻辑示意图根节点
 以指定根节点作为主线的根节点,然后单击设置逻辑示意图终止节点
以指定根节点作为主线的根节点,然后单击设置逻辑示意图终止节点  以控制主线上终止节点的位置。
以控制主线上终止节点的位置。
- 在逻辑示意图编辑器 工具条的逻辑示意图编辑器菜单中,单击保存逻辑示意图编辑内容
 ,以保存当前的逻辑示意图布局。
,以保存当前的逻辑示意图布局。
- 单击编辑/移动逻辑示意图要素工具
 ,以关闭根节点/终止节点的高亮显示状态。
,以关闭根节点/终止节点的高亮显示状态。
恢复逻辑示意图要素的初始位置
要返回到要素的初始布局,可以执行“Geo – 初始位置”逻辑示意图布局算法。
- 单击布局任务下拉箭头,然后单击 Geo – 初始位置。
- 单击应用布局任务
 。
。
逻辑示意图中的所有逻辑示意图要素都将恢复到初始位置。

恢复逻辑示意图要素的已保存位置
- 单击布局任务下拉箭头,然后单击遵循约束。
- 单击应用布局任务
 。
。
逻辑示意图中的所有逻辑示意图要素都将恢复到初始位置。
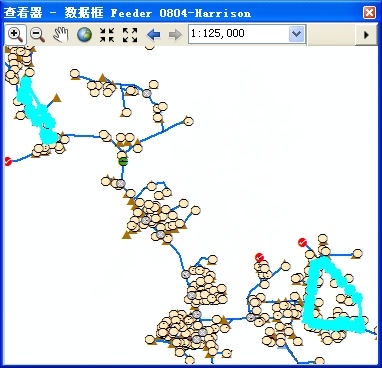
- 在布局任务下拉菜单中,单击恢复保存的位置。
- 单击应用布局任务
 。
。
逻辑示意图要素的保存布局已恢复。
从逻辑示意图数据库中移除逻辑示意图的保存布局
- 单击练习开始时添加的恢复初始布局按钮
 。
。
将显示以下对话框:
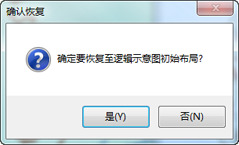
- 确认恢复初始布局。
活动逻辑示意图中的所有逻辑示意图要素都将恢复到初始位置。逻辑示意图布局已从逻辑示意图数据库中移除。因为逻辑示意图不再有任何布局,因此“恢复初始布局”按钮将不可用。
- 单击查看器 窗口中的全图
 。
。
- 在逻辑示意图编辑器 工具条的逻辑示意图编辑器菜单中,单击保存逻辑示意图编辑内容
 。
。
- 移除 Feeder 0804-Harrison 数据框。
删除逻辑示意图中的闭合线
您可以使用“网络环路分析”逻辑示意图追踪分析算法来识别网络中的闭合线。
- 单击打开逻辑示意图按钮
 。
。
将显示选择要打开的逻辑示意图 对话框。
- 导航至 C:\ArcGIS\ArcTutor\Schematics\Schematics_In_ArcMap\ElecDemo 地理数据库中 ElecDemo 逻辑示意图数据集的 Feeders 逻辑示意图文件夹,然后选择 Feeder 0801-Rice Creek。
- 单击逻辑示意图网络分析 工具条中的追踪任务下拉箭头,然后单击网络环路分析。
- 单击追踪任务属性按钮
 ,以打开逻辑示意图网络分析追踪 对话框。
,以打开逻辑示意图网络分析追踪 对话框。
- 验证是否已选中选择节点和选择链接复选框,然后单击确定。
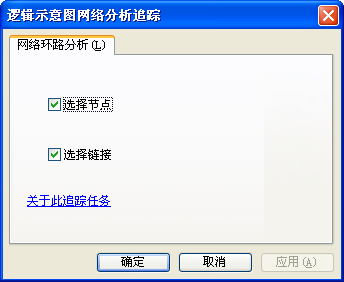
- 单击应用追踪任务
 。
。
- 单击查看器 窗口中的全图按钮
 。
。
- 右键单击内容列表中的逻辑示意图图层 Feeder 0801-Rice Creek,然后单击逻辑示意图选择内容,再单击清除已选择
 。
。
在主闭合环线周围对逻辑示意图内容进行布局
就如同逻辑示意图中存在闭合线一样,有一种有趣的方法,通过使用“主环”布局算法在主环周围对网络进行布局。“主环”布局算法将活动逻辑示意图中的逻辑示意图节点和链接围绕主环排列,并根据主环选项卡中当前设置的参数按等级对连接到所检测到的主环节点的逻辑示意图节点要素和链接要素进行布局。主环是逻辑示意图中最长的闭合线,即由最多的链接构成的闭合线。如果活动逻辑示意图中定义了选择集合,则算法将只对选中的逻辑示意图要素起作用。
以下部分说明了如何运行“主环”布局算法。注意:按照前面部分中所述方法检测闭合线并不是执行该算法的先决条件。如果逻辑示意图中不存在闭合线,则执行“主环”布局没有任何作用。
- 单击逻辑示意图编辑器 工具条中的逻辑示意图编辑器和开始编辑逻辑示意图
 ,以便在此逻辑示意图上启动编辑会话。
,以便在此逻辑示意图上启动编辑会话。
- 单击布局任务下拉箭头,然后单击主环。
- 单击布局算法属性按钮
 。
。
- 在间距区域,输入 1 作为沿着方向的节点之间的间距参数,然后输入 4 作为垂直于方向的节点之间的间距。
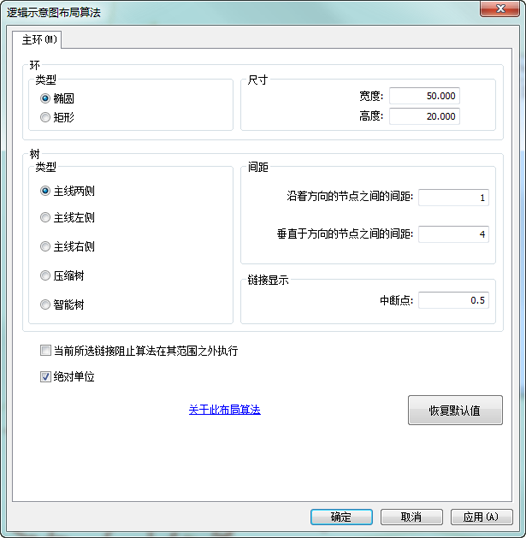
- 单击确定。
- 单击应用布局任务按钮
 。
。
下面的屏幕截图显示的是算法执行后得到的结果,同时为了更好地显示主环,减少了逻辑示意图中的符号数量:
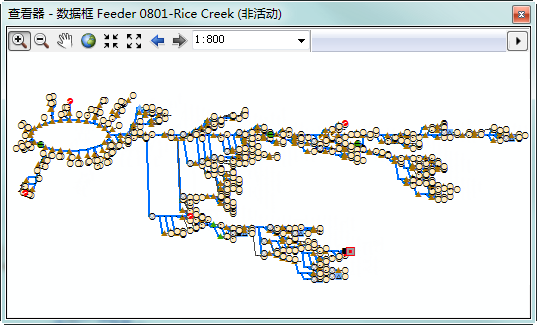
- 单击标准 工具条中的撤消按钮
 恢复至先前的布局。
恢复至先前的布局。
- 关闭查看器 窗口。
- 激活 Feeder 0801-Rice Creek 数据框,然后单击基础工具 工具条中的全图
 。
。
使用正交算法
“正交”布局算法按等级顺序正交排列活动逻辑示意图中的节点要素和链接要素。
- 在内容列表的 Feeder 0801-Rice Creek 逻辑示意图图层下,右键单击 Substation 要素图层,然后单击选择,再单击全选。
- 右键单击内容列表中的 Feeder 0801-Rice Creek 逻辑示意图图层,然后单击逻辑示意图选择内容,再单击缩放至所选逻辑示意图要素
 。
。
- 单击放大工具
 ,然后放大至所选 Substation 逻辑示意图要素。
,然后放大至所选 Substation 逻辑示意图要素。
- 单击编辑/移动逻辑示意图要素工具
 ,然后单击查看器 窗口的背景以取消选中 Substation。
,然后单击查看器 窗口的背景以取消选中 Substation。
- 单击布局任务下拉箭头,然后单击正交。
- 单击设置逻辑示意图根节点按钮
 按钮,然后单击 Substation 逻辑示意图要素节点,以便将其设为树的根节点。
按钮,然后单击 Substation 逻辑示意图要素节点,以便将其设为树的根节点。
它将以蓝色方块显示:
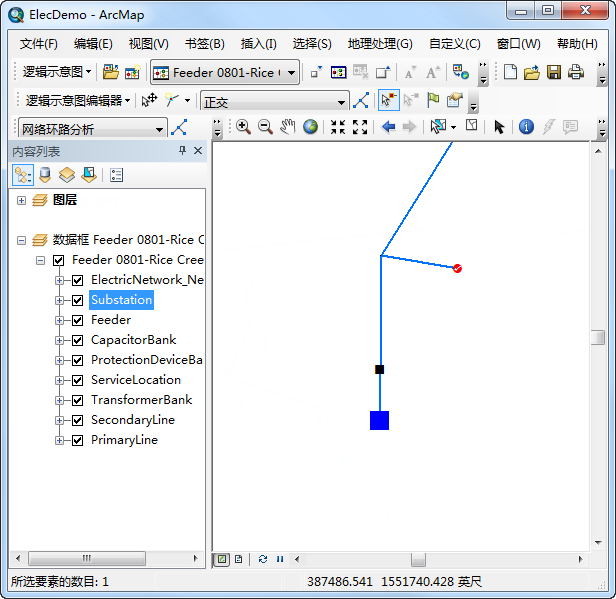
- 单击工具 工具条上的全图
 。
。
- 单击布局算法属性
 。
。
正交属性选项卡显示在逻辑示意图布局算法 对话框中。
- 输入 45 作为从垂直线开始逆时针旋转参数。
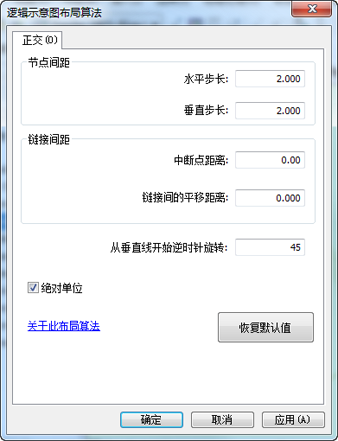
- 单击确定。
- 单击应用布局任务按钮
 。
。
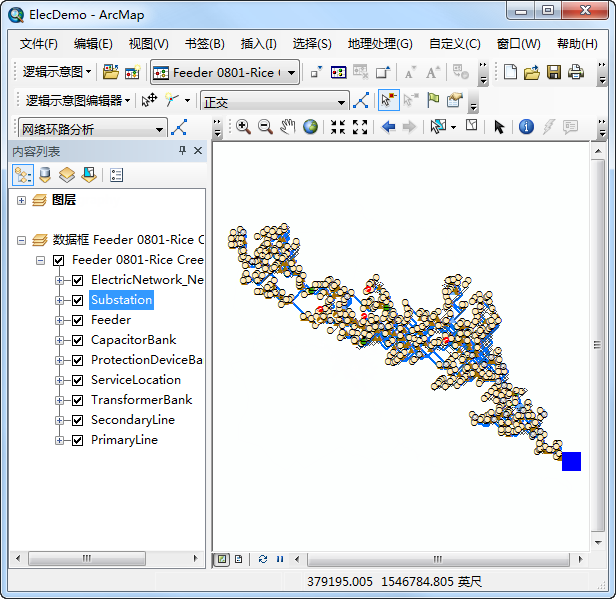
使用 Geo – 部分重叠链接算法
“Geo – 部分重叠链接”算法 (POLA) 可检测活动逻辑示意图中重叠的或接近重叠的共线链接或链接的共线部分(链接线段),并根据“部分重叠链接”选项卡中设置的参数予以分离。该算法可对相互接近、大致平行且长度几乎相等的链接线段部分进行检测并将它们分组到一起。逻辑示意图中的每组线段在线段组中间的左侧与右侧同等展开。各条线段之间的距离等于“部分重叠链接”选项卡中指定的“偏移”参数。该过程会保留线段的原始方向,因此原先位于其他线段左侧的线段最后仍将位于左侧。
以下部分说明了如何运行“Geo – 部分重叠链接”算法布局:
- 激活 Geography 数据框。
- 单击我的地点按钮。
将打开我的地点 对话框。
- 选择列表中的所有项,然后单击全部移除。
- 单击加载按钮。
- 浏览至并选择位于 C:\ArcGIS\ArcTutor\Schematics\Schematics_In_ArcMap 中的 Edges_FindOverlappingLinks.dat 文件,然后单击打开。
- 选择已添加到窗口中的所有项,然后单击缩放至。
- 单击选择要素工具
 ,然后选择所有单击缩放至按钮时闪烁的边。
,然后选择所有单击缩放至按钮时闪烁的边。
执行完此步骤后,您将处于下图的情境中:
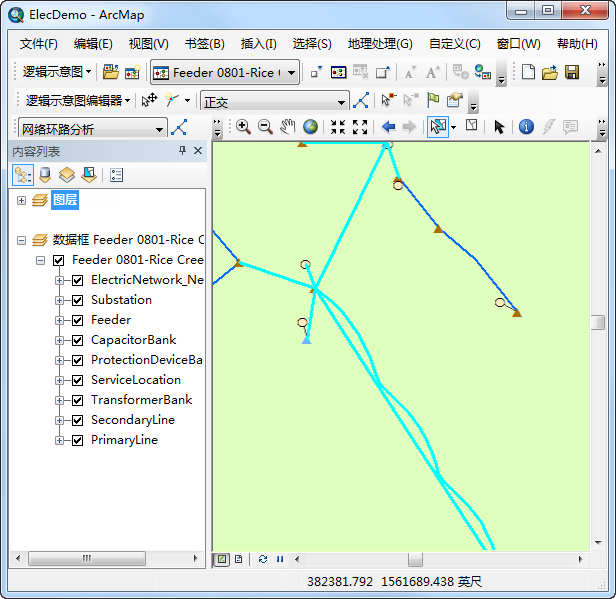
- 关闭我的地点 对话框。
- 单击将地图选择内容传递到逻辑示意图
 。
。
- 激活 Feeder 0801-Rice Creek 数据框。
与地图中所选要素关联的逻辑示意图要素已在逻辑示意图中被选中。
- 右键单击内容列表中的 Feeder 0801-Rice Creek 逻辑示意图图层,然后单击逻辑示意图选择内容,再单击缩放至所选逻辑示意图要素
 。
。
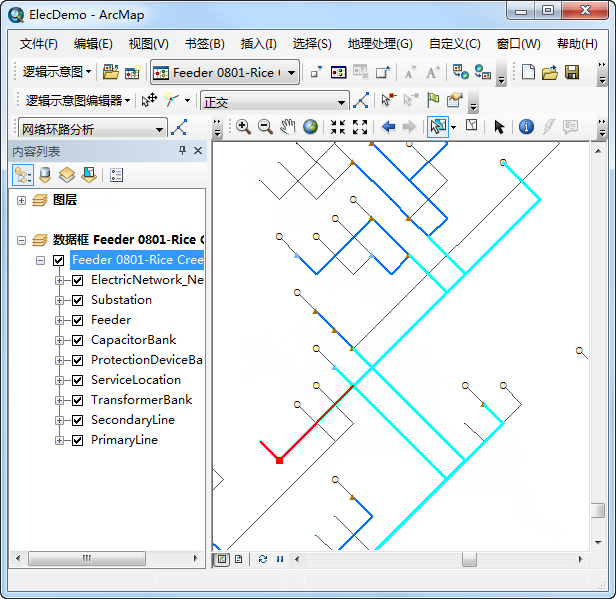
- 单击布局任务下拉列表中的 Geo – 部分重叠链接,然后单击布局算法属性
 。
Geo - 部分重叠链接选项卡显示在逻辑示意图布局算法 对话框中。
。
Geo - 部分重叠链接选项卡显示在逻辑示意图布局算法 对话框中。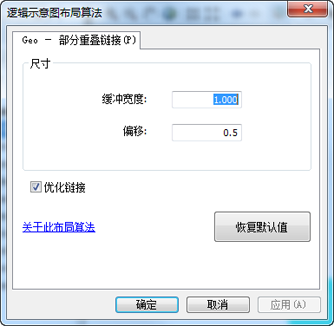
- 保持默认值,然后单击确定。
- 单击应用布局任务
 。
。
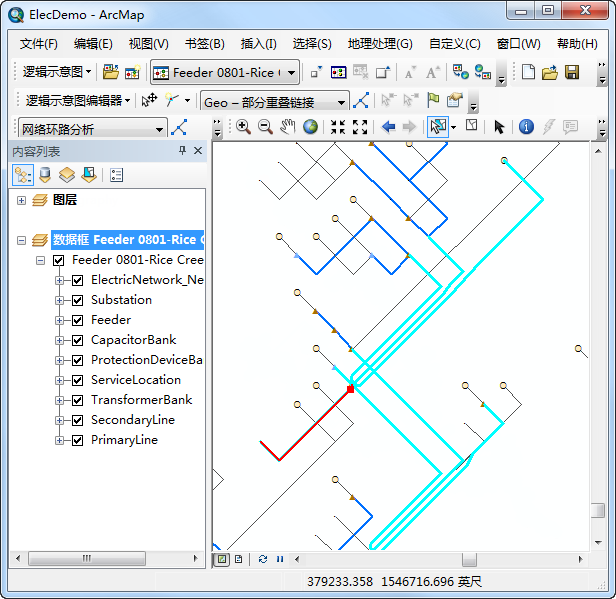
- 移除逻辑示意图数据框。当显示以下消息时,请单击否:“逻辑示意图‘Feeder 0801-Rice Creek’已被修改。是否要保存其布局?”
- 单击主菜单中的选择,然后单击清除所选要素
 。
。
- 单击书签,然后单击概述。
复制另一逻辑示意图中的逻辑示意图布局
- 单击打开逻辑示意图按钮
 。
。
将显示选择要打开的逻辑示意图 对话框。
- 导航至 C:\ArcGIS\ArcTutor\Schematics\ Schematics\ElecDemo 地理数据库中 ElecDemo 逻辑示意图数据集的 Feeders 逻辑示意图文件夹,然后选择 Manual Selection。单击添加。
将在查看器窗口中打开逻辑示意图。
- 单击逻辑示意图编辑器 工具条中的逻辑示意图编辑器和开始编辑逻辑示意图按钮
 ,以便在此逻辑示意图上启动编辑会话。
,以便在此逻辑示意图上启动编辑会话。
- 单击布局任务下拉箭头,然后单击等级 – 智能树。
- 在内容列表的 Manual Selection 逻辑示意图图层中,右键单击 ElectricNetwork_Net_Junctions 要素图层,然后单击选择,再单击全选。
- 放大逻辑示意图顶部的 ElectricNetwork_Net_Junctions 逻辑示意图要素节点。
- 单击编辑/移动逻辑示意图要素工具
 ,然后单击查看器 窗口的背景以取消选择。
,然后单击查看器 窗口的背景以取消选择。
- 单击设置逻辑示意图根节点工具
 ,然后单击这个小 ElectricNetwork_Net_Junctions 逻辑示意图节点要素,以便将它设为树的根节点。
,然后单击这个小 ElectricNetwork_Net_Junctions 逻辑示意图节点要素,以便将它设为树的根节点。
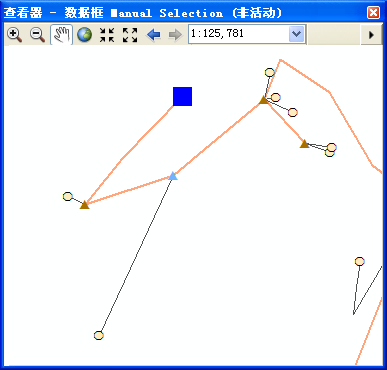
- 单击查看器 窗口中的全图按钮
 。
。
- 单击布局算法属性
 。
。
等级 – 智能树属性选项卡显示在逻辑示意图布局算法 对话框中。
- 选中方向区域中的从上到下选项,然后单击确定。
- 单击应用布局任务
 。
。
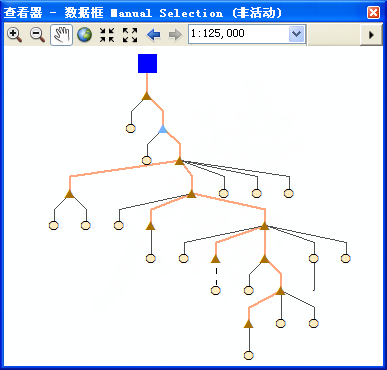
- 右键单击内容列表中的 Manual Selection 逻辑示意图图层,然后单击逻辑示意图选择内容,再单击选择所有逻辑示意图要素。
- 单击将逻辑示意图选择内容传递到地图
 以显示“Geography”数据框中的关联要素。
以显示“Geography”数据框中的关联要素。
- 单击打开逻辑示意图按钮
 ,然后导航至存储在 ElecDemo 逻辑示意图数据集的 Feeders 逻辑示意图文件夹中的 Feeder 0802-Goldmine 逻辑示意图,再单击添加。
,然后导航至存储在 ElecDemo 逻辑示意图数据集的 Feeders 逻辑示意图文件夹中的 Feeder 0802-Goldmine 逻辑示意图,再单击添加。
将在查看器 窗口中打开逻辑示意图。
- 单击将地图选择内容传递到逻辑示意图
 以显示包含在 Feeder 0802-Goldmine 中的、与上述被选中的地理要素相关联的逻辑示意图要素。
以显示包含在 Feeder 0802-Goldmine 中的、与上述被选中的地理要素相关联的逻辑示意图要素。
- 右键单击内容列表中的 Feeder 0802-Goldmine 逻辑示意图图层,然后单击逻辑示意图选择内容,再单击缩放至所选逻辑示意图要素
 。
。
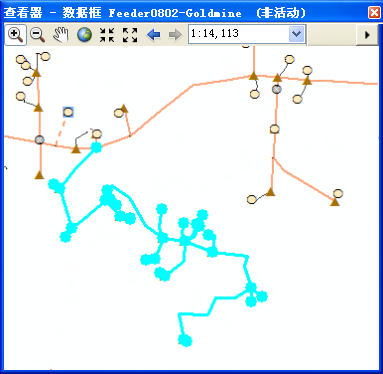
- 单击逻辑示意图 工具条中的逻辑示意图下拉菜单,然后单击清除所有逻辑示意图选择内容以取消选中所有逻辑示意图图层中当前已选中的所有逻辑示意图要素。
- 右键单击内容列表中的 Manual Selection 逻辑示意图图层,然后单击复制布局。
将打开将布局复制到 对话框。
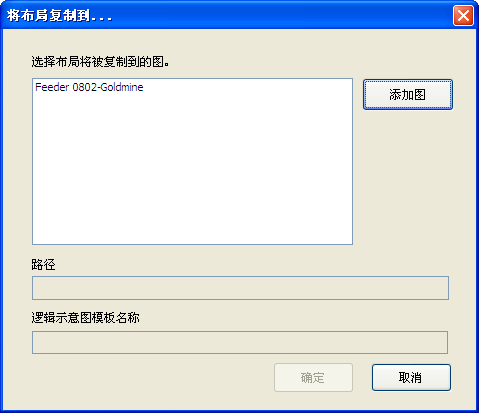
- 单击 Feeder 0802 - Goldmine,然后单击确定。
“Manual Selection”逻辑示意图中包含的所有逻辑示意图要素的位置均与 Feeder 0802-Goldmine 中包含的、与上述被选中的地理要素关联的逻辑示意图要素中进行报告。
- 缩小以查看相邻逻辑示意图要素是否未受到影响。
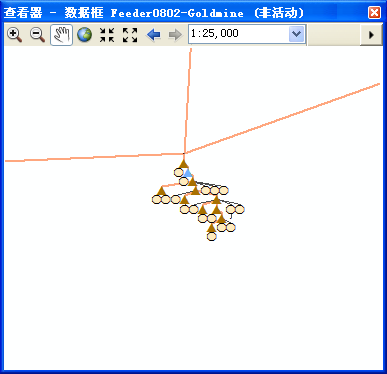
- 关闭 ArcMap。
将打开逻辑示意图 - 保存布局 对话框。
- 单击全部应用选项,然后单击否,不保存任何逻辑示意图。
- 再次单击否,不保存 .mxd 文件。