在 Standard 或 Advanced 许可等级下可用。需要 Workflow Manager 许可。
ArcGIS Workflow Manager 提供了一个简单的报告引擎,可用于构建在 Workflow Manager 系统中进行管理的工作的相关报表。报表管理器用于构建和编辑报表。在 Workflow Manager 应用程序中执行报表。
“配置文件”选项卡
- 显示名称 - 显示名称用于在 Workflow Manager 管理器和客户端应用程序中识别报表目录中的报表。
- 标题 - 生成报表时,该标题将显示在报表上方。
- 描述(可选)- 让您可以输入更多有关报表中汇总信息的描述性信息。使用随 Workflow Manager 一起提供的报表样式表时,此文本将在标题下显示。
- 类别 - 类别可用作报表的组织工具。使用此属性组织报表。此处提供的信息将用于构建在 Workflow Manager 管理器和客户端应用程序中可见的报表目录。

“报表字段”选项卡
此选项卡中所选字段提供的信息将会显示在您的报表中。这些字段也用于对报表结果进行汇总和分组。

“显示名称”选项卡
您可以将字段名称替换为别名(即您自己的描述性文本)以帮助理解其含义。同时,您可以选择字段显示的顺序。

“输入过滤器”选项卡
您可以指定查询和条件以限制报表结果中所用的信息。例如,您可能只想报告为特定用户或用户组分配的活动作业或工作。可以使用过滤器中值字段的令牌 [REPORTUI:value] 创建动态报表。在预览或执行报表时,会显示过滤器报表对话框以输入值来过滤报表。在对话框中显示的过滤器名称基于提供的值 例如,在令牌中,[REPORTUI:Start Date] 会在对话框中显示开始日期。
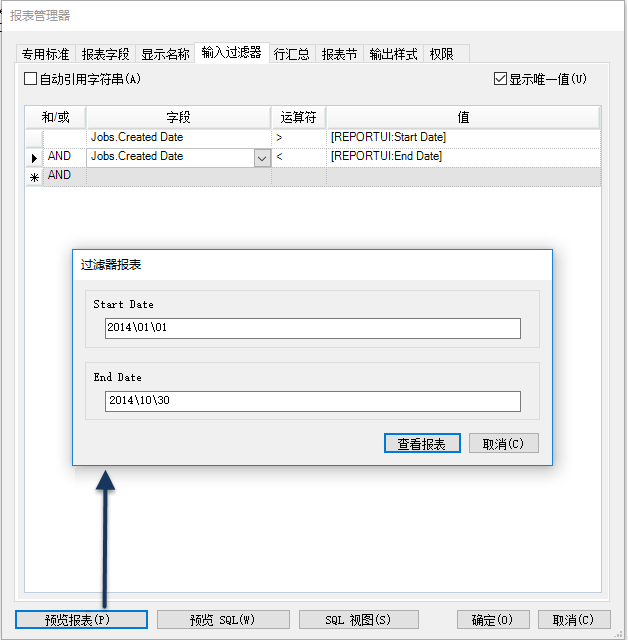
“行汇总”选项卡
使用此选项,您可以将记录组织在一起并计算汇总统计数据。例如,您可能想了解作业状态、作业类型和分配的每个唯一组合的作业数量。
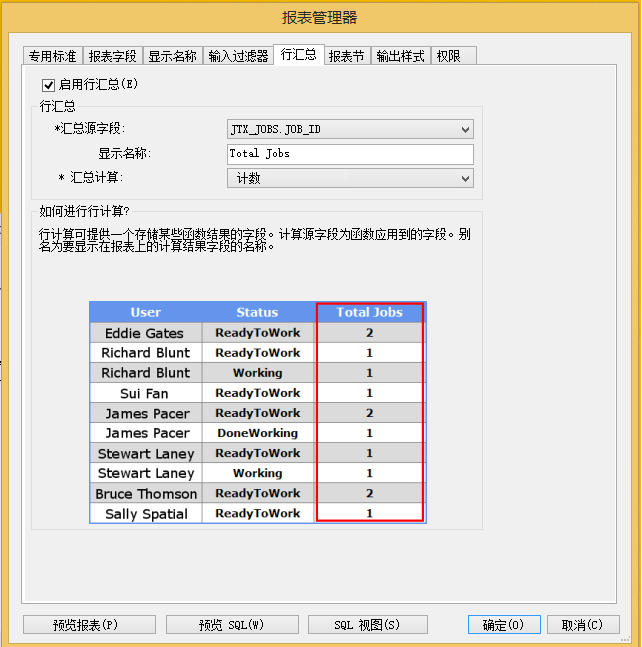
“报表节”选项卡
您可能希望通过基于特定字段创建记录组以进一步组织报表。通过选中启用报表节复选框,并选择创建组应基于的报表字段,可实现此操作。要汇总有关此记录组的信息,请选择该字段和计算类型。

“输出样式”选项卡
在执行报表时,Workflow Manager 返回 XML。Workflow Manager 使用 XSLT 样式表将 XML 转换为更简明易懂的格式。在 <Workflow Manager 安装位置>/Config/Reporting/Stylesheets 目录中,系统为 Workflow Manager 提供了多个不同样式表。单击预览报表,将会为您显示报表预览。
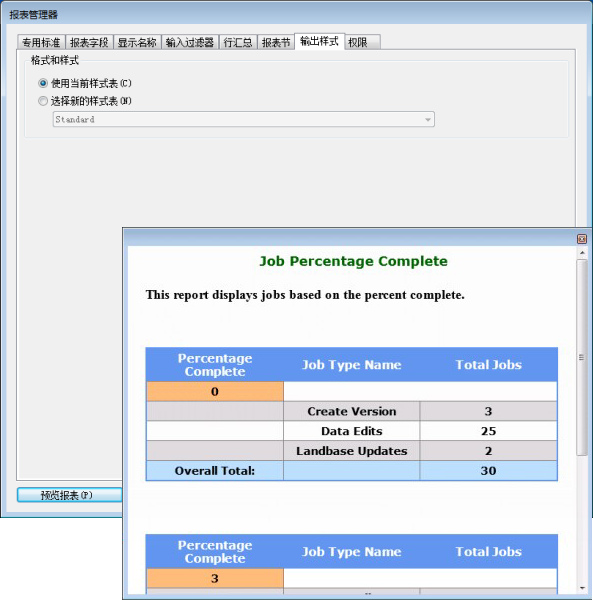
“权限”选项卡
通过限制 Workflow Manager 系统中特定组的访问权限,可以控制客户端应用程序中报表的访问人员。例如,您可能只希望属于管理器组的用户可以查看系统中的报表。选中限制对以下组的访问复选框并启用管理器组,可以使技术组的用户在激活报表视图时无法查看应用程序中列出的此报表。
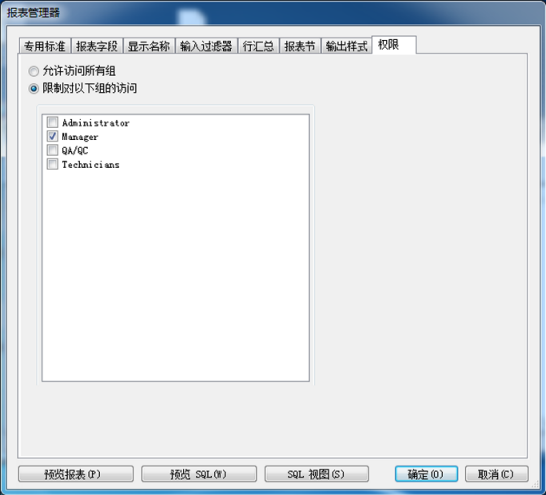
管理 Workflow Manager 报表
您可以创建自定义报表、修改现有报表以及删除 Workflow Manager 管理员不再需要的报表。
创建 Workflow Manager 报表
先决条件:
启动 Workflow Manager 管理器,然后连接到您的 Workflow Manager 数据库。
您将定义 Workflow Manager 管理器中报表的外观。这些报表将通过应用程序中的报表视图提供给用户。
- 选择“报表”文件夹。
- 右键单击,然后单击添加报表以创建新报表。
将显示报表管理器 对话框,并且常规选项卡处于活动状态。
- 提供显示名称、标题和类别。
这些是创建报表所必需。
- 在报表字段选项卡中,通过双击字段或将字段拖动到右侧的列可以选择想报告的字段。
所选字段将添加至右侧面板中。
- 选择字段后,在显示名称选项卡中修改为用户显示字段的方式。
例如,您可以将别名由 JTX_JOB_TYPES.JOB_TYPE 更改为作业类型。
- 在输入过滤选项卡中,可以定义要应用于报表的查询。
例如,您可能希望报表仅显示高优先级的作业。
- 单击行汇总选项卡,为所选报表字段指定的每个唯一记录组合计算汇总统计数据。
您可以计算报表所用 Workflow Manager 系统表中任何数值字段的最大值、最小值、总和、计数、平均值和标准差。
- 单击报表节选项卡,设置要用于将结果进行分组的字段。
通过选中启用记录节复选框,可选择报表字段选项卡中的第一个字段作为组字段。
- 在下拉列表中选择计算类型并指定标注。
在报表字段选项卡的第一个字段中执行计算。
- 选择输出样式选项卡,为报表选择样式表;默认情况下,选择使用当前样式表按钮。
Workflow Manager 提供的示例模板位于 <Workflow Manager 安装位置>\Config\Reporting\Stylesheets。
- 您可以预览报表以确保信息按照您想要的方式显示。
- 通过单击在权限选项卡中的限制对以下组的访问并选择组,限制对一个或多个特定组的报表访问权限,然后单击确定。
报表已添加至 Workflow Manager 管理器的报表列表中。它还会提供给 Workflow Manager 应用程序中的用户。
编辑 Workflow Manager 报表
先决条件:
启动 Workflow Manager 管理器并连接到 Workflow Manager 数据库。
创建报表后,仍可以对它们进行更改。
- 选择“报表”文件夹。
现有报表的列表显示在右侧视图中。
- 选择现有报表。
- 右键单击,然后单击编辑项目以修改所选报表的属性。
- 通过报表管理器选项卡导航以根据需要编辑报表属性。
删除 Workflow Manager 报表
先决条件:
启动 Workflow Manager 管理器并连接到 Workflow Manager 数据库。
您可以从资料档案库中删除不再使用或不再可用的报表。已删除的报表将无法在应用程序中执行。
- 选择“报表”文件夹。
- 选择现有报表。
- 右键单击,然后单击删除项目以删除所选报表。
创建动态报表
可以使用报表令牌 [REPORTUI:value] 创建动态报表。当预览或执行报表时,将显示过滤器报表对话框并提供用于过滤报表的值,过滤器的名称基于 令牌中所提供的值。可配置该报表以输入一定范围内的值或某一个值。可向输入过滤器或 SQL 查询中添加令牌。
具有动态过滤范围的报表
作业报表可能基于一定的值范围;随报表令牌添加了两个输入过滤器来表示范围。例如,要显示在一定日期范围内创建的作业,使用其中一个过滤器来指示日期范围的开始,使用另一个过滤器来指示日期范围的结束。
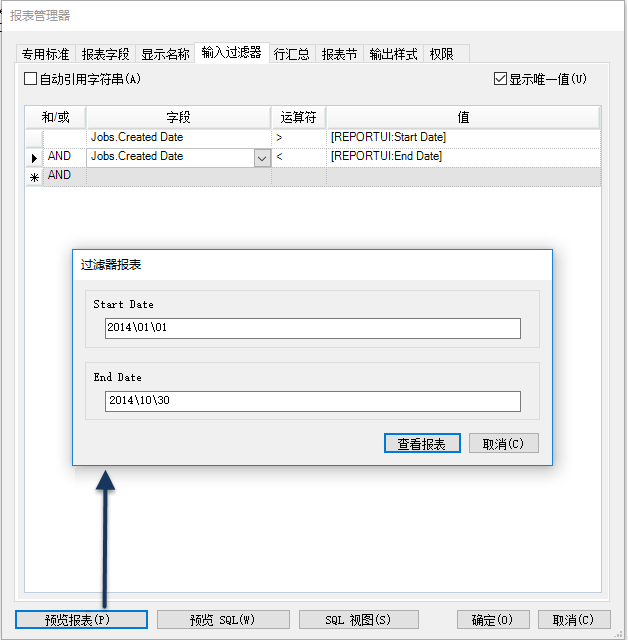
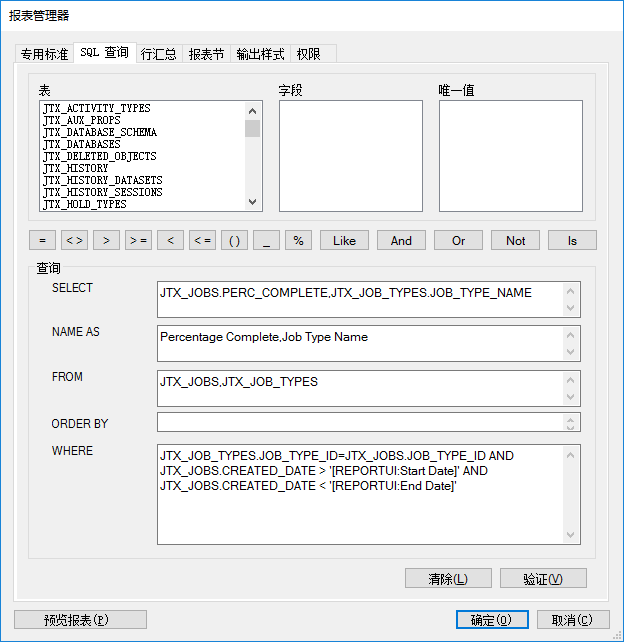
有关创建有效 SQL 查询的信息,请参阅在 ArcGIS 中使用的查询表达式的 SQL 参考。
通过添加其他过滤器,可以使用多个范围过滤报表。例如,要在作业 ID 和使用范围的创建日期的基础上过滤作业,可将以下四个过滤器添加为输入过滤器:
作业创建日期> [REPORTUI:Start Date] | JTX_JOBS.CREATED_DATE > '[REPORTUI:Start Date]' |
作业创建日期< [REPORTUI:End Date] | JTX_JOBS.CREATED_DATE < '[REPORTUI:End Date]' |
Job.Job Id > [REPORTUI:From Job ID] | JTX_JOBS.JOB_ID < '[REPORTUI:From Job ID]' |
Job.Job Id < [REPORTUI:To Job ID] | JTX_JOBS.JOB_ID > '[REPORTUI:To Job ID]' |
具有一个动态过滤器的报表
如果不需要一定范围内的值,作业报表可基于一个动态值生成。例如,要显示某个日期之前开始的作业,只需要添加一个过滤器。
作业开始日期 < [REPORTUI:Jobs Started Before] | JTX_JOBS.STARTED_DATE < '[REPORTUI:Jobs Started Before]' |
生成的报表将显示在过滤器报表对话框中所提供日期之前开始的作业。